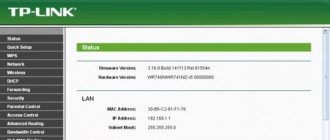Автор статьи
Сергей Сакадынский
Работал в сфере IT-консалтинга, занимался созданием и администрированием интернет-ресурсов. 10 лет опыта работы по проектированию и обслуживанию компьютерных сетей.
HUAWEI E8372 внешне не отличается от других USB-модемов и выглядит как большая флешка. Но возможностей у него больше. Этот гаджет может работать ещё и в качестве беспроводного роутера. То есть раздавать интернет по Wi-Fi на десяток устройств. Причём для этого не нужен компьютер. Главное – подать на модем питание, поскольку своего источника у него нет. Подойдёт любое устройство с USB-разъёмом: мобильная зарядка, автомагнитола, ТВ-приставка. После подключения и настройки HUAWEI E8372 сразу же начинает раздавать интернет.
Настройка
Настройка USB-модемов, в том числе HUAWEI E8372 не требует специальных навыков. Устройство работает сразу из коробки, достаточно установить SIM-карту оператора и вставить модем в порт. Имя сети Wi-Fi и пароль указаны на наклейке под крышкой. Если вы не собираетесь ничего менять, то подключайтесь и пользуйтесь. Однако рекомендуется изменить заводские параметры, чтобы исключить вмешательство в работу модема посторонних.
Для ручной настройки параметров устройства воспользуйтесь нашей инструкцией.
Подключение и драйверы
Сдвиньте заднюю крышку, установите SIM-карту в слот и вставьте устройство в USB-порт компьютера. При работе с OC Windows установка драйверов и программ не требуется. Сразу после подключения модема должно открыться окно настроек.
Это касается оригинальной прошивки. Если же вы приобрели брендированный модем мобильного оператора, могут потребоваться дополнительные действия.
Операторы часто используют собственное программное обеспечение, которое устанавливается автоматически. В этом случае при первом подключении модема запустится инсталляция. Если ничего не происходит, индикаторы на модеме мигают, а интернет не подключился, попробуйте запустить процесс вручную.
Откройте «Мой компьютер». Там должен появиться виртуальный диск. Откройте его и запустите файл вроде setup.exe или start.exe. Следуйте подсказкам. Если подключить модем не получилось, обратитесь в службу поддержки оператора.
Ниже будет описана настройка модема Хуавей 8372 с универсальной прошивкой.
Вход в настройки
После подключения модема появится окно, в котором нужно ввести логин и пароль. Если этого не произошло, запустите любой браузер, в адресной строке пропишите 192.168.8.1 и нажмите Enter. Чтобы войти в настройки, в поля для логина и пароля нужно вписать слово admin. Вы попадёте в веб-интерфейс устройства. Теперь можно настроить модем HUAWEI E8372 вручную.
Быстрая настройка
Откройте вкладку «Настройки» и выберите в панели слева пункт «Быстрая настройка». На первом шаге вам будет предложено включить автоматическую загрузку обновлений. Жмём кнопку «Далее» и переходим ко второму этапу.
Следующий шаг – изменение параметров беспроводной сети. В поле SSID (имя вашей сети) можете написать что угодно или оставить стандартное. А вот пароль стоит поменять. Поставьте галочку напротив пункта «Изменить пароль» и введите туда комбинацию английских букв, цифр и символов. Чем сложней пароль, тем лучше.
Последний шаг – изменение данных для входа в меню. Стандартную пару admin/admin категорически рекомендуется заменить чем-то похитрее. Иначе любой начинающий хакер, оказавшись в радиусе действия модема, сможет менять в его настройках всё, что вздумается.
После перезагрузки модема можете облегчённо вздохнуть и начать пользоваться интернетом.
Детальные настройки
Если в дальнейшем вы захотите изменить настройки вручную, откройте браузер, введите в адресную строку 192.168.8.1 и войдите в меню. Выберите вкладку «Настройки». В случае необходимости есть возможность повторить быструю настройку или изменить отдельные параметры.
В пункте «Коммутируемое соединение» – «Мобильное соединение» можно включить или выключить передачу мобильных данных и роуминг.
В подпункте «Управление профилями» отображаются прописанные на SIM-карте данные оператора. Есть также кнопка «Создать новый профиль», но вам это не нужно. У некоторых операторов, например, «Билайн», прописаны два профиля. Если интернет не работает, попробуйте сменить профиль.
В «Настройках сети» есть возможность принудительно переключить модем в режиме 3G, если 4G у вас работает нестабильно.
В пункте Wi-Fi можно изменить параметры беспроводной сети.
Если вы проделывали это на любом стационарном роутере, разберётесь без проблем.
В модифицированной прошивке e8372m2 есть ещё один важный пункт, позволяющий разблокировать модем. Чтобы получить возможность пользоваться тарифами для смартфонов, открываем пункт «Система» – «Настройки модификации». В поле IMEI копируем предложенный программой или вписываем код своего телефона. «Фиксация TTL» – выбираем значение 64. А в пункте «Разблокировать модем под все SIM-карты» о. После чего в поле «Защита от сброса IMEI» вписываем «AT^INFORBU» и жмём кнопку «Применить».
Какие виды роутеров и USB-модемов выпускает компания Huawei
На сегодня представляет всего лишь три официально зарегистрированных устройства, которые можно отнести к разделу роутеров и беспроводных модемов:
- стационарные модели, использующие для усиления и передачи сигнала две дипольные антенны (например, LTE CPE B315);
- полноценные компактные Wi-Fi-роутеры с поддержкой передачи данных по протоколу 4G (например, E5573Cs-322);
- классический USB-модем (например, E8372h-153).
Обратите внимание! Компания Huawei также занимается выпуском оборудования для работы с устаревшими технологиями обеспечения передачи данных. Как пример можно привести ADSL-модем, модель HG532d
Его также можно приобрести в магазинах электроники, для подключения потребуется стандартная телефонная линия. Также следует заметить, что хотя официально они и не представлены, огромная линейка USB-модемов выпускается специально под конкретных операторов связи. При этом они прекрасно поддаются прошивке с целью обеспечить им возможность работы с СИМ-картой любого провайдера.
Подключение других устройств
Для подключения интернета на ноутбуке достаточно вставить модем в USB-порт. Но у нас же не просто модем, а беспроводная точка доступа. И она может раздавать интернет на смартфоны, планшеты и прочие гаджеты с Wi-Fi модулем.
Подключиться к модему можно точно так же, как к любой беспроводной сети. Включаем Wi-Fi на смартфоне, открываем список доступных сетей и ищем свою. Имя вы должны были задать при первой настройке. Если модем работает с заводскими настройками, SSID будет такой же, как на этикетке под крышкой. Выбираем сеть, вводим пароль и наслаждаемся.
При подключении по Wi-Fi с ноутбука принцип тот же: ищем сеть в списке, вводим пароль. Никаких дополнительных настроек выполнять не нужно.
Прошивка
Модем очень популярен в народе и не обошел вниманием создателей кастомных прошивок. Для чего вообще их применяют:. И все это относительно спокойно исправляется
Главное – действуйте с головой и читайте все внимательнее. Лично я не буду здесь размещать подробные инструкции – все-таки тематика нашего портала слегка шире, поэтому просто сошлемся на коллег по цеху
И все это относительно спокойно исправляется. Главное – действуйте с головой и читайте все внимательнее. Лично я не буду здесь размещать подробные инструкции – все-таки тематика нашего портала слегка шире, поэтому просто сошлемся на коллег по цеху.
На форуме собраны актуальные инструкции и прошивки даже под самые последние версии. Не вижу смысла дублировать. Переходим и читаем. Для любителей видео подобрал и такое:
Приложение HUAWEI HiLink
Для управления роутерами компания HUAWEI разработала мобильное приложение HUAWEI HiLink. С его помощью можно выполнить первоначальную настройку, следить за работой устройства и вносить необходимые изменения в его параметры. Программа доступна для Android-смартфонов и мобильных гаджетов Apple.
Скачиваем приложение в Google Play или App Store и устанавливаем. Чтобы с его помощью управлять модемом, компьютер не нужен. Подключаем модем к USB-розетке или любому устройству с USB-портом. Он начинает транслировать беспроводную сеть, к которой следует подключиться. Если модем ранее не настраивался, имя сети и пароль ищем на наклейке под его задней крышкой.
Запускаем программу, выбираем в ней устройство, которое будем настраивать. Есть два варианта – «Беспроводной роутер 3G/4G» и «Домашний роутер». Наш первый. Ищем в перечне беспроводных сетей ту, которую он транслирует, и подключаемся к ней.
В программе HUAWEI HiLink на вашем смартфоне сразу отобразится текущее состояние роутера. Перейдя в раздел «Инструменты», можно управлять функциями модема: читать СМС, просматривать файлы на SD-карте, изменять настройки Wi-Fi, пароль, включать и выключать передачу данных. С помощью программы также запускается обновление прошивки модема.
Обзор – внешний взгляд
После покупки нас радостно встречает голубовато-зеленая упаковка с наименованием модема-роутера. Лично меня такая коробочка чего-то не впечатлила:
И правильно – после извлечения все меняется кардинально. Приятный пухленький образец в белом матовом цвете очень даже радует глаз – сразу же видно кто тут главный модем. Он чуть толще народного 3372, но лишний вес ему даже идет.
Одно из главных преимуществ модема – поддержка своей Wi-Fi точки доступа (до 10 подключенных устройств). И даже первичную настройку можно производить через нее без каких-то ограничений. Но и функции обычного «свистка» никто не отменял – откинули крышку и появился USB для вставки:
Через USB по моим же тестам все работает отлично и с отдельными роутерами. На моих устройствах модем был распознан успешно, а интернет полз с уверенной скоростью
Один из примеров вынес в раздел настроек, рекомендую обратить внимание
Дальнейший важный элемент панели – индикаторы. Их здесь всего три, но информации хватает более чем за глаза (слева-направо):
- Подключение к сети . Мигает при подключении, горит в случае успеха. Есть три цвета: зеленый (2G), синий (3G), голубой (3G+ и 4G LTE).
- SMS . Если есть СМС – загорится. Для прочтения можно воспользоваться или стандартным настройщиком, или мобильным приложением (смотрите раздел настроек).
- Wi-Fi . Загорается при активации точки доступа. По умолчанию включено.
Еше один интересный, а для кого-то и очень важный элемент – два разъема TS9 для подключения внешних антенн. Такие разъемы используют усилители 3G/4G сигнала, но есть возможность и подключения внешних телевизионных антенн через переходники (пигтейлы) или даже автомобильных. При этом если у вас два разъема – подключайте оба, а если один – первый и не беспокойтесь.
Пароль по умолчанию и смена пароля
По умолчанию стандартный логин и пароль для доступа в меню — admin/admin. Сменить его можно в пункте меню «Настройки» – «Система» – «Изменение пароля».
Чтобы составить надежную комбинацию, воспользуйтесь нашим генератором паролей. Сгенерированные символы отображаются только на вашем компьютере или телефоне, нигде не хранятся и сбрасываются сразу, как только вы уходите со страницы.
Ваши сгенерированные пароли: