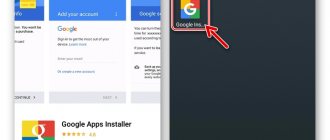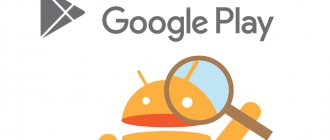Popular Graphic key - how to unlock it on Android if you forgot it
Android - what is it on a phone: Details
How to open and configure the engineering menu on Android - instructions and secret codes
Can't connect Android to WI-FI network?
“Phone memory is full” on Android: reasons and solutions
Commented by Zheim Happer 02/02/2021 18:52 Deleted Stk.apk, no problems :-)… Removing system APKs
James Happer 02/02/2021 18:50 Deleted Stk.apk, everything works as it should. I even noticed a certain article... Removing system APKs
Maksim 01/26/2021 11:50 Smart Launcher is essentially a third-party shell for Android... How to hide applications on Android
Tahir 01/23/2021 06:23 Cash. Memory... Solving the problem with files on the...
Arayka 01/17/2021 19:52 How can you hide an application in a smart launcher? You can or... How to hide applications on Android
fans-android.com › Android
June 29, 2017
Author: Maxim
Android is one of the two popular mobile gadget systems. And although the platform’s support is very good and prompt, there are often cases when malfunctions occur, including in the Google Play Market application store, from where almost all applications for the device are downloaded.
“Unable to connect to the server” is one of the most common errors.
- 1 Server error in Play Market: causes of the problem
- 2 Clear cache
- 3 Disable synchronization
- 4 Deleting a Google account
- 5 Reinstalling the Play Store
- 6 What else can you do 6.1 Video: Play Market - server error, what to do
Server error in Play Market: causes of the problem
A server connection problem may occur due to an incorrectly installed system update or Google Play. This is the most common problem. Also one of the possible reasons is problems due to a full application cache.
It is possible that there are no problems with Google Play, but there is simply no connection to the Internet. Check whether mobile Internet or Wi-Fi is turned on.
Also, there may be no connection to the server if the date and time on the device is incorrect, for example, after the user removes the battery or completely discharges the device, this data is automatically reset.
It affects the operation of the Play Market and synchronization with the Google account that all Android users have. The problem may have arisen due to the installation or removal of an application downloaded from the store.
The connection problem may occur if you have installed a hacked application or are using cracks for games.
And one last thing. Oddly enough, not all Android devices support the application and web version of the store. This is because some smartphones and tablets simply do not meet the compatibility requirements. You can view the list of models on the Google Play website in the help section.
Why the Play Market does not open on the phone: main reasons
Problems include the following:
- the program does not open;
- crashes, notifying you of an error and offering to send a letter;
- the program is not responding;
- lack of downloading and updating of third-party applications.
The first 3 errors can only be on the user's side. The reason for the latter is most likely the service itself. To determine this, you should try logging into your account from someone else’s smartphone. If the attempt fails, then you just have to wait until the developer fixes the outages.
If there is a problem on the user side, you should fix the problem with the smartphone itself. Here you have to try several methods, one of which should improve the functioning of the application.
Clearing cache
A connection to the server cannot be established, although the Internet on the device is stable and the date is set correctly. The first thing you need to do is clear the cache of Play Store and Google Play Services applications.
To do this, go to the system settings in the “Device” item and select “Applications”. Find the Play Market and click sequentially:
- stop;
- erase data;
- clear cache;
- remove updates.
How to clear cache
We carry out the same actions for the Google Play Services application.
Just like in the Market application, click stop, delete data and clear cache
We reboot the device and try to go to the Play Market. If the connection to the server still cannot be established, try the next step.
Disable synchronization
Due to a synchronization error, the app store also cannot connect correctly to the server. To disable it, go to the device settings again, move to the “Accounts” item, select Google.
Disable all synchronization and reboot the device. Log into your account again and turn synchronization back on. An error may appear, but we don’t pay attention to it and try to go to the Play Market.
To disable, uncheck all the boxes.
It is important to turn synchronization back on. Due to its absence, problems with the Market may also occur.
If there is still no connection to the server, proceed to the next step.
I can’t log into the Google Play Market and it says: You need to log into your account.
Today we will look at one of the most common problems with the Google Play Market application - the “You need to sign in to your account” error?
Why does the application write such an error and how can I go to the play market in this case? This is what we will talk about today. To begin with, I note that in the Android operating system, the installation and management of applications is strictly tied to a Google account and all operations are recorded on the company’s servers. If for any reason the connection with the recording is lost, the synchronization will not work and you will not be able to access the Google Play Market. Method 1.
Go to Settings and select Applications :
We find the Google Play application of the same name there and select it. The application settings will open:
Now the first step is to click the Clear cache . Then - Erase data . Reboot and check the store's operation.
Method 2.
If the first method did not help, go back to the Applications and repeat the same steps as in the first method, only now, in addition to Google Play, you will need to clear the cache and delete data from several more system applications: Google Play Services and Google Services Framework.
Then you will need to go to the Settings >>> Accounts and synchronization :
We go to this section and see our account there:
Click it and get into the synchronization parameters. Now we do this - uncheck all the boxes:
After that, exit the settings and completely reboot your smartphone or tablet using the power button. After that, go to the account settings again and check the boxes back:
If the system produces synchronization errors, don’t pay attention. We reboot the device again and check the operation of the Google Play Market.
Method 3.
This is already a last resort. It consists of resetting the device parameters to factory settings. That is, you will delete all data and accounts from the phone’s memory, so make sure you have a backup copy in advance. To do this, in Settings we find the section Backup and reset :
Click on the “ Reset settings ” link, agree to the warning and wait for the procedure to complete.
The methods I suggest will help in 99.9% of cases. If they did not help - most likely you have problems with the network or Internet access - try accessing the global web in another place - from friends or acquaintances.
The malfunction can manifest itself in different ways:
- Play Market won't launch
- all sorts of errors when installing applications
- problems connecting to google play service
What could be causing the problems?
You need to understand that the Play Market client itself is a regular application - it is not part of the operating system, as some people might think. In this regard, no one is immune from the fact that the client fails. The reasons for this can be completely different.
This program is updated regularly. If you prohibit this process, then soon your client will become obsolete. Partly for some people the Play Market does not work precisely for this reason. Although most often there is still a way to update the application, as a result of which the client’s functionality is restored quite quickly.
But most often the problems are caused by the state of the operating system itself. Some internal processes are interfering with Google Play, which is why a message with an error number is displayed on the screen. It is curious that this number most often means nothing even to an experienced professional who regularly repairs smartphones. In any case, you can get the Play Market to work if you use our guide.
Deleting a Google Account
This step may help in some cases, and if games and other applications are not linked to it, you can try using this method to fix the server communication error.
In order to delete an account you need to:
- go to Settings;
- Accounts;
- click on the email address;
- call the context menu with the button on the front panel of the phone (next to the Home and Back buttons), in some phones the context menu is called by pressing the button with three dots in the upper right corner of the screen;
- select delete account.
Next, we reboot the device, go into the settings again and create a new Google account, you can use the old email and password. We are trying to open the Play Market.
How to add an account
Removing/adding an account
If the message “You need to sign in to your Google account” does not disappear, use a more effective method - deleting your Google account. Before starting the operation, back up your important data so that you can restore it from cloud storage later. Not all information is saved automatically.
Account deleting:
- Go to your phone's settings (the app looks like a gear) and select "Accounts" (in Samsung Galaxy - "Accounts and Backup");
- In the list of accounts that opens, find “Google”;
- Click on the “Trash” icon at the bottom of the screen and wait until your account is deleted.
- If necessary, provide your device password, PIN code, or pattern.
To add your account back, go to the “Accounts” section in “Settings” and click “Create an account” - Google. Wait for the data to be verified and automatically loaded from the backup. Make sure the Internet is turned on, otherwise an error will appear. After that, go back to the application and download again.
Account management is available in settings. Select “Google Services”, click on “Google Account”. A page will open in front of you from which you can go to the desired section. The main one regarding logging into your Google Play account is “Security”. Here you can change your password, set a security code, select a method for verifying your identity, view a list of devices, etc.
Reinstalling Play Store
If the problem persists, you can reinstall the Play Market. For this:
- open the tinctures;
- applications;
- select Play Market;
- stop;
- Click remove updates;
- erase data;
- remove from default startup;
- download the application with the .apk extension;
- go to the device file manager;
- run the file;
- After installation, open the Play Market and enter your username and password.
How to remove Play Store
The application should work.
Important. Since the Market is built into the system and is not supposed to be removed, it is not available on the official Google Play website, so you will have to download it from third-party sources. Use only reliable and safe sites to protect your device. The latest version of the Play Market can be found on the resource w3bsit3-dns.com and others like it.
Login
If the system requires you to log in to your Google Play account, then that’s what you need to do. During the account creation process, you created a username and password. They need to be introduced. The problem is that few people remember this data, so it needs to be restored.
Restoring access if the password is unknown:
- Click “Forgot your password?”;
- Enter the last password you entered. If you don't remember anything, select "Another method." It involves recovery by specifying additional information: time of account creation, contact email address, etc.;
- Enter the required information and click “Next”. Receive a verification code or an email, depending on what you chose;
- Reset your old password and set a new one. Write it down in a notepad.
Restoring access if the username (login) is unknown:
- Please provide a phone number or additional email address;
- Indicate the last name and first name that were in the account;
- Enter the code received by phone or email;
- Select the desired username from the list. If it is not there, check the correctness of the entered data and repeat the procedure again.
What else can you do
If a connection to the service has not been established, despite all the steps taken, you can download applications remotely. Go to the Google Play website from any browser and log in with your account.
Google Play web version
The interface is almost no different from the application; after selecting the desired program, click install, after a while it will appear on your device. You can access the site from a computer, phone or tablet. The main thing is that the accounts on the device on which you want to install the application and on the website match. That is, if you use several accounts, for remote installation you need to make one active.
And the most radical option is to reset the device to factory settings. But at the same time, all user data will be deleted: downloaded applications, photos, music, contacts, etc., the smartphone or tablet will return to the same state as when purchased.
Video: Play Market - server error, what to do
If there are problems with the Play Store, first restart your device; this helps with most problems. If the error remains, then one of the above methods will definitely help eliminate it. Do not forget to clear the application cache; due to its overcrowding, not only the Play Market, but also the system as a whole cannot work correctly.
tell friends
Similar posts How to update Play Market on Android phone and tablet
Solving common Google Play Store errors: 498, 902, 903, 904, 905, 906, 907, 911,…
How to solve the problem with downloading applications from Google Play Market
Comments - 2: Akaevna Paradetskaya Feb 23, 2021 at 08:36 pm
I have an installation error but the play market seems to be normal
Answer
Konstantin Kazakov Apr 10, 2021 at 08:19
Thanks, clearing the cache helped solve the problem
Answer