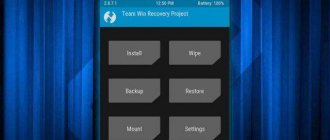У рабочего стола Xiaomi имеется много возможностей. Например, легко и быстро можно убрать лишние ярлыки, объединить их, используя для этого комбинации управления при помощи пальцев. В телефоне есть функция выключения и включения пустого экрана, изменения оформления, а также ряд других опций. Те люди, которые впервые приобрели китайский смартфон Xiaomi, могут столкнуться с такой проблемой, что не удалось запустить рабочий стол. Также возникают и другие вопросы относительно настройки. О них и поговорим ниже.
Как добавить и удалить
Имеется два способа, при помощи которых можно добавить рабочий стол:
- Щипком с помощью трех пальцев на панели надо включить меню управления. Нажать на «+», после чего и появится новая площадка;
- При помощи щипка двух пальцев зайти в настройки. Листать дисплей до тех пор, пока не появится пустое место с изображением знака «+». Нажать на него и создать дополнительную рабочую панель;
- В новых версиях Miui удерживаем ярлык любого приложения и тянем на правый край рабочего стола, ждем 1-2 секунды и рабочее пространство создается автоматически, куда и переносится ярлык.
Актуальным также является вопрос о том, как убрать лишний рабочий стол на смартфоне, так как многим владельцам гаджетов тяжело работать с большим количеством экранов. Чтобы удалить площадку, необходимо зажать палец на центре дисплея, дожидаясь появления крестика. На него необходимо нажать, после чего исчезает рабочий стол.
Как убрать левый рабочий стол с виджетами
Чтобы отключить дисплей с виджетами, находящийся слева, необходимо зайти в настройки рабочего стола. Следует обратить внимание на то, что он убирается далеко не на всех прошивках. Однако попытаться все-таки стоит.
На некоторых прошивках и телефонах необходимо обладать правами пользователя, чтобы разблокировать смартфон. Но сначала стоит попробовать без разблокировки.
Краткая инструкция по анлоку:
- Для начала следует получить разрешение от производителя. Делается это по следующей ссылке en.miui.com/unlock, нажав на единственную кнопку. Далее должна открыться английская версия сайта;
- Разблокировка будет начинаться с авторизации аккаунта. Для этого надо ввести адрес своей электронной почты, пароль, нажать на «Вход»;
- Иногда юзеры сразу перенаправляются на страницу загрузки программы, но чаще требуется ввести ещё некоторые данные: имя, страну проживания, номер телефона, а также причину разблокировки. Обратите внимание на то, что вся эта информация должна вводиться строго на английском языке. Если же сайт открылся на китайском, то придётся использовать переводчик;
- В конце надо поставить галочку, соглашаясь с условиями, подтвердить запрос;
- На мобильный телефон должно прийти сообщение с кодом подтверждения. Он вводится в появившемся поле ввода, после чего следует нажать «Next»;
Срок обработки может составлять более 1 недели. При этом рекомендуется заходить на сайт и проверять статус заявки, так как sms-сообщение о подтверждении может не прийти.
Когда разрешение получено, можно приступать к основному процессу разблокировки. Как настраивать:
- Скачать на смартфон программу Mi Flash Unlock, предназначенную специально для данных целей;
- Отключить гаджет, зажать кнопку включения и клавишу громкости одновременно, чтобы зайти в режим Fastboot;
- Подключить смартфон к ПК;
- Зайти в утилиту Mi Flash Unlock, найти окно с заголовком «Отказ от ответственности», согласиться со всеми правилами;
- Ввести пароль и Mi ID, нажать на кнопку «Вход»;
- Дождаться, пока программа определит телефон, после чего следует нажать на кнопку «Разблокировать».
Далее для отключения надо зайти в «Настройки», «Рабочий стол и недавние» и сделать неактивным пункт «Лента виджетов».
На некоторых прошивках для отключения левого дисплея надо отключить функцию «Личный помощник» или «Умный помощник» в настройках рабочего стола.
Создание папки в памяти смартфона или на карте памяти
Воспользовавшись проводником или компьютером, пользователи создают новые папки для хранения личных документов внутри файловой системы.
Через проводник
Откройте встроенный в телефон Сяоми «Проводник»:
- перейдите к хранилищу, тапнув по иконке папки сверху. Выберите между внутренней памятью и SD-картой;
- напротив названия хранилища тапните на три вертикальные точки и выберите «Новая папка»;
- придумайте ей название, тапните «Ок».
Создавать директивы можно через любой файловый менеджер: встроенный или загруженный из Play Маркет.
Существует возможность создать скрытую папку. Она не отображается при подключении телефона к компьютеру и защищает личные данные от других.
- Повторите процесс, как описано выше. Перед названием папки поставьте точку, например – .новая папка.
- После щелчка по «Ок» директива исчезнет.
- Разверните меню «Еще» – три вертикальные точки – и выберите «Показывать скрытые файлы». Папка появится в общем перечне.
Лучший способ скрыть данные от посторонних – использовать личное хранилище, доступное в предустановленном проводнике. Оно работает так:
- выделите необходимый файл, откройте «Еще»;
- выберите «Сделать личным»;
- в главном меню сделайте свайп сверху вниз и удерживайте палец, пока не появится иконка замка;
- отпустите палец, введите установленный ранее пароль и получите доступ к защищенной информации.
Используйте ПК
На любом смартфоне, включая Redmi Note 4, более новую или старую модель, папки создают с помощью компьютера.
- Подключите девайс к ПК с помощью USB-кабеля.
- В шторке уведомлений выберите режим работы «Передача файлов (MTP)».
- Зайдите во внутреннее/внешнее хранилище, щелкните правой кнопкой мышки, тапните по «Создать», выберите «Папку».
- Задайте название директивы. Она будет доступна для просмотра с телефона.
Выбор главного стола
Поменять главный экран на телефонах Xiaomi просто, но неопытные пользователи могут этого не знать. Чтобы изменить дисплей, надо зайти на один из рабочих столов, провести тремя пальцами по экрану, сделав щипок. На дисплее должны появиться иконки всех рабочих столов, которые находятся в телефоне на настоящий момент. Под тем, который должен стать главным, надо нажать на картинку домика, свернуть меню настроек.
После этого, при нажатии на кнопку “Домой”, юзер всегда будет попадать на тот рабочий стол, который был установлен в качестве главного. Таким же методом можно удалить пустые и ненужные дисплеи, создать второй и третий, поменять их порядок расположения, чтобы было более комфортно использовать смартфон. Поэтому менять местами рабочие столы можно и нужно, если так удобнее юзеру.
В Miui 10 способ немного изменился.
Как поменять размер строки состояния
В смартфонах Xiaomi на новых моделях существует 2 строки состояния. Главная страница имеет до 11 модулей, которые можно расширить до 14. Для использования переключателей, если он не находится в строке состояния, нажимают на нем кнопку «Изменить». Затем выбирают необходимый модуль и кликают на него.
В случае с двумя вкладками в строке состояния происходит сортировка функций. На правой стороне располагаются переключатели, а левый лист предназначен для оповещений. На этой панели могут отображаться неважные уведомления. Смартфоны версии Miui 8 имели возможность как отключить оповещения, так и активировать их снова. В результате пользователь мог пропустить важное сообщение. Разработчики учли это и в Miui 9 и 10 сделали функцию неважных уведомлений.
Пользователь может выделить оповещения, которые не несут существенный характер. Неважные оповещения группируются в папку, отображающуюся на строке состояния в панели уведомлений. Чтобы отрегулировать опцию оповещения, потребуется войти в Настройки. Затем пользователь переходит во вкладку Уведомления, а после — в Управление. Функция помогает отключать сообщения, исходящие от приложений. Дополнительно меняется тип оповещений.
На смартфонах с Miui 10 пользователи не знают, как изменить сетку строки состояния. Для этого следует перейти в настройки уведомлений. Во вкладке выбирают Строку состояния. Пользователь может изменить расположение переключателей.
Установка тем
Гаджеты имеют 2 заводские темы, одна из которых в настоящее время уже установлена на рабочем столе. Однако сменить ее другой довольно просто. Для этого необходимо:
- Зайти в настройки.
- Далее перейти в пункт “Персональные”, а затем в “Темы”.
- В отдельном окне с несколькими вкладками найти сверху или слева пункт “Встроенные” (“Установленные” или “Скачанные”).
- После нажатия должен появиться список всех имеющихся тем. Кликнуть необходимо по “Установить” (Активировать).
Готово! Теперь можно запускать главный экран и наблюдать новую тему.
Сортировка и работа с папками
Для удобства работы с папками в системе телефона есть функция сортировки. В настройках рабочего экрана существует 2 способа выполнить эту процедуру. Если иконки или папки находятся на одном листе в телефоне с любой версией Miui, то потребуется нажать на элемент и удерживать палец некоторое время. После этого можно перемещать выбранный объект.
Если требуется переместить папку на рабочем столе на другой экран, то необходимо сделать щипок двумя пальцами. Затем 1 раз нажимают на объект, который надо перенести. После этого произойдет сортировка по нижней части панели. Если иконок для перемещения много, то они все находятся в этой области. Чтобы их все просмотреть, потребуется провести пальцем слева направо. Это поможет сгруппировать объекты. После этого следует выбрать рабочую область. Для этого делают пролистывание, а папки перемещают с нижней панели.
Чтобы создать папку на рабочий стол Miui, следует зажать любой объект на экране. Затем выбранную папку перемещают на другую иконку. В ходе этого процесса 2 объекта сгруппируются. Способ позволяет создать папку сразу. Если сделать щипок двумя пальцами или нажать 1 раз на любой элемент, то объект переместится на нижнюю панель. Теперь пользователю доступна функция создания пустой папки. Если надо переименовать объект, то следует зайти в него и нажать на название. Теперь появляется мобильная клавиатура, и пользователь может изменить имя папки.
Упрощенный рабочий стол
На телефонах Xiaomi имеется так называемый упрощённый рабочий стол. Его меню состоит только из 6 пунктов, включающих в себя:
- Телефон. При нажатии на эту иконку можно совершать звонки, а также сохранять необходимые контакты.
- Почта. Эта иконка имеет доступ к функции чтения и отправки sms-сообщений.
- Фотокамера. Снимает и сохраняет видео и фото.
- Галерея. Здесь располагаются все отснятые фото, сохранённые изображения.
- SOS. При нажатии на эту иконку совершается звонок либо отправляется сообщение на номер, предварительно заданный с определенным текстом.
- Папки. Нажав на эту иконку, появляется список со всеми установленными приложениями.
В верхней части упрощенного экрана отображается время, заряд аккумулятора, качество связи. Если же нажать на верхнюю строку, то откроется приложение “Часы”, где можно установить будильник, воспользоваться таймером или секундомером, а также откорректировать текущее время. Этот рабочий стол создан специально для того, чтобы упрощать пользование смартфоном.
Как создать директорию в проводнике
В каждом мобильном устройстве есть свое хранилище информации, организованная в виде файловой системы. Работать с хранилищем мобильного устройства несложно:
- Запустить на устройстве установленный в оболочке Android Miui проводник.
- Перевести в режим просмотра – тапнуть по пиктограмме с изображением в верхней части экрана.
- Перейти в директорию, где планируется создать новый элемент.
- Справа в строке есть иконка вызова меню (вертикально расположенные три точки).
- Из перечня команд выбирают создание новой папки.
- В появившемся поле вводят название. Под именем нажимают на кнопку «ОК».
После выполнения несложного алгоритма папка появится в проводнике.
На заметку!
Для создания и редактирования директорий в оболочке Miui можно использовать не только системные приложения, но и проводники от сторонних производителей.
Установка обоев
Поставить заставку на смартфон Xiaomi довольно просто. Для этого надо открыть настройки, перейти в раздел “Обои”, а затем выбрать пункт “Рабочий стол” или “Экран блокировки”. Далее откроется галерея с обоями на любой вкус. Нужно выбрать понравившееся изображение.
Имеется также возможность установить обои непосредственно с главного экрана. Для этого палец надо удержать на пустом месте дисплея, после чего откроется меню настройки. Снизу следует выбрать раздел “Обои”, в котором открывается целая галерея.
Чтобы установить фотографию, нужно перейти в галерею, выбрать необходимое фото, открыть его. В нижней части имеется кнопка «Ещё», при помощи которой надо найти пункт «Установить как обои».
Здесь можно подкорректировать фото, обрезав, а также выбрать, куда конкретно установить — на экран блокировки или на рабочий стол.
Как создать папку на рабочем столе Xiaomi
Чтобы объединить определенные ярлыки в одно место, нужно опуститься в скрытое меню (свести два пальца к центру) и найти “Сортировку”.
Открываем ее нажатием и прокручиваем вправо. Находим значок “Папка”. Касанием перемещаем ее к ярлыкам. Теперь группируем значки, проводя по ним пальцем влево. В конце перетаскиваем “коллекцию” в созданное общее хранилище.
Возможные проблемы
Часто у пользователей возникает такая проблема, когда не удалось запустить рабочий стол. Она актуальная для любой модели Xiaomi и версии ПО, даже для MIUI 10. Причина кроется в стандартном лаунчере, который производители обещают пофиксить со следующими обновлениями.
Если экран начал не реагировать на касания, не отвечает, стал “вылетать” и зависать, надо зайти в “Настройки, “Все приложения”, а затем перейти в “Рабочий стол”. Очистить все данные при помощи соответствующей кнопки, запустить экран.
Ещё один вариант решения проблемы — скачать и установить лаунчер из маркета и применять его до тех пор, пока баг не будет устранен разработчиками.