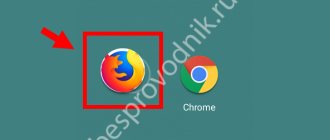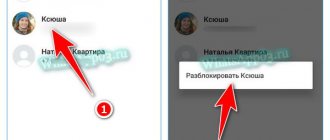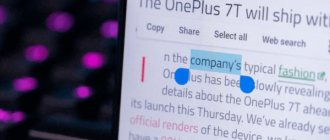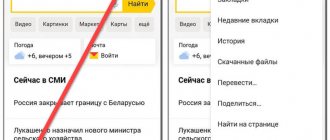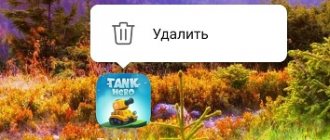In this article we will figure out how to hide a folder on Android, how to hide files on Android so that they are not visible on a mobile device. Hidden files and folders of the Android device will allow you to protect from strangers private information that is not intended for other users who can access the smartphone or tablet, for example, family members.
In a modern mobile device running on the Andro operating system >
To protect confidential data, you need to hide files and folders on Android. A hidden folder on Android will help protect personal private information; an outsider will not see on the smartphone, if it falls into his hands, anything that was hidden by the user of the mobile device.
For greater reliability, all private data can be collected in one folder, and then hidden from prying eyes. You can not hide individual folders at all, but only hide some files located in different folders.
In the article you will find instructions on how to create an invisible folder or hide a file on a mobile device running the Android operating system. We will create a new hidden folder, hide an existing folder, hide a file, view a hidden folder or file, remove a hidden folder or file: make it visible again.
To create a hidden folder or hidden file, we need a file manager (Explorer). If your device has a file manager pre-installed, use this application. If you don’t have Explorer on your smartphone or tablet, or you’re not satisfied with its capabilities, check out the article about the best file managers for Android to choose the right application for your device.
The method of creating a hidden folder involves disguising a folder or file as a system directory or application. In the Android operating system, system directories are not displayed by default.
Using the example in the article, I will show work in the powerful file manager ES File Manager, due to the fact that this is the most popular program of this type. In other applications, program menu items may have different names, but all actions performed will be identical.
How to create a hidden folder on Android
First, let's create a new folder in ES Explorer. To do this, you need to enable the display of hidden files using the program.
Follow these steps:
- Open your file manager.
- Go to Settings (in the top left menu) and then go to the Display Settings option.
- Check the box next to “Show hidden files” (Show files starting with a dot).
Create a new hidden folder:
- In the main window of the file manager, select internal or external memory (SD card, if the system allows recording to external media without root rights), where the hidden folder should be located.
- Click on the right drop-down menu, in the “Create” window that opens, select “Folder”.
- Create a folder, give it a name, put a dot in front of the folder name, for example, “.Folder” or something similar, as you like. I advise you to write the folder name in Latin letters, in this case, the name of the folder will not be obvious.
- Click on the "OK" button.
- Move the necessary files from your device (smartphone or tablet) to this folder.
- Enter the file manager settings, uncheck the box next to the settings item showing system directories.
After this, the hidden folder will not appear among other folders on the mobile device.
Android
On Android, there is no option to show or hide files in the Settings . But you can install file manager apps to view hidden files. Astro File Manager is one such application that works very well. Here's how you can use it to view hidden files.
- Open the Astro File Manager application. The first Locations tab will display your phone's internal storage and any memory cards you're using for storage. Astro File Manager shows internal storage as sdcard0. Click this icon.
- Now click on the three dots icon in the top right corner and click on View Options .
- Scroll down and check the Show hidden files box. Whenever you want to hide these files again, just uncheck the same option.
Astro File Manager
See also:
- Review of the Panasonic Toughbook 33 laptop
- HP Envy x360 13 Laptop Review
How to make a hidden folder on Android
In a similar way, you can make an existing folder hidden on a mobile phone running Android. We don't need to enable the image of hidden folders in the settings.
Let's say we need to hide private videos. Using the file manager, select the folder on your device that you want to hide. In our case, this is the “Video” folder located in the internal memory of the mobile device.
- Click on the folder, select "Rename".
- Before the folder name, put a dot “.Video” and click on the “OK” button.
- The hidden folder will disappear from view when you enter the gallery again, you will not find the video files folder there because this folder is hidden in the system.
In a similar way, you can hide the folders: “Audio”, “Video”, Pictures”, “Camera” (located in the “DCIM” folder), “Download”, “Document”, etc., other folders with multimedia files that are located in application folders, for example, in the WhatsApp folder.
What should I do to find hidden pictures or videos on Honor?
If you've used an app to protect or hide folders, then there's a good chance they're still stored in that app. You will need to remember which application is installed on your Honor mobile phone. To find the application, go to your mobile settings and go to applications. Scroll down and you will easily find the name of this application. However, some apps, if uninstalled, permanently erase your folders, pictures, or videos. Others store your information in the cloud. Find your credentials and log in to get the files.
How to hide the contents of a gallery folder
Let's look at another method that hides the contents of an existing gallery folder. This method does not hide the folder itself, but the contents of the folder are not displayed in the gallery.
Now I will show you how to hide a folder on Android in the gallery where multimedia files are displayed: photos, videos, etc.
- In the file manager, enter the folder whose contents you want to hide in the gallery.
- From the file manager menu, select New and then File.
- Name the file ".nomedia", with a period at the beginning of the file name, click "OK".
- Reboot your device.
After starting the smartphone, the contents of the folder will not be displayed in the phone's gallery. In the file manager, the folder and its contents will be visible.
Third-party apps to hide pictures on Android
If fiddling around with a file management app seems too cumbersome, you can use a third-party app that specializes in hiding photos.
Here are three of the best:
Vaulty
Vaulty has established itself as the leading content hiding app. Hundreds of thousands of users have left positive reviews on the Google Play Store.
It comes with its own photo gallery. Any photos you block are viewable only. The gallery also allows you to create multiple vaults, meaning you can have different sets of photos to show to different people.
All your content is password protected, and it even backs up your media, so it's safe if you lose your phone.
Download: Vaulty (free, premium version available)
QR Code
Hide Pictures & Videos - Vaulty
Developer: Squid Tooth LLC
Price: Free
Keepsafe storage
Keepsafe Vault is Vaulty's biggest competitor. The feature set is very similar; All your photos are password protected and encrypted, and you can back up your photos to the app's cloud storage.
The app also has a feature that hides its on-screen icon, meaning no one who picks up the phone will know you're hiding anything.
Finally, it has a Snapchat-style self-destruct feature, allowing you to share photos that are deleted after 20 seconds with other users of the app.
Download: Keepsafe Vault (free premium version available)
QR Code
Keepsafe - Secret Folder gateway for photos and videos
Developer: Keepsafe
Price: Free
Hide Something
Hide Something is another reliable way to hide pictures on Android. Once again, you can hide photos behind PINs and passwords and all your photos will be saved in Google Drive.
The app also has several unique features. First, you can save any file or folder on your phone to storage using the share menu. Secondly, the app will not appear in your list of recently used apps.
Download: Hide Something (free premium version available)
QR Code