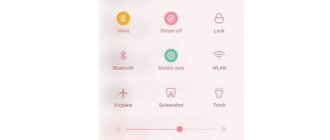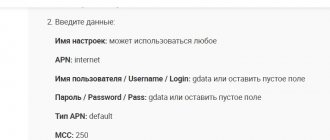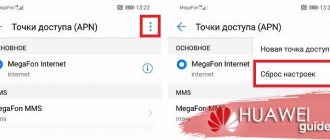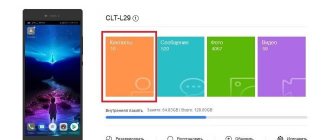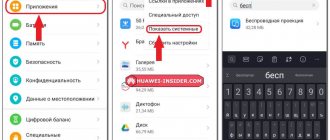Компьютерные USB модемы Huawei получили широчайшее распространение благодаря тому, что их под своими брендами используют отечественные операторы мобильного интернета 3G-4G (LTE) — Мегафон, МТС, Билайн, Теле 2, Ростелеком, Коннект, Алтел и т.д. В этой статье я постараюсь подробно показать, как правильно подключить к компьютеру по USB или WiFi и настроить модем Huawei E8372h-153 через личный кабинет 192.168.8.1. Данная инструкция универсальна и для большинства других моделей модемов Хуавей — E3372 (Мегафон М150-2 или МТС 827F/829F), EC315, E3531, E1550, E8231w, E3276, AF23, K5005 и т. д. Все они с тем или иным названием используются у провайдеров.
Характеристики и описание
Huawei E5573 4G LTE 3G мобильный WiFi роутер — одна из передовых моделей производителя. Реализуется маршрутизатор в небольшой картонной коробке, в комплекте прилагается сетевой кабель, краткая инструкция по эксплуатации, блок питания и непосредственно устройство.
Технические характеристики:
- Для выхода в интернет можно использовать сетевой кабель для сопряжения с ПК (прилагается в комплекте) или через Вай-Фай.
- Функционирует в диапазонах GSM (900/1800 МГц), UMTS (900/2100 МГц) и LTE FDD B3/B7/B20 (900/1800/2600 МГц).
- Подключаться/отключаться, производить настройки, даже удаленно, можно с помощью веб-интерфейса (IP-адрес web-страницы управления: 192.168.8.1, логин и пароль по-умолчанию: admin/admin).
- Максимальная скорость при передаче данных не превышает 50 Мбит/с, а при приеме информации — 100 Мбит/с.
Дополнительное преимущество устройства не только в простоте настройки и использовании. Но и возможности одновременно обеспечивать интернетом до 10 пользователей.
Роутер 3G/4G-WiFi Huawei E5885 (WiFi 2 Pro)
Huawei 5885 — портативный 3G/4G-роутер премиум-класса, удачно сочетающий высокую производительность с богатым функционалом, большим количеством поддерживаемых частотных диапазонов, емким аккумулятором, Ethernet-портом и OLED-дисплеем. Эта модель создана, чтобы удовлетворить потребности самых взыскательных пользователей, которым требуется мощный и универсальный карманный маршрутизатор.
Huawei E5885Ls-93a поддерживает все частотные диапазоны GSM, 3G и 4G, используемые операторами сотовой связи в России, а также множество стандартов, используемых в Европе и других частях света.
Поддержка стандарта LTE Cat. 6 обеспечивает скорость скачивания до 300 Мбит/с в 4G-сетях. Такая высокая скорость достигается благодаря объединению (агрегации) нескольких полос частот. Huawei E5885 поддерживает различные варианты агрегации частот, в том числе и те, что активно внедряются отечественными операторами.
Корпус роутера выполнен из приятного на ощупь черного пластика, стилизованного под кожу. Торцы окаймлены вставками цвета матовой бронзы. Устройство имеет высокое качество исполнения и сборки, выглядит красиво, престижно и аккуратно.
Роутер оснащен мощным WiFi-модулем с поддержкой самого современного стандарта 802.11ac и возможностью одновременной работы в частотных диапазонах 2,4 и 5 ГГц. Максимальная скорость передачи данных на частоте 5 ГГц достигает 867 Мбит/с. Одновременно по WiFi к роутеру может быть подключено до 32 пользователей.
Одно из ключевых преимуществ E5885 по сравнению с другими похожими моделями — наличие Ethernet-порта
, позволяющего подключить к роутеру компьютер, ноутбук, коммутатор или другое сетевое устройство посредством обычного патч-корда. Наличие LAN-порта существенно упрощает работу с роутером в ситуациях, когда необходимо подключить к мобильному интернету устройство, у которого нет WiFi-модуля. Также Ethernet-порт может использоваться
в качестве WAN для подсоединения кабеля провайдера
с последующей «раздачей» интернета по WiFi или USB.
Роутер оснащен небольшим дисплеем, на котором выводится информация о состоянии мобильного соединения и WiFi-сети, объеме переданных данных и заряде батареи. Также на экране отображаются учетные данные от беспроводной сети и текущий IP-адрес маршрутизатора. Для быстрого подключения новых устройств к WiFi на верхнем торце предусмотрена физическая кнопка WPS.
Детальная настройка роутера доступна через веб-интерфейс. В распоряжении пользователей имеется большинство привычных сетевых параметров и функций, включая брандмауэр, DHCP, DMZ, UPnP, NAT и др. Также E5885 поддерживает режим WiFi-репитера, в котором роутер подключается к внешней WiFi-сети и расширяет ее покрытие. Наконец, E5885 можно использовать в качестве обычного 3G/4G-модема при подключении к компьютеру или ноутбуку по USB-кабелю.
В отличие от других интернет-магазинов, в том числе иностранных, продающих этот роутер с прошивкой на китайском языке, наша версия полностью русифицирована. В настройках веб-интерфейса вы сможете сменить язык на русский, английский или другой по своему усмотрению.
Разъемы для карты Micro-SIM и карты памяти Micro-SD расположены под задней крышкой. В роутере установлен несъемный аккумулятор высокой емкости — 6400 мАч. По заявлению производителя, максимальное время автономной работы составляет 25 часов, в режиме ожидания — до 1600 часов.
E5885 снабжен полноформатным USB-портом для подзарядки других устройств (функция Power Bank, выход 5В, 2А). Высокая емкость встроенного аккумулятора позволяет не бояться, что ваш смартфон или планшет неожиданно разрядится в дороге и вы останетесь без связи с внешним миром.
В комплект поставки входит ремешок, который одновременно является отстегивающимся кабелем с разъемами USB и Micro-USB. Кабель является универсальным: с его помощью можно подключить роутер к компьютеру или ноутбуку или же подключить мобильное устройство к роутеру для зарядки. Также в комплекте имеется переходник с разъема Micro-USB на разъем USB Type-C.
E5885 — бескомпромиссный роутер с необычайно широким набором возможностей и функций. Единственным недостатком можно назвать отсутствие разъемов для подключения внешней 3G/4G-антенны. Компактный размер позволяет всегда носить роутер с собой, а стильный дизайн и действительно качественное исполнение придают модели изысканность и утонченность.
Преимущества модели Huawei E5885:
- Совместимость со всеми сотовыми операторами;
- Поддержка всех частотных диапазонов, используемых в России, а также множества диапазонов, используемых в других странах мира;
- Полностью русифицированный веб-интерфейс;
- Встроенный аккумулятор высокой емкости (6400 мАч), обеспечивающий до 25 часов автономной работы;
- Наличие Ethernet-порта для проводного подключения к локальной сети или подключения кабеля провайдера;
- Удобный ремешок, совмещенный с USB-кабелем.
| Характеристики | |
| Частотные диапазоны | 2G: 850/900/1800/1900 МГц 3G: 850/800/900/1700/1900/2100 МГц LTE FDD: Band 1/2/3/4/5/7/8/19/20 (800/850/900/1700/1800/1900/2100/2600 МГц) LTE TDD: Band 38/40/41 (2300/2500/2600 МГц) |
| Категория LTE | Cat. 6 (скорость приема до 300 Мбит/с) |
| Агрегация несущих частот LTE | Агрегация смежных полос частот внутри одного диапазона: B3+B3, B38+B38, B40+B40, B41+B41 Агрегация несмежных полос частот внутри одного диапазона: B41+B41 Агрегация несмежных полос частот из разных диапазонов: B1+B3, B1+B20, B3+B20, B3+B5, B3+B7, B3+B8, B7+B8, B7+B20, B1+B19, B3+B19 |
| Формат SIM | Micro-SIM |
| Частотный диапазон WiFi | 2,4 ГГц, 5 ГГц |
| Стандарты WiFi | 802.11a/b/g/n/ac |
| Антенна WiFi | MIMO 2×2 |
| Максимальная скорость WiFi | 867 Мбит/с |
| Максимальное число клиентских устройств WiFi | 32 |
| Разъемы | 1 x Micro-USB 1 x USB (для зарядки других устройств) 1 x LAN/WAN (Ethernet 10/100 Мбит/с) 1 x Micro-SIM 1 x MicroSD |
| ЖК-экран | 0,96-дюймовый OLED-экран |
| Память | 256 МБ ОЗУ, 256 МБ flash-памяти (NAND) |
| Аккумулятор | 6400 мАч, литиевый, несъемный |
| Время автономной работы | до 25 часов |
| Время работы от аккумулятора в режиме ожидания | до 1600 ч |
| Питание | 5В, 2А |
| Максимальное энергопотребление | 4 Вт |
| Температура эксплуатации | от 0°С до +35°С |
| Температура хранения | от -20°С до +70°С |
| Допустимая влажность | от 5% до 95% (без конденсации) |
| Размер | 112 x 69,2 x 23 мм |
| Вес | 195 г |
| Комплектация | роутер, адаптер питания, кабель USB — Micro-USB, переходник USB Type-C — Micro-USB, USB-ремешок, инструкция |
Вход через интерфейс Web
Прежде чем выяснить, как настроить модем Huawei l58dee, нужно войти в веб-интерфейс или панель управления устройством.
Подключение и управление 3G модема Huawei E3372
Чтобы подключиться к сервису, нужно выполнить следующие действия:
- Подсоединить роутер к ПК с помощью кабеля или по вай-фай.
- Открыть любой браузер, установленный на устройстве, и в адресную строку вставить комбинацию символов — 192.168.1.1. На клавиатуре нажать клавишу Enter.
- На экране отобразится страница-приветствие, где для идентификации потребуется ввести логин и пароль. По умолчанию установлены — admin и admin. В завершении достаточно нажать на кнопку «Log in».
Важно: открывать интерфейс необходимо со стационарного компьютера или ноутбука, если нет такой возможности и под рукой остается только смартфон, то необходимо проследить, чтобы сайты отображались в полномасштабном режиме, иначе функционал будет сильно сжат.
Как зайти на 192.168.8.1
Инструкция, как зайти в настройки роутера Huawei, включает этапы от физического соединения двух гаджетов до изменения стандартных условий в 192.168.8.1 admin: пароль, вход, Wi-Fi, имя сети.
Шаг 1. Подключение к стационарному компьютеру, ноутбуку или телефону
В Huawei-модеме 4G-настройка зависит от выбранной в качестве «базы» техники: ПК, ноут или смартфон, для каждого из них предусмотрена собственная схема.
Для компьютера или ноутбука требуется:
- подключить LAN-провод в разъем входа в модем «Хуавей»;
- соединить компьютер или ноутбук LAN-кабелем с маршрутизатором;
- либо вставить модем напрямую в USB-порт.
Обратите внимание! Компьютер может определить модем как диск или флеш-накопитель.
Подключение через телефон, планшет осуществляется через Wi-Fi, для этого необходимо:
- Убедиться, что включен мобильный вайфай в меню «Настройки» либо, открыв шторку, кликнуть на соответствующем значке.
- В перечне сетей найти нужную, войти.
- В большинстве моделей пароль не потребуется, но если устройство его запросит, информация указана на обороте модема.
- После входа в сеть Huawei доступ к роутеру через admin. Панель откроется.
Шаг 2. Подключение к личному кабинету по адресу 192.168.8.1
- Открыть браузер: Safari, Internet Explore, Opera или любой другой.
Дополнительная информация! Рекомендуется применять веб-обозреватель, который редко открывается. В нем нет дополнительных надстроек, которые будут мешать установке модема.
- В адресной строке указать IP–адрес: https://192.168.8.1 и запустить его. Вход в модем Huawei происходит по этой ссылке.
Ошибка при входе в веб-интерфейс
Частая ошибка, которая возникает при входе по этому адресу в написании символов. Могут быть напечатаны буквы вместо цифр, стоять лишний пробел или ошибочная цифра. Ввести admin как логин и пароль. Это заводской пароль, в дальнейшем его можно поменять. Чтобы избежать взлома и после сброса настроек кнопкой Reset по какой-то причине, потребуется придумать новый пароль. Количество символов должно быть не короче шести, обязательно использование латинских букв.
Шаг 3. Авторизация в личном кабинете роутера
Вид страницы личного кабинета зависит от типа, модели или мобильного оператора. Однако большинство маршрутизаторов имеют единую оболочку, в том числе с помощью mobile WiFi вход в систему осуществляется, как на ПК. Модем WiFi имеет дополнительную защитную функцию с обязательным вводом логина и пароля при попытке входа в любой пункт.
Интернет и типы подключений
Как заходить в настройки роутеров «Хуавей»: IP-адрес 192.168.8.1
Нужно зайти в панель управления устройством и задать все активные LAN-порты и сохранить изменения. Алгоритм действий следующий:
- Во вкладке «WAN» в разделе «Модификации» нужно выделить подраздел «Route», а напротив строки «servicelist» указать Internet.
- Следующий шаг — нужно выбрать тип соединения. В графе «IP Acquisition» установить РРРоЕ.
Чтобы гарантировать доступ к интернету, все изменения надо сохранить, а после перезагрузить устройство.
Личный кабинет WiFi роутера — что это?!
Вход в личный кабинет WiFi роутера для его настройки выполнить достаточно легко. Для этого просто пропишите его ip-адрес — https://192.168.0.1 или https://192.168.1.1 — в адресной строке браузера. Многие пользователи называют веб-интерфейс как сайт роутера и считают что для того, чтобы зайти на него нужно подключение к Интернет. Это не так. Наоборот, для первоначальной настройки не рекомендуется подключать кабель провайдера к устройству до того, как необходимые параметры будут прописаны.
Если Вы не знаете какой Ай-Пи используется на Вашем роутере — 192.168.0.1, 192.168.1.1 или иной — можно воспользоваться подсказкой, которую производитель оставил для пользователей в виде наклейки. Найти её можно на корпусе сзади или снизу. Вот пример для D-Link DIR-300:
Как Вы можете видеть, на роутере Д-Линк используется 192.168.0.1 логин admin, пароль admin.
А вот наклейка на роутере Ростелеком Sagemcom [email protected] 2804 v7:
На этой модели для входа в веб-интерфейс используется АйПи 192.168.1.1 admin / admin.
Совет: В целях безопасности рекомендуется в обязательном порядке менять используемый по умолчанию заводской пароль admin на свой, более сложный.
Как дальше настроить роутер
Итак, Вам удалось зайти в настройки маршрутизатора и не знаете что с ним надо делать дальше?! Порядок действий обычно такой. Сначала необходимо настроить подключение к Интернету. делается это в разделе «WAN» или «Internet». Чтобы сделать всё правильно, сначала выясните в технической поддержке своего оператора связи — какой протокол у Вас используется — PPPoE, IPoE или что-то иное. Если используется PPPoE, то нужен ещё логин и пароль на подключение.
Если у Вас используется статический IP-адрес, то необходима информация о используемом адресе, маске, шлюзе и DNS-сервере.
Вторым шагом обычно выполняется настройка сети WiFi. Здесь всё обычно легко и просто. Надо сначала придумать имя беспроводной сети — идентификатор SSID . Затем — пароль на Вай-Фай. В качестве пароля лучше использовать ключевую фразу не короче 8-10 символов и цифр и букв латинского алфавита.
Настройка для Ростелеком
Как правильно настроить интернет МГТС: особенности для GPON
Настройка модема Huawei проводится согласно следующему алгоритму:
- Пройти путь: «Пуск» — «Панель управления» — «Центр управления сетями».
- Создать новое подключение, активировав режим «Высокоскоростное».
- Задать имя пользователя и пароль, указанный в договоре.
- Указать WLAN ID. Этот номер также должен быть указан в договоре.
Нужно убедиться, что изменения внесены верно, и сохранить их.
Настройки Wi-Fi
В Huawei Mobile wifi E5573C настройка не имеет принципиальных отличий от алгоритма настроек других маршрутизаторов этого производителя. Последовательность действий такова:
- После входа в интерфейс нужно перейти во вкладку «Setting».
- Выбрать пункт «WLAN», расположенный с левой стороны.
- В выпадающем списке выбрать «WLAN Basic Setting».
- После этого появится окно с доступными настройками Wi-Fi.
- Убедиться, что все настройки указаны верно, и сохранить изменения.
Чтобы изменения вступили в силу, роутер должен выключаться, вернее перезагружаться.
Настройка IPTV
Как подключить модем Хуавей к IPTV — довольно распространенный вопрос. Для этого необходимо создать новое подключение во вкладке «WAN». Для настройки ТВ нужно поставить галочки напротив Enable WAN connection и Enable VLAN. Остальные поля заполняются по аналогии:
- Mode — Bridge;
- Service List — IPTV;
- Bridge Type — IP_Bridged.
Еще в меню есть такой параметр, как «Blinding options». Его основная задача — отвечать за порт, через который будет функционировать приставка. Как правило, задействуют свободный порт LAN4.
В завершении нужно пройти путь: «Blinding options» — «Network Application». Здесь надо поставить галочку напротив IGMP Work Mode параметр Snooping и активировать IGMP (IGMP Enable).
Настройки пароля
Последовательность действий такова:
- Зайти в веб-интерфейс устройства. Для этого, открыв окно браузера, в адресную строку нужно ввести адрес 192.168.100.1, кликнуть кнопку Enter на клавиатуре. По умолчанию вводится логин и пароль — admin, admin.
- Перейти в раздел безопасность.
- Для смены пароля нужно указать старые данные и дважды ввести новые.
Чтобы трафик не был перехвачен злоумышленниками, пароль должен состоять не менее чем из 10 символов.
Huawei HiLink (Mobile WiFi)
В последнее время все производители сетевых устройств стали выпускать мобильные приложения для удобной настройки всех устройств. Здесь тоже есть такое – Huawei HiLink (Mobile WiFi).
- Отображает состояние сети – какой уровень сигнала.
- Отключение подключенных устройств.
- Напоминалка о заряде батареи.
- Обмен файлами по сети, управление файловым хранилищем на microSD картах в устройствах.
- Родительский контроль и гостевые сети.
- Общие настройки – от самого интернета до параметров Wi-Fi сети.
На этом заканчиваю микрообзор серии. Для отдельных устройств у нас есть отдельные статьи. Не забывайте про комментарии, делитесь с другими людьми своим мнением.
Для первичной настройки роутера или изменения параметров не требуется подключение WiFi-роутера по кабелю к компьютеру или ноутбука, как только роутер включен в сеть и активирована опция «Раздача WiFi», к беспроводному маршрутизатору подключаются все устройства, снабжённые исправным и включённым WiFi-модулем. Для этого требуется запустить браузер, используя телефон, планшет или ноутбук. Подключить беспроводную сеть и перейти на адрес модема. Адрес роутера и имя сети по умолчанию указывается на наклейке или в инструкции, как правило, это: 192.168.1.1, 192.168.0.1, 192.168.8.1 для роутеров Huawei или использовать хостнеймы, зарезервированные производителем:
Если настраиваете роутер по проводному соединению с компьютером или ноутбуком и испытываете проблемы с подключением, ознакомьтесь с этими статьями: 192.168.1.1 вход и 192.168.0.1 вход в роутер.
- router.asus.com — маршрутизаторы Asus
- tplinkwifi.net, tplinklogin.net — маршрутизаторы TP-Link
- my.keenetic.net — маршрутизаторы Zyxel
- netis.cc — маршрутизаторы Netis
После входа в личный кабинет авторизуйтесь с использованием логина и пароля, доступ по умолчанию указан на наклейке и в инструкции к маршрутизатору, если логин или пароль уже менялись, используйте текущую пару логин-пароль для входа. На большинстве роутеров устанавливается доступ по умолчанию: admin — admin.