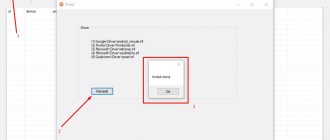Mobile devices have already become quite an integral part of our lives. Now a person cannot imagine existence without a smartphone or tablet. Devices based on the Android operating system are extremely popular. This OS was developed by Google, and now its market share is incredibly high. Apple's iOS and Windows Phone have a negligible presence in mobile markets compared to Android. However, like all technology, devices on this platform tend to glitch. Various system failures are a hallmark of any operating system. No matter how advanced it may be. Very often devices have to be reflashed. But not everyone knows that it is possible to do without such radical measures. After all, any Android gadget has Android System Recovery 3e. How to use it and what is it even? This is what we will talk about.
What kind of animal is this?
What does Android System Recovery 3e mean? This is a kind of BIOS of a mobile device. Any operating system has its own BIOS - a basic input/output system that can work even if the main OS is damaged. Sometimes the BIOS is different from the standard one (as, for example, in Android devices). It is used to restore the functionality of a smartphone or tablet, apply critical updates or reset to factory settings. The Android System Recovery 3e menu has many items that correspond to one or another action. But the trouble is that the names are written in English. Therefore, many people do not even know how to use recovery correctly.
That is why this article was written. Android System Recovery, the instructions for which are absolutely necessary, is a powerful tool for setting up and resuscitating a smartphone. You need to know everything about how to use this recovery in order not to waste money on specialists. Doing everything yourself is much easier and cheaper. We will analyze each item in the recovery menu and tell you everything we can about it. So let's begin.
What it is
This settings mode was designed for working with system files and system parameters. With its help, you can activate or block almost all functions of your Android device. Here you can perform such complex manipulations as completely cleaning or restoring the system in just a couple of clicks. Due to the important role this menu plays, getting into it is not so easy, but more on that below. In order not to harm your device, you need to know the mode items, their meaning in Android System Recovery 3e and what to do to carry out certain actions.
How to enter recovery?
This depends on the specific device model. In some devices you need to hold down the power button and the “Volume +” key. But sometimes there are smartphones for which this is not enough. Older models with a mechanical Home button require pressing this button as well. Some devices require simultaneously pressing the power and volume buttons. There are also those who must hold down the power key and both volume buttons. This applies only to original devices from well-known manufacturers.
But there are also frankly “Chinese” gadgets with an incomprehensible operating system and “crooked” translation. Standard methods of logging into recovery may not work in these cases. There are several options here. First: study the smartphone documentation (if available) and find the key combination you are looking for. But this option is not suitable for everyone. Most of these devices either have no documents at all, or the documents do not contain Russian at all. The second option: find the desired combination by pressing all the buttons one by one. Now let's move on to the Android System Recovery 3e menu items.
No android command error: what to do?
There are quite a lot of problems associated with the operation of smartphones, tablets and other devices on which the Android system is installed. One of the most common and at the same time difficult problem is when a notification about the absence of a certain command is displayed on the device screen. What should the user do in such a situation?
Possible reasons
There can be quite a few reasons for this behavior of the device, which, however, does not complicate the process of solving it in any way.
A whole list of manipulations with the smartphone can act as factors contributing to the appearance of such an error. These include:
- Smartphone software or OS update that did not complete properly;
- Flashing Android, during which problems arose;
- Memory damage and other technical problems of the smartphone caused by falling, flooding and other typical incidents.
By itself, the cause of the breakdown is unlikely to help solve the problem, but it will help avoid the occurrence of similar problems in the future.
Solution
When the command error no android appears, what should the user do in such a situation? There is no need to find out the exact reason that led to such unpleasant consequences. You just need to reset the settings to factory settings or, in some cases, reflash the phone. The reset procedure is quite simple and is implemented very similarly in all modern devices. To do this you should:
- When you turn on the smartphone, hold down the volume button, after which the menu will open
- In it, select the WIPE data factory item, after which a reset will occur.
- Sometimes, during the procedure, the smartphone may “ask” what to do with the user’s data. In most cases, they must be removed for the device to function correctly.
The flashing process is somewhat simpler than resetting, however, it also has its pitfalls. These include the need to fully charge the smartphone to avoid turning it off during manipulation. As a rule, updating the firmware is carried out using standard tools, supplied either with the product on disk, or presented on the device manufacturer’s website.
Reboot system now
This menu item performs a complete reboot of the device. After selecting this option, the smartphone will load the standard Android operating system without any changes. Typically, this item is used after completing all manipulations in recovery. Or if you loaded into this mode by accident. Although it is unknown how this can be done accidentally. Be that as it may, Android System Recovery 3e, the instruction manual for which is simply vital for the user, has such a clause. And we have to take this into account.
The Reboot system now menu item should be used as a last resort. That is, when all operations are completed, all components are updated, factory settings are reset and firmware is installed. This is the essence of a reboot: to allow the device to apply all the changes made. True, after some of them the smartphone may not boot at all. But that's a completely different story.
Installing the recovery function
To flash the firmware, the phone must have a recovery function installed (for example, Android System Recovery 3e). Rooting provides the user with the necessary level of access to perform administrative tasks on their device. .jpg" alt="Android System Recovery 3e" width="300″ height="189″ srcset="" data-srcset="https://androidkak.ru/wp-content/uploads/2017/06/56687731- 300×189..jpg 400w" sizes="(max-width: 300px) 100vw, 300px">Recovery offers the tools needed to actually perform these tasks. Every Android smartphone comes with a built-in recovery feature, but its functionality is usually very limited, so you will need a third-party Recovery to perform additional operations.
The installation process for this feature is usually not very different on different device models. After installing the recovery, you can proceed to the next step.
Now that the recovery feature is installed, you can perform additional operations, including flashing the firmware or installing an application from a ZIP file. The procedure is not much different for most ROMs, although some firmware require a special approach. Since the process may vary for some ROMs, it is recommended to find detailed instructions specifically for your firmware through a search engine.
Apply Update from External Storage
This menu item allows you to apply the update that is located on the memory card. By the way, new firmware is also installed through this point if the main OS does not boot. There are several sub-items in this Android System Recovery 3e menu. How to flash a new OS? To do this, you need to go to this menu and select the Choose ZIP from SD Card item if the firmware is in ZIP format. If this is just an update file, then you should select Apply Update From SD Card. This is how any device is flashed using recovery. Simply copy the firmware file to the root of the memory card, go into recovery and select the desired item.
This paragraph has other subparagraphs that apply in non-standard situations. It is possible to check the MDSUM of the firmware file. This option checks the file for integrity and if something is wrong, it immediately issues a warning. You can also check the firmware file for compatibility with the device. These are the informational options of Android System Recovery 3e. Instructions as such are not required for them. If there are errors, then you do not need to install this firmware. That's the whole story.
How to flash an Android device using factory recovery
Almost every device running the Android OS is equipped by the manufacturer with a special recovery environment, which provides, to some extent, including ordinary users, the ability to manipulate the internal memory of the device, or more precisely, its partitions.
It should be noted that the list of operations that are available through the “native” recovery installed in devices by the manufacturer is very limited. As for the firmware, only official firmware and/or updates are available for installation.
In some cases, through factory recovery, you can install a modified recovery environment (custom recovery), which in turn will expand the ability to work with firmware.
At the same time, it is quite possible to carry out the main actions for restoring functionality and updating the software through factory recovery. To install the official firmware or update, distributed in *.zip , follow the following steps.
- To install the firmware you will need an installation zip package. Download the required file and copy it to the device’s memory card, preferably to the root. You may also need to rename the file before manipulation. In almost all cases, the appropriate name is update.zip
- Boot into the factory recovery environment. Methods to access recovery vary for different device models, but they all involve using combinations of hardware keys on the device. In most cases, the desired combination is “Volume -” + “Power”.
With the device turned off, hold down the “Volume-” button and, while holding it, press the “Power” key. After the device screen turns on, you need to release the “Power” button and continue to hold down “Volume-Volume” until the recovery environment screen appears. To install the software or its individual components into memory partitions, you will need the main recovery menu item – “apply update from external SD card”, select it.
Wipe Data. Factory Reset
This is a very important point. This option can restore the functionality of the device without any firmware. This tool resets the gadget's operating system to factory settings. Naturally, everything that was on the smartphone will be deleted: applications, photos, music. In general, everything that was in the internal memory of the phone. Android System Recovery 3e, the operating instructions for which are discussed here, was created precisely in order to revive the device without serious intervention in the firmware. And this option allows you to perform this operation.
This function is also used before installing any firmware. It is necessary to reset the phone to factory settings before flashing the firmware. Otherwise, the new operating system will be unstable. But that's not the worst. If you do not return to the factory settings, the firmware may not be installed at all, and then the user will receive a completely “dead” smartphone. There are no instructions in Russian, but the one that is there clearly states that it is imperative to use the Wipe Data & Factory Reset item before each firmware update of the device.
Preparing for firmware
The firmware procedure consists of several stages, which include preliminary steps such as rooting the smartphone and creating backup copies. It should be borne in mind that the terms “installation”, “installation” and “firmware” are interchangeable (they can mean the same thing). Some of the steps listed below may not be necessary for experienced users who have a good understanding of smartphone software.
Official ROM updates from device manufacturers are released in the form of convenient installation files that you can run on your computer after connecting your Android device. But firmware from third-party developers usually looks like compressed ZIP archives, rather than EXE installers or APK files.
Before you start flashing the firmware, you need to make sure that the device's battery is fully charged. Under no circumstances should you proceed with the operation if the charge level is less than 50%. Failure to take this warning seriously may result in irreversible consequences.
There are known cases when a smartphone's battery ran out of charge during the firmware process, resulting in the device being locked and unusable.
The next step only applies to devices equipped with the stock Android operating system. We are talking about devices such as Nexus One and Nexus S. If you are using other smartphone models, you can skip this step. The owner of a stock system must unlock his bootloader before starting the firmware process. This process will be the same for all Nexus models. After activating the bootloader, you can proceed to the next step.
Wipe Cache Partition
Another useful command in Android System Recovery 3e. The recovery instructions say that you need to use this option in tandem with Wipe Data. If the previous item clears the internal memory of the device, then this one clears its cache. Namely, this is where the working application files are stored. Of course, if this is not done before installing the firmware, then nothing bad will happen. It’s just that in the future, when installing new programs, the device’s cache will grow to incredible sizes. As a result, the smartphone will work very slowly. But this is not so scary, since there are many programs for clearing the Android OS cache. And they work great.
It is also recommended to select this function after a factory reset has been done. This will help the smartphone become even “cleaner,” which will have a positive effect on the performance of the operating system. The instructions in Russian for Android System Recovery 3e recommend performing this procedure after the reset. Before rebooting the device. Then everything will be as it should be.
How to restore settings on Android
During operation, a number of errors may accumulate in the system, and its performance will drop, and various software “glitches” may also appear. The easiest way out of this situation is to restore Android to factory settings. To do this, you need to go to “Backup and reset” (located in the “Settings” menu item), where you select “Reset settings” and activate it by selecting “Erase everything”. After this, the system will return to its original parameters.
Given the loss of information when reverting to the original settings, it would be wise to back up the data and check that all valuable information is saved. When resetting the settings, the files on the flash cards are saved.
How to restore Android after a reset
How to recover an account on Android
Your account on Android is the same as Google mail, so to log in again, just find adding a Google account in “account and synchronization settings”, select an existing account and enter its data.
How to recover your account on Android if you forgot your password? You need to use the Google password recovery page, enter your email address and follow the further instructions.
If your account name is lost, the name recovery page will help, but to do this you need to remember the backup email address or phone number to which the account is linked.
Let’s restore the functionality of the “brick” using Odin:
Wipe Battery Stats
This feature helps you refresh your device's battery. After clicking on this item, the battery cache begins to be cleared, into which the current state of the battery, its nominal capacity and other necessary parameters are recorded. By resetting the battery usage statistics, you can slightly extend its life. And the new firmware will work more adequately with the battery. For some reason, many Android gurus are dismissive of this option. But in fact it is very useful. However, it is not recommended to use it too often. Only before flashing the device.
Mounts. Storage
Here are the controls for the internal and external memory of the smartphone. This item allows you to clear a memory card or built-in memory, format it, or attach it as a drive directly from recovery. This section can be used if you forgot to transfer the firmware file to the memory card, and there is no desire to reboot your smartphone into the operating system. In order to mount the device's memory card as a drive, you need to select Mount USB Storage. As soon as the connection is established, the computer itself will install the necessary drivers for operation.
Once the connection is established, you can do whatever you want with the memory card: format, clear, copy the necessary files, and so on. In order to unmount the flash drive, you should select the Umount USB Storage item on the smartphone screen in recovery. After this, you can move on to other recovery points and carry out further resuscitation of the device on your own.
Using custom Recovery
The stock recovery mode has somewhat limited capabilities, which in some cases are simply not enough. So, you won’t be able to reflash your smartphone using it or install the required application from a memory card. Therefore, advanced users replace the standard Recovery with a custom one (CWM or TWRP), which is equipped with more advanced functionality.
As an example, let's look at the installation procedure and subsequent use of ClockWorkMod (CWM) Recovery:
- Before installing Recovery on Android, download the SP Flash Tool utility to your computer. Through it, the old resuscitation environment will be replaced with a new one.
- Download an archive with custom Recovery from the Internet. When choosing it, you need to take into account the model of your device.
- Unzip this file to the root of the system disk.
- Launch SP Flash Tool. In the window that opens, click on Scatter Loading and specify the path to the unzipped Modrekaveri.
- Check the box next to Recovery and click Download.
- Connect the gadget to the PC via a USB cable.
The installation of Android CWM Data Recovery will begin. This process will not take much time. After it is completed, you can enter the custom recovery environment using the same keys that were used to load the stock Recovery.
In addition to the standard set of tools, the new resuscitation area will be supplemented with the following functions:
Having figured out how to work with the Recovery environment, you can flash smartphones or tablets, reset settings, create restore points and perform other specific actions without third-party help.
Recovery errors
Sometimes there is such a common error in Android System Recovery 3e as canceling the installation of the firmware or package. It can occur for several reasons: the firmware file is damaged, incorrect information in the binary file, or the firmware simply does not suit this device. But there is another option: before flashing the firmware, the device was not reset to factory settings. It’s good that they can be easily fixed in the same recovery. There are several ways to do this.
So, if the error occurs due to a broken firmware file, then you should download it, connect your smartphone to the computer, go to the Mount & Storage menu item and select Mount USB Storage. After this, you can copy the firmware again to the root of the memory card. If you forgot to “wipe”, then there is nothing easier than moving a few levels higher and selecting the appropriate menu item. But the Android System Recovery 3e error “No command” is very rare. It only appears when the user tries to install an update via ADB. Usually this method doesn't work. As a result, this error appears. So there is no point in using this method. Nothing will work anyway.
How to flash a device through a modified recovery
Modified (custom) recovery environments have a much wider range of capabilities for working with Android devices. One of the first to appear, and today a very common solution, is the recovery from the ClockworkMod team - CWM Recovery.
Installing CWM Recovery
Since CWM recovery is an unofficial solution, you will need to install a custom recovery environment on your device before use.
- The official way to install recovery from the ClockworkMod developers is the ROM Manager Android application. Using the program requires root rights on the device.
Download, install, launch ROM Manager.
On the main screen, tap the “Recovery Setup” item, then under the “Install or update recovery” inscription, tap the “ClockworkMod Recovery” item. Scroll through the list of device models that opens and find your device.
The next screen after selecting the model is the screen with the “Install ClockworkMod” button. Make sure that the device model is selected correctly and press this button. The recovery environment begins downloading from the ClockworkMod servers.
After a short time, the required file will be downloaded completely and the installation process of CWM Recovery will begin. Before you start copying data to the device’s memory section, the program will ask you to grant it root rights. After permission is received, the process of recording the recovery will continue, and upon completion, the message “Successfully flashed ClockworkMod recovery” will appear confirming the success of the procedure.
For devices built on the MTK hardware platform, the SP Flash Tool application is used.
Lesson: Flashing MTK-based Android devices via SP FlashTool The most universal method, but at the same time the most dangerous and complex, is flashing recovery via Fastboot. The steps taken to install recovery using this method are described in detail at the link:
Firmware via CWM
Using a modified recovery environment, you can flash not only official updates, but also custom firmware, as well as various system components represented by cracks, add-ons, improvements, kernels, radios, etc.
It is worth noting that there are a large number of versions of CWM Recovery, so after logging in on different devices you can see a slightly different interface - background, design, touch controls may be present, etc. In addition, some menu items may or may not be present.
The examples below use the most standard version of the modified CWM recovery. At the same time, in other modifications of the environment, when flashing the firmware, items are selected that have the same names as in the instructions below, i.e. A slightly different design should not cause concern to the user.
In addition to design, the management of CWM actions differs in different devices. Most devices use the following scheme:
- Hardware key “Volume+” – move one item up;
- Hardware key “Volume-” – move one item down;
- Hardware key “Power” and/or “Home”—confirms the selection.
- We prepare the zip packages necessary for installation into the device. We download them from the Global Network and copy them to a memory card. Some versions of CWM can also use the device's internal memory. Ideally, the files are placed in the root of the memory card and renamed using short, clear names.
Enter CWM Recovery. In most cases, the same scheme is used as for entering the factory recovery - pressing a combination of hardware buttons on a switched off device. You can also reboot into the recovery environment from ROM Manager.
Before us is the main recovery screen. Before you start installing packages, in most cases, you need to “wipe” the “Cache” and “Data” sections - this allows you to avoid many errors and problems in the future.
- If you plan to clear only the “Cache” partition, select the “wipe cache partition” item, confirm the deletion of data - select “Yes – Wipe Cache”. We wait for the process to complete - the following message will appear at the bottom of the screen: “Cache wipe complete”.
Let's move on to the firmware. To install the zip package, select “install zip from sdcard” and confirm your choice by pressing the corresponding hardware key. Then select the item “choose zip from sdcard”.
A list of folders and files available on the memory card opens. We find the package we need and select it. If the installation files were copied to the root of the memory card, you will have to scroll to the bottom of the list to display them.
Before starting the firmware procedure, recovery again requires confirmation of awareness of your own actions and understanding of the irreversibility of the procedure. Select “Yes – Install ***.zip”, where *** is the name of the package to be flashed.