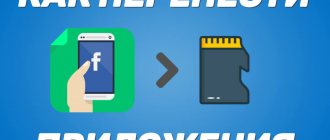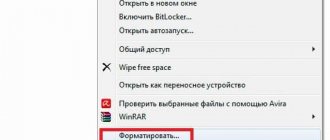Карты памяти используются практически в каждом устройстве на операционной системе Android. И несмотря на то что в новейших моделях наблюдается тенденция к постепенному отказу от их использования за счёт увеличения объёма внутреннего накопителя, они по-прежнему продолжают отстаиваться весьма популярными. Они занимают минимум места, позволяют многократно перезаписывать данные, а также обладают высокой скоростью обмена информации.
Верно подобранный формат при форматировании флешки повысит стабильность работы Android-устройства.
Время от времени возникает потребность форматировать флешку на вашем устройстве. Причины могут быть разными — какая-то неисправность, медленная работа, появление ошибок записи или чтения либо же просто вам нужно подготовить аксессуар для работы на новом устройстве. В этот момент у многих возникают вопросы, какая файловая система наиболее лучшим образом подойдёт вашему девайсу. Если форматировать карточку памяти прямо на устройстве, все параметры подбираются автоматически, то при форматировании через компьютер доступно четыре формата, которые можно выбрать из списка.
Давайте разберёмся, чем они отличаются друг от друга, и выясним, какой формат карты памяти является наиболее подходящим для вашего Android-устройства, ведь от правильного выбора будет зависеть стабильность работы смартфона или планшета.
Выбор файловой системы
FAT
Самый старый вариант файловой системы. Сегодня практически не используется, так как уже морально устарел. Имеет множество ограничений, например, максимальный объём носителя, который можно использовать — 2 гигабайта. Сегодня такие флешки практически никто не использует, так как на них толком ничего не запишешь. Чего говорить, если занимаемое некоторыми играми пространство может достигать 4–5 гигабайт. Поэтому сразу же отбрасываем этот вариант. Новейшие версии Windows даже не предлагают его.
FAT32
Весьма популярный в наше время формат файловой системы. Такая флэшка может использоваться во множестве устройств, включая бытовые DVD-проигрыватели, телевизионные приставки, фотопринтеры, фото- и видеокамеры, и многие другие. По большому счёту, на сегодняшний день это наиболее совместимый формат. Каковы его технические особенности?
- Быстрая скорость записи и чтения с носителя.
- Минимальные требования к объёму оперативной памяти.
- Полная совместимость со всеми существующими операционными системами и многими другими гаджетами.
- Максимальный объём записываемого файла — 4 ГБ.
- Ограничение на количество папок и содержащихся в них файлов.
exFAT
Самая современный формат, используемый по умолчанию в большинстве новых мобильных гаджетов. По большому счёту, объединяет в себе все лучшие стороны FAT32 — высокую скорость работы, минимальные требования к оборудованию — отсутствие ограничений на количество файлов и количество записываемых данных, а также высокую защищённости и надёжность. При использовании современного смартфона или планшета лучше отдать предпочтение именно ему.
Когда и зачем необходимо форматировать флешку на телефоне?
На первый взгляд может показаться, что процесс форматирования выполняется только для того, чтобы одним махом удалить с накопителя ненужные видео, музыку, фотографии. Но все не так однозначно.
Современные смартфоны совместимы далеко не со всеми форматами флешек. Если накопитель будет неподдерживаемого формата, то телефон просто не сможет его распознать. Следовательно, воспользоваться им не получится.
Поэтому, после покупки карты памяти рекомендуется выполнить ее форматирование. Также в такой операции нуждаются носители, вышедшие из строя.
2. Отформатируйте флешку с помощью своего телефона. Для этого перейдите в Настройки – Хранилище или Память, после чего выберите соответствующую опцию, например, Очистить SD карту.
Выводы
Выбирая между FAT32 и exFAT, ориентируйтесь на объём и класс вашей флешки, а также год выпуска девайса. Если объём карточки памяти — до 4 ГБ, можно спокойно форматировать её в FAT32. Если больше — лучше exFAT. Если вы боитесь ошибиться, форматируйте флешку прямо на девайсе Android. Этой теме посвящена вот эта статья на нашем сайте. В комментариях пишите нам о том, какой тип файловой системы вы выбираете при форматировании флешки для вашего Андроид-устройства.
Что нужно сделать, чтобы Андроид увидел флешку
Итак, чтобы ваш смартфон Android видел флешку, нам нужно поменять на ней формат. Для этого существует несколько способов, о которых читайте дальше.
С помощью функций ОС устройства
На некоторых телефонах есть возможность беспроблемно поменять файловую систему. Для этого, через основные «Настройки» открываем раздел «Память». Находим пункт «Настройки памяти», затем строку «Форматировать карту памяти», открываем и меняем файловую систему с FAT32 на NTFS. Теперь можно нажать «ОК» и дождаться завершения процесса.
Далеко не во всех моделях Андроид устройств есть инструмент, позволяющий изменить файловую систему. В таком случае воспользуемся инструментами ПК.
С помощью компьютера
В ОС Windows функция форматирования стандартна и особых сложностей не представляет. Итак, подключаем своё устройство Андроид к компьютеру с помощью USB-кабеля, не забываем включить отладку по USB:
Теперь на ПК нажимаем “Пуск”, далее “Компьютер” (или “Мой компьютер”). Среди отображённых дисков находим съёмный носитель своего устройства, на скриншоте это диск “Е”, я назвала его MAIN, чтобы не спутать с внутренней памятью телефона, так как, по умолчанию оба этих диска будут называться “съёмный носитель”, отличаясь лишь литерой (“Е”, “F” или как-то иначе). Щёлкаем правой кнопкой мыши по диску “Е”, в выпавшем списке действий выбираем “Форматировать”:
В открывшемся окне нажимаем стрелку в поле с текущим форматом FAT32 и выбираем формат NTFS. Затем активируем кнопку “Начать”:
*Примечание:
- Убедитесь, что ваш телефон – единственный съёмный диск, подключенный к компьютеру.
- Чтобы удостовериться, что форматированию будет подвергнута именно SD-карта (на скриншоте диск “Е”), проверьте её содержимое.
Если вы выбрали для своего флеш-накопителя формат exFAT, то, руководствуясь действием, отображённым выше на снимке экрана, вместо FAT32 выберите не NTFS, а exFAT.
С помощью функции convert
Этот способ позволяет выполнить процедуру преобразования файловой системы без потери данных на флеш-накопителе. И, тем не менее, мой совет – на всякий случай позаботиться о сохранении информации. Итак.
Подключаем смартфон к ПК, как указано выше. Не забываем активировать отладку по USB. На ПК, в левом нижнем углу жмём на кнопку «Пуск», в поиске вводим «cmd», по завершении поиска программы, нажимаем клавишу «Enter»:
Теперь, в открывшемся окне командной строки вводим convert E: /fs:ntfs, где «Е» – литера съёмного диска (SD-карты), который будет подвергнут процедуре форматирования:
Поле командной строки может выглядеть иначе (в зависимости от операционной системы), что не меняет применяемые действия:
Есть и другой путь добраться до командной строки: На компьютере нажимаем «Пуск», затем «Все программы», внизу списка выбираем «Стандартные», находим пункт «Командная строка», щёлкаем по нему правой кнопкой мыши. Из появившегося списка открываем «Запуск от имени администратора». На запрос программы о внесении изменений, отвечаем утвердительно, после чего можно будет вносить изменения, как описано выше.
*Примечание:
- Программы, запущенные с диска, который будет преобразован, необходимо закрыть.
- Перед началом процедуры форматирования позаботьтесь о том, чтобы заряд батареи был не менее 50 – 70%.
- Не забудьте сохранить важные данные.
Мы рассказали, в какой формат форматировать флешку для Андроид в целях изменения файловой системы. Но, как было сказано выше, процедуру форматирования можно применять и для очистки карты памяти. Об этом читаем здесь.
Для чего нужно форматирование
Прежде чем перейти к сути, стоит немного разобраться, для чего вообще нужно форматирование. Многие ошибочно полагают, что, форматируя флешку, они тем самым просто удаляют всю ненужную информацию с нее, но это не так. Накопитель имеет некую цифровую структуру, схожую с теми же жесткими дисками. Структура состоит из кластеров, которые имеют определенный объем для хранения информации.
Со временем кластеры могут затираться, перезаписываться или вовсе становиться «битыми». В результате это все приводит к не совсем корректной работе самого накопителя, и единственное, что может помочь в этой ситуации — форматирование.
При этом процессе вся структура (кластеры) обновляется заново, что приводит ее, так сказать, в нормальный, прежний вид. Также можно полностью перезаписать кластеры, изменив формат. Давайте же разберемся, каким форматом лучше форматировать флешку.
Форматирование флешки — как
Начнем с самых простых способов, которые сделать проще всего. Так, с помощью первого способа сделать форматирование флешки в fat32 или в другой формат проще всего.
Через проводник — этот компьютер
1. Нажмите на клавиатуре разом «WIN + E» и в левом столбце переключитесь на «Этот компьютер». В Windows 7 он откроется сразу после нажатия клавиш.
2. Кликните правой кнопкой мыши по съемному накопителю и выберите пункт «Форматировать».
3. Здесь необходимо указать конечную файловую систему и выбрать способ форматирования. Другие параметры трогать без необходимости не нужно. Если сомневаетесь, что же выбрать — можете нажать на восстановление параметров по умолчанию.
При быстрой очистке — процесс займет буквально около минуты, если выбрать полную чистку, то длится может и до часа. Чем отличается быстрое форматирование от полного — написано в главе ниже.
Важно! Если флеш устройство или СД карта вообще не читается и компьютер даже не видит их, подробно, как решить эту проблему мы рассмотрели в материале про восстановление флешки.
Через управление дисками
1. Нажмите одновременно клавиши «WIN + R», введите команду — diskmgmt.msc и нажмите на ОК, чтобы открыть утилиту управления дисками. В Windows 10 запустить ее еще можно, кликнув правой кнопкой мыши по значку Виндовс в панели задач и открыв соответствующий пункт.
2. В информационной панели найдите ваш диск, щелкните по нему правой кнопкой мыши и далее по «Форматировать». Если выйдет окно с информацией о том, что том активный — соглашайтесь.
3. Здесь укажите название диска — метка тома или удалите его значение, чтобы названия не было. Выберите файловую систему и способ форматирования, затем нажмите на OK.
4. Как идет процесс будет отображаться в нижней части утилиты и, по его завершении, флешка отобразится уже с новым названием и полностью свободная.
Важно! О том, как сделать эту операцию с флеш накопителем, защищенным от записи, написано в материале — как отформатировать флешку защищенную от записи.
Через командную строку
Не стоит работать через командную строку, если не уверены в себе и имеете мало познаний в ПК. Вводите букву точно, иначе отформатируете вообще другой диск или карту.
Важно! Чтобы форматировать флешку нужно знать ее букву, посмотреть ее можно в «Этот компьютер» или в «Управление дисками», о том, как зайти в них, написано в первых и вторых главах.
1. Нажмите разом кнопки «WIN + R» и введите команду — cmd — откроется командная строка.
2. Введите команду:
format G: /FS:FAT32 /Q /V:
- format G: — где G, буква флешки вставленной в компьютер или ноутбук.
- /FS:FAT32 — файловая система, если нужно форматировать в NTFS, пишите /FS:NTFS
- /Q — быстрое форматирование, если удалить это значение, то будет полная и долгая чистка
- /V: — метка тома, название накопителя, которое будет отображаться в системе, после двоеточия, если ввести что-то — это будет название
Интересно! Это способ отлично подойдет, если с помощью других вариантов не получается переформатировать в нужный формат. К примеру, в поле выбора системы отображается только ФАТ32, а нужно отформатировать именно в НТФС.
Используем программы
Утилит для форматирования флешек и сд карт есть очень много разных, есть специальные для определенных производителей и те, которые подходят для всех моделей.
HP USB Disk Storage Format Tool
Адрес:HP USB Disk Storage Format Tool
Универсальна утилита, с помощью которой можно быстро и эффективно отформатировать флеш накопитель в нужный формат. Работает очень быстро и исправляет ошибки в работе устройства.
Kingston Format Utility
Адрес:Kingston Format Utility
Предназначена исключительно для флешек и СД карточек компании Кингстон. Работает с ними эффективно, форматирует в различные форматы и исправляет ошибки в работе.
SDFormatter
Адрес:SDFormatter
Предназначена для форматирования карт памяти, поддерживает все модели флеш накопителей и выполняет свою работу качественно. Если необходимо сделать эту операцию с SD картой и нужна для этого хорошая программа — то это отличный вариант.
Приложения для форматирования
В виртуальном магазине приложений Play Market много бесплатных плагинов для Android. Они быстро работают и подходят для всех гаджетов Хуавей. Популярная программа – SD Formatter. В поисковой строке найдите плагин и загрузите утилиту. Он подходит для очистки карточек SD/SDHC/SDXC:
- выньте носитель из Хуавей или Хонор;
- вставьте в специальный картридер;
- разместите девайс в нужном входе на персональном компьютере или ноутбуке;
- откройте плагин sdformatter;
- внесите название Microsd;
- запустите папку Option;
- определите инструмент Full OverWrite;
- нажмите на старт, клавиша «Format»;
- не трогайте смартфон до окончания процесса;
Финальный этап – вставьте внешний носитель в смартфон.
Форматирование SD-карты на Android – стандартный способ
Разработчики операционной системы Андроид предусмотрели этот момент, поэтому в каждой версии данной ОС присутствует инструмент для форматирования MicroSD. Итак, рассмотрим самый простой способ того, как отформатировать флешку на андроиде.
Вставляем MicroSD-карту
Обратите внимание, что система должна определить накопитель. Вы сможете увидеть, активна ли флешка, если откроете менеджер файлов или настройки своего гаджета. Находим в настройках нужный пункт
Для начала открываем «Настройки» и смотрим следующие пункты: «Память» или «Хранилища». Дальше все зависит от вашего устройства и оболочки интерфейса. Например, в самсунг нам нужно сначала отключить SD-карту, а после нажать на «Формат карты». Отформатировать карту. В большинстве же случаев кнопка «Форматировать MicroSD» активна сразу же, и пользователь может удалить все файлы мгновенно.
Примечание. Помните, что все файлы с СД карты будут удалены без возможности восстановления, поэтому тщательно просмотрите все содержимое и скопируйте нужные файлы на другое хранилище.
Кстати, копировать файлы удобнее не через телефон, а с помощью компьютера. Давайте рассмотрим этот более прагматичный способ форматирования.