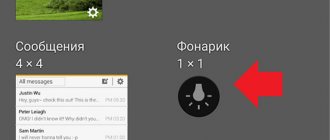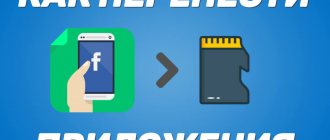Что такое форматирование карты памяти
Каждый человек, который имел дело с картами памяти, слышал о таком понятии, как форматирование. Но что оно собой представляет? Форматирование, как следует из названия, является процессом, при котором съемный накопитель приводится к конкретному формату. Причем формат касается не внешних характеристик носителя, а его файловой системы.
Не стоит путать формат карты памяти с ее типом. Тип (вид) – это, например, SD или MicroSD. А формат – это FAT32 или NTFS.
В процессе форматирования флешка не только меняет формат, но и полностью очищается. То есть в памяти накопителя после выполнения операции не останется ни одного файла. Все фотографии, видео и музыка безвозвратно удаляются.
Как правильно отформатировать SD-карту памяти на телефоне в настройках системы
Для форматирования флешки на телефоне Андроид требуется активировать эту функцию в настройках системы. Используйте следующую инструкцию для выполнения этого действия.
- Найдите на рабочем экране телефона значок «шестеренки» и кликните по нему — попадете в «Настройки».
- Откройте раздел «Хранилище» (или «Память»).
- В графе «Съемный накопитель» нажмите на имя SD-карты.
- Откроется менеджер файлов с содержимым внешнего носителя — кликните на три вертикальные точки в правом верхнем углу экрана и выберите пункт «Настройки хранилища».
- Нажмите «Форматировать» и подтвердите действие в следующем окне.
- По окончании процедуры жмите «Готово» и перезагрузите телефон.
MicroSD пуста, можете дальше использовать ее по назначению. Например, освободить часть внутренней памяти, переместив на карту некоторые приложения.
Зачем форматировать флешку и когда нужно это делать
Поскольку в процессе форматирования с карты памяти удаляются все файлы, перед пользователем встает вопрос, а зачем вообще выполнять эту операцию. Может показаться, что она выполняется только в том случае, когда владелец накопителя хочет избавиться от мультимедийной составляющей флешки. Но это не так.
Современные смартфоны поддерживают далеко не все форматы карт памяти. Если накопитель имеет неподдерживаемый формат, мобильное устройство попросту не сможет обнаружить его. Так, купленная флешка окажется крайне бесполезным носителем, на покупку которого ушло несколько сотен или тысяч рублей.
В этой связи рекомендуется выполнять форматирование сразу после приобретения карты памяти. Также в операции нуждаются носители, которые по каким-то причинам вышли из строя. Ну и не стоит забывать о том, что пользователю может потребоваться удаление всех файлов. В таком случае форматирование – самый быстрый и надежный способ очистить карточку MicroSD.
Приложения для форматирования
Форматировать карту памяти на Хуавей и Хонор с ОС Андроид можно с помощью дополнительных приложений. На Play Маркет найдете множество программ, которые помогут очистить внешний накопитель. Самым простым софтом в использовании считается Erase SD card. Его можно бесплатно скачать в онлайн-магазине. В программе только две кнопки:
- выберите путь;
- очистите SD-карту.
Для уверенности в том, что программа удалила все, можете провести дополнительное сканирование карты памяти. Например, с помощью приложения Clean Master. Этот софт отыщет остаточные файлы и удалит их.
Какой формат выбрать
Так как в процессе выполнения операции флешка приводится к определенному формату, пользователи сомневаются, что выбрать: FAT, FAT32, exFAT или NTFS. Все указанные виды файловой системы отлично работают на компьютере, но вот со смартфоном могут возникнуть проблемы.
Чтобы выбрать нужный формат, нужно разобраться в каждом из них. FAT – это довольно устаревший тип файловой системы. Сейчас он практически не используется, поскольку максимальный объем сохраняемых данных составляет 2 гигабайта. Большинство флешек для современных смартфонов имеют стартовый объем в 8 Гб, а зачастую этот показатель достигает 512 Гб.
FAT32 – усовершенствованная версия предыдущего формата. Здесь пользователь имеет дело с объемом более 100 Гб. Очевидно, что FAT32 подойдет большинству владельцев смартфонов. Но нельзя забывать о тех людях, которые покупают флешки на 256 или 512 гигабайт.
Для карт памяти внушительный объемов используется exFAT. Самый новый формат на данный момент, который поддерживают Андроид-устройства. Он не имеет ограничений по емкости накопителя. Значит, exFAT можно использовать в комбинации с флешкой даже на 1 террабайт.
NTFS – идеальный формат файловой системы для компьютера. Правда, многие мобильные устройства NTFS не поддерживают. То есть, поставив в телефон флешку этого формата, информация с накопителя не отобразится. Вы не сможете открыть ни mp3, ни AVI, ни jpg.
Исходя из информации, приведенной выше, может сложиться впечатление, что лучшим форматом для смартфона является exFAT. Но и здесь есть одна важная оговорка. Бюджетные девайсы, которые поддерживают флешки максимальным объемом до 32 Гб, не смогут отобразить видео или фото с системой exFAT. Поэтому при использовании карт памяти средней емкости (8-128 Гб) нужно обратиться к формату FAT32.
Проблема с чтением флешки на телефоне может возникнуть не только из-за неправильного формата, но и в случае установки карты памяти большого объема. Перед покупкой внешнего накопителя всегда уточняйте максимальную емкость, которую поддерживает девайс.
В каком формате отформатировать флешку для Андроид
Смартфоны с ОС Андроид по стандарту могут видеть микро-карты только четырех форматов. Рассмотрим каждый из них.
FAT
Этот вид microSD считается устаревшим и почти не применяется. По большей части из-за объема, так как показатель не превышает 2 Gb. Учитывая, возможные размеры фотографий и роликов, полученных на смартфонах, этого объема мало. Поэтому если у вас карта большего размера, использовать файловую систему FAT не получится.
Но если нужно сохранить офисные электронные документы этот формат идеальное решение для малообъемных карт. Файлы не занимают много места и сканирование системы сверхбыстрое.
FAT32
Этот формат популярнее среди пользователей смартфонов. Но FAT32 считается универсальным. После форматирования флешку можно применять на любом девайсе, даже на ПК.
В объеме памяти этой карты нет ограничений — возможно выше 100 Gb. Но max размер файла — не больше 4 Gb. Такие файлы не часто встречаются в телефонах, но учитывайте этот момент, если загружаете, например, фильм в высоком качестве.
Как удалить приложение с телефона Хуавей и Хонор: системные и установленные
exFAT
Если требуется USB-носитель, как главный склад данных, выбирайте exFAT. Он предназначен для microSD больших размеров. Есть только один минус. Этот формат может быть несовместим с некоторыми моделями устройств, в частности, с устаревшими смартфонами. Для совместимых предлагается максимальная скорость обработки информации на карте.
NTFS
Если пользуетесь компьютером, вам наверняка известен этот формат форматирования, ведь он используется на дисках Windows. Из основных преимуществ этого типа:
- можно сохранять файлы любого размера;
- возможность выбора объема карты;
- данные обрабатываются очень быстро;
- надежность.
Минус NTFS такой же — несовместимость с некоторыми моделями устройств.
Если у Вас остались вопросы или есть жалобы — сообщите нам
Задать вопрос
Как отформатировать флешку на телефоне
Смартфон не зря имеет в своем названии приставку «Smart», которая переводится, как «умный». Большинство мобильных устройств, доступных сейчас на рынке, если не копируют, то во многом повторяют функционал полноценного компьютера. Это значит, что на смартфоне пользователь может выполнить практически все операции, которые доступны на ПК.
В частности, владелец смартфона может отформатировать флешку, не используя постороннее устройство. Человеку понадобится лишь вставить карту памяти в телефон и выполнить несколько простых действий:
- Открыть настройки смартфона.
- Перейти в раздел «Карта SD и внутренняя память».
- Нажать кнопку «Очистить карту SD».
В зависимости от марки и модели смартфона могут отличаться названия пунктов меню.
Несмотря на кажущуюся простоту, у некоторых людей все-таки возникают проблемы с форматированием. В такой ситуации нужно прибегнуть к альтернативным методам. Некоторые из них также позволяют обойтись без помощи компьютера.
С помощью Recovery
Одним из лучших способов альтернативного форматирования без использования ПК является Рекавери. Также его можно назвать «Меню разработчика». Это специальный режим, в который переводится смартфон при возникновении неполадок с программным обеспечением. Рекавери позволяет выполнять восстановление или сброс системы, обновлять ОС и создавать резервную копию данных.
Поскольку режим имеет название «Меню разработчика», к взаимодействию с ним нужно относиться очень внимательно. Его интерфейс полностью представлен на английском, так что без базовых знаний иностранного языка лучше не обращаться к рекавери. Но, если вы уверены в собственных силах, и готовы следовать предложенной инструкции, данный вариант можно рассмотреть.
Для того, чтобы войти в меню разработчика смартфон нужно отключить и воспользоваться комбинацией клавиш. Перед этим не забудьте вставить флешку в смартфон. На устройствах разных компаний последовательность действий отличается:
- Samsung – одновременное нажатие кнопки включения, «Home» и верхней качельки регулировки громкости;
- новые устройства Samsung (без сенсорных кнопок) – кнопки Bixby, повышение громкости и питания;
- LG – кнопка питания и понижение громкости;
- Google Pixel/Nexus – включение и уменьшение громкости;
- Lenovo/Motorola – обе качельки громкости + кнопка включения;
- Xiaomi – увеличение громкости и питание;
- Huawei/Honor – питание и повышение громкости.
Если вашего устройства нет в представленном списке, попробуйте каждый метод по порядку, пока не получится войти в Recovery. Признаком успешной активации меню разработчика станет появление на экране логотипа производителя и последующего вывода информации на английском языке.
Как только вы войдете в рекавери, выберете пункт «mounts and storage», а затем нажмите «format sdcard». Карта памяти автоматически будет приведена к нужному формату.
Помимо системного меню разработчика можно использовать кастомные рекавери. Например, Flashify, Fastboot или SP Flash Tool.
Форматирование SD-карты на Android – Recovery
Метод для новичков-камикадзе. Крайне не советуем вам им пользоваться, но ради «чистоты эксперимента» стоит его упомянуть. Учтите, что, если сделать все правильно, MicroSD будет отформатирована без проблем, но в случае ошибки вы можете снести все данные внутренней памяти.
Итак, как удалить данные карты через Recovery:
- Заходим в Recovery (выключаем устройство, включаем его кнопкой блокировки экрана + кнопкой увеличения/уменьшения громкости).
- С помощью тех же кнопок регулировки громкости находим раздел mounts and storage.
- Ищем строчку format sdcard и нажимаем на нее кнопкой блокировки.
На этом все, теперь мы рассмотрели все способы очистки данных вашей MicroSD-карты. Убедительная просьба: а) сначала сохраните все свои данные; б) не выключайте устройство во время форматирования, чтобы не испортить флешку. Если у вас остались какие-то вопросы – пишите их в комментариях. Удачи!
Современные мобильные устройства почти не используют внешние флеш-носители, а вся информация записывается на встроенный флеш-диск, который может достигать 512 Гб. Тем не менее, некоторые смартфоны и планшеты все еще оснащаются слотами для карт памяти MicroSD, что позволяет пользователю сохранять свои данные на съемный носитель и мгновенно извлекать их из устройства. Это дает два ценных преимущества перед смартфонами без слота для карт памяти: возможность увеличения дискового пространства и спасение данных в случае внезапной поломки мобильного устройства.
Поэтому, если ваш смартфон не оснащен таким слотом, стоит позаботиться о регулярном резервном копировании хранящихся на нем данных (документах, фото и видео, отснятых в путешествии) на внешний накопитель. Это может быть как обычная флешка, так и простое подключение к ПК или ноутбуку. Кроме того, вы можете резервировать свои данные в облачное хранилище, хотя эта процедура потребует больших затрат мобильного трафика и времени, что зачастую сильно ограничено в туристических поездках.
Поэтому, самым оптимальным для резервирования данных является использование внешних накопителей — обычной флешки или SSD-диска. Если ваш смартфон оснащен слотом для карты памяти, то дублируйте все данные на нее. При подключении флеш-накопителя к смартфону или планшету может потребоваться процедура форматирования. Мы расскажем, как отформатировать флешку, MicroSD-карту и даже SSD без особых хлопот.
Как отформатировать СД-карту на компьютере
При форматировании каточки через телефон пользователь не получает самое главное: возможность выбрать нужный формат. Так, если флешка имеет файловую систему NTFS, мобильное устройство ее не обнаружит. Отчаиваться в таком случае не стоит, поскольку на помощь может прийти компьютер.
Подключить SD-карту к ПК можно несколькими способами:
- через USB, когда карточка вставлена в телефон;
- при помощи комплектного адаптера и SD-разъема компьютера;
- через USB-адаптер.
Первый вариант является одним из самых распространенных. Для выполнения операции владельцу мобильного устройства потребуется:
- Вставить флешку в телефон.
- Подключить девайс к ПК, используя комплектный кабель USB.
- Перейти в «Мой компьютер».
- Навести курсор на папку карты памяти.
- Нажать правую кнопку мыши.
- Выбрать пункт «Форматировать».
- В качестве формата указать FAT32.
- Запустить процесс форматирования.
На выполнение операции потребуется минимум времени. Как правило, это 1-2 минуты или даже несколько секунд. В скором времени накопитель будет очищен и приведен к нужному формату.
Если при подключении по USB компьютер не видит телефон и флешку, во всплывающем окне мобильного устройства выберете пункт «Подключить, как медиаустройство». В противном случае смартфон сможет только заряжаться.
Также подключить карту памяти к ПК можно при помощи пластикового адаптера. Он преобразует карточку MicroSD в SD, которую потом можно вставить в соответствующий разъем компьютера или ноутбука. Далее нужно повторить все пункты представленного выше алгоритма, начиная с третьего шага.
Если ПК не обладает SD-разъемом, можно задействовать интерфейс USB. Но дополнительно потребуется приобрести адаптер. Его стоимость в магазинах электроники варьируется от 150 до 400 рублей. Затем останется выполнить 6 шагов из инструкции, приведенной выше.
Форматируем через ПК или ноутбук
В этом случае, чтоб очистить микро флешку, есть возможность воспользоваться ПК или ноутбуком при наличии внешнего или внутреннего картридера. Выполните такой алгоритм действий через компьютер:
- выньте microSD с мобильного устройства и поместите в картридер;
- зайдите в ярлык «Проводник» или «Мой компьютер»;
- отыщите внешний накопитель;
- щелкните правой кнопкой мыши и нажмите «Форматировать»;
- подождите, пока не отобразится окно, где требуется выбрать тип файловой системы и кликнуть «Начать»;
- дождитесь окончания процедуры.
Как отсканировать QR-код на Хуавей и Хонор: где находится, как включить?
Используя этот способ, можно перед форматированием сохранить важные документы от потери — скопируйте их на ПК.
Если она не форматируется, значит выбрали неправильный тип файловой системы.
Программы для форматирования флешки
Если пользователю не удается отформатировать карту памяти стандартными средствами компьютера, есть смысл обратиться к помощи сторонних программ. В качестве примера можно рассмотреть:
- HDD Low Level Format Tool;
- HP USB Disk Storage Format Tool;
- SD Formatter;
- Format USB Or Flash Drive Software.
Все это – утилиты, работающие по схожему сценарию. Для начала нужно загрузить программу на компьютер, вбив название ПО в поисковик и перейдя на сайт разработчика. Затем утилита устанавливается на ПК, после чего к нему подключается флешка. В меню приложения нужно удостовериться в успешной синхронизации устройств и выбрать пункт «Форматирование».
Если не получилось
Иногда внешне простая операция по форматированию карты памяти вызывает у пользователей немало трудностей. Что делать в такой ситуации? Как отформатировать флешку, если ни один из ранее предложенных способов не помог?
Герман
Эксперт в области цифровых технологий и деятельности мобильных операторов. Занимаюсь постоянным мониторингом изменений отрасли в России и за рубежом.
Задать вопрос
Вопрос эксперту
Почему флешка не форматируется через телефон?
Скорее всего, ваш мобильный аппарат не поддерживает объем или предустановленный формат накопителя. В такой ситуации рекомендуется выполнять операцию при помощи компьютера.
Компьютер не видит карту памяти. Что делать?
Попытайтесь подключиться к ПК разными способами (по USB, SD или через кардридер). Если флешка и все разъемы исправны, можно будет подключиться абсолютно любым методом.
Существует ли альтернативный способ форматирования на ПК без использования стороннего ПО?
Да. Например, можно обратиться к командной строке. Она вызывается комбинацией клавиш Win+R. Далее нужно прописать команду msconfig, в открывшемся окне перейти во вкладку «Загрузка» и поставить «Безопасный режим». В заключение прописать команду «format x», где вместо буквы «x» указать имя карты памяти.
4.6 / 5 ( 26 голосов )
0
Автор
Герман
Эксперт в области цифровых технологий и деятельности мобильных операторов. Занимаюсь постоянным мониторингом изменений отрасли в России и за рубежом.