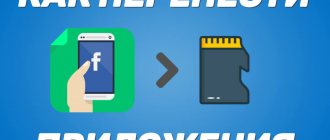Зачем форматировать накопитель
Форматирование используют для подготовки накопителя к работе или устранения неполадок. Если SD карта новая, то форматирование позволит создать новую разметку таблицы файловой системы, иногда выбрать подходящую файловую систему. Для ранее использованных накопителей форматирование позволит пересоздать таблицу файловой системы, восстановить или скрыть нечитаемые поврежденные ячейки памяти.
Так же форматирование SD карты памяти используется:
- для полного удаления информации без возможности восстановления;
- для настройки файловой системы;
- восстановления после сбоев или вирусов, когда накопитель не позволяет считать или записать информацию;
- для создания нескольких локальных разделов, либо объединения разделов в один диск.
Способ 2: форматирование при помощи компьютера
Для данного метода требуется компьютер, считыватель карт и опционально переходник для накопителя.
Инструкция
Установите SD накопитель в считыватель карт (картридер) подключеный к компьютеру. Если подходящего слота нет, используйте переходник с MicroSD до SD.
В разделе «Мой компьютер» нажмите правой кнопкой по обнаруженному системой накопителю «Съемный диск» и выберите опцию «Форматировать».
Подключенный накопитель отображается в Windows как «Съемный диск»
Функция форматирования в контекстном меню
Для быстрой очистки данных, укажите «Очистка оглавления». Для полного форматирования снимите галочку с пункта «Очистка оглавления».
Учтите, что при полном форматировании, требуется больше времени.
Выберите способ форматирования
Укажите тип файловой системы или оставьте все параметры по умолчанию.
Выберите тип файловой системы. Или оставьте FAT по умолчанию.
Подтвердите начало форматирования, если вы уверены, что все важные данные с карты памяти скопированы и сохранены.
Дождитесь окончания; процесс может длиться от нескольких минут при быстрой очистке и до нескольких часов при полной.
Можно наблюдать за прогрессом процесса очистки карты
При успешном окончании процесса появиться окно:
Преимущества
Форматирование SD карты через компьютер позволяет выбрать файловую систему. Так же меньше вероятность возникновения ошибок в процессе форматирования.
Недостатки
Для форматирования требуется компьютер и считыватель карт. Дополнительно имеются некоторые ограничения при работе с накопителем. К примеру, нельзя работать с дополнительными разделами, удалить или добавить дополнительный раздел.
Решение 1. Используйте Recoverit
Recoverit — это один из лучших сторонних инструментов восстановления. Он позволяет восстановить данные со съемных носителей формата USB и SD. Это мощный бесплатный инструмент для восстановления, в том числе удаленных файлов. Среди его функций есть восстановление корзины, жесткого диска, а также после вирусной атаки, и множество других интересных опций. Если вы оказались в такой ситуации, попробуйте Recoverit хотя бы раз. Его интерфейс понятен и прост в использовании даже для новичков.
Следующие простые шаги позволят вам восстановить файлы с SD-карт:
Шаг 1: Подключите карту памяти к компьютеру и запустите Recover it
Вставьте карточку в устройство и запустите программу. Чтобы начать, выберите опцию восстановления внешнего устройства в левом нижнем углу главного экрана.
Шаг 2: Выберите карту памяти
Здесь вы сможете увидеть все внешние устройства хранения данных, подключенные к компьютеру. Выберите тот, на котором хотите восстановить файлы, и нажмите кнопку «Пуск».
Шаг 3: Контролируйте процесс сканирования
Сейчас начнется сканирование, после которого будет показан перечень файлов, которые можно восстановить. Не упустите возможность найти и другие полезные файлы.
Шаг 4: Предварительный просмотр и восстановление файлов
По завершении сканирования выберите файлы, которые вы хотите восстановить, и просмотрите их. Если они работают без ошибок, нажмите кнопку восстановления.
Способ 3: форматирование сторонними программами
Для форматирования карты памяти потребуется компьютер, считыватель карт и опционально переходник для MicroSD. При этом для работы с накопителем используется специализированные программы: MiniTool Partition Wizard, SD Formatter, EzRecover и т.д.
Принцип работы в программах сравнительно одинаковый, различаются только возможности форматирования и обслуживания накопителя: низкоуровневое форматирование, полное удаление данных без возможности восстановления, восстановление после программных сбоев и т.д.
Преимущества
Программы позволяют выполнить несколько видов форматирования, восстановить данные или возобновить работоспособность накопителя. Так же утилиты предлагают выбрать и настроить тип файловой системы, выставить размер накопителя и т.д.
Недостатки
Некоторые программы ограничены в возможностях, распространяются на платной основе или работают только с определенными видами накопителей. Большинство программ поддерживают только английскую локализацию. Так же не стоит забывать о необходимости компьютера и качественного считывателя для карт.
Часто задаваемые вопросы
Как отформатировать sd-карту в android?
В настройках устройства выбрать раздел память. Далее выбрать накопитель и в меню скрытых действий нажать отформатировать накопитель.
Как отформатировать карту в FAT?
Подключить к компьютеру накопитель, открыть свойства носителя и в разделе форматирования указать тип файловой системы.
Как восстановить отформатированную SD карту?
Если требуется восстановить данные смотрите статью Восстановление файлов с флешки.
Не получается отформатировать SD карту.
Решение — Как исправить/восстановить поврежденную sd карту на android.
Как отформатировать SD-карту с защитой от записи?
Решение — Как снять защиту от записи с флешки или с диска.
Как отформатировать SD карту для камеры?
Установите карту памяти в камеру и выберите опцию форматирования. Либо же камера предложит произвести форматирование после установки карты памяти.
Как бесплатно восстановить отформатированную SD карту?
Решение 1 — Как исправить/восстановить поврежденную sd карту на android. Решение 2 — Восстановление файлов с флешки.
Как произвести низкоуровневое форматирование SD карты?
Решение — Низкоуровневое форматирование флешки
Windows не удалось завершить форматирование SD карты.
Решение 1 — Как исправить/восстановить поврежденную sd карту на android. Решение 2 — Форматирование флешки через командную строку Решение 3 — Windows не удается завершить форматирование
Как отформатировать sd-карту без потери данных?
Предварительно сохранить данные на другом источнике, а после форматирования перенести обратно.
Как форматировать sd-карту на android в fat32 или ntfs?
Подключите аппарат к компьютеру в режиме передачи данных. Откройте SD накопитель, сохраните данные. Выберите форматирование и укажите тип файловой системы.
Как отформатировать карту памяти в качестве внутреннего хранилища?
Инструкция в статье Как увеличить память на андроид.
Форматирование SD карты удаляет все данные?
Да. При этом данные часто подлежат восстановлению, поскольку обычно ячейки с файлами не стираются, а помечаются как «доступные для записи».
Программное обеспечение для форматирования SD-карты?
Программы для форматирования флешек.
Как отформатировать новую SD-карту?
Установите карту памяти в устройство, при необходимости система предложит отформатировать карту с нужными параметрами.
Что означает форматирование sd-карты на Android?
Удаление всех данных с накопителя и подготовка карты к работе в установленном устройстве.
Форматирование sd-карты удалит фото?
Да, все данные будут уалены.
Форматирование SD-карты застряло на 20 %.
Возможно требуется дополнительное время для форматирования. Подождите 30 минут, после чего прервите операцию и повторите форматирование.
Можно ли восстановить отформатированную SD-карту?
Программы для восстановления удалённых файлов с флешки.
Как отформатировать SD карту через командную строку?
Форматирование флешки через командную строку.
Как отформатировать SD карту?
Как отформатировать флешку.
Ошибка при форматировании sd карты.
Решение: Не форматируется флешка. Программы для форматирования флешек. Программы для восстановления флешки.
Зачем форматировать sd карту?
Для подготовки к работе в устройстве, для быстрого удаления файлов, иногда для восстановления работоспособности.
Итог
Микрофлешка, как и любой другой съёмный носитель, может подвергаться программным сбоям. Когда компьютер выдаёт сообщение о том, что дополнительное устройство не отформатировано, что необходимо сделать? В первую очередь стоит перезагрузить ПК и заново вставить карту. Обязательно проверьте, не носит ли карта то же имя, что один из жёстких дисков. Переименуйте её в случае необходимости.
Как правильно провести подготовку перед форматированием? Всю информацию с неё нужно слить в резервную копию, для сохранения важных данных.
Если карта повреждена, то важные файлы лучше восстанавливать в сервисных центрах у специалистов, потому что механические повреждения могли нанести существенный ущерб хранимой информации.
Думаю, мои советы подсказали, как очистить микро сд. Если вам помогла эта статья, подписывайтесь на мой познавательный блог и рассказывайте обо мне друзьям в соцсетях. Впереди нас с вами ждёт ещё много всего интересного, например, решение проблемы, почему телефон не видит карту памяти.
До скорой встречи!
Спасибо за внимание! С уважением, Ростислав Кузьмин.
Карта памяти – универсальный накопитель, который прекрасно работает на самых разных устройствах. Но пользователи могут столкнуться с ситуациями, когда компьютер, смартфон или другие приборы не воспринимают карту памяти. Также могут быть случаи, когда необходимо оперативно удалить все данные с карты. Тогда и можно решить проблему, отформатировав карту памяти.
Такие меры устранят повреждения файловой системы и сотрут всю информацию с диска. В некоторых смартфонах и фотоаппаратах есть встроенная функция форматирования. Можно воспользоваться ею или провести процедуру с помощью подключения карты к ПК через картридер. Но порою случается, что гаджет выдает ошибку «Карта памяти неисправна» при попытке переформатирования. А на ПК появляется сообщение об ошибке: «Windows не удается завершить форматирование».