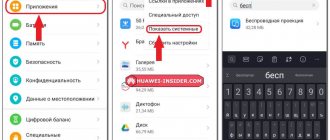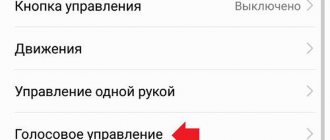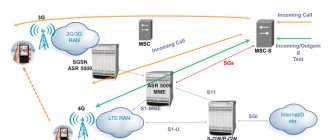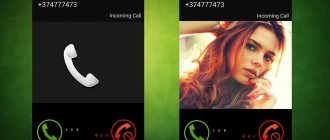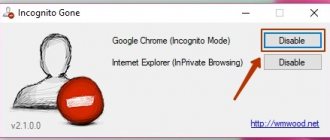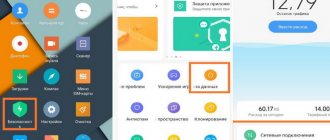Что такое Android Beam
Андроид Бим — это “синтез” двух технологий для транспортировки данных: NFC и Bluetooth. Первая используется для обнаружения аппарата и создания канала передачи информации. Вторая отвечает за отправку файлов. Почему это быстрее, чем использовать только НФС или Блютуз:
- Время соединения по NFC составляет 0,1 секунду, у BT — 6 секунд.
- Скорость передачи данных по НФС достигает 424 Кбит/с. В Bluetooth версии 4.0 этот показатель равен 1 Мбит/с, у 5.0 возрос до 2 Мбит/с.
Как итог, сочетание технологий компенсировало их недостатки.
Андроид Бим — это сочетание NFC и Bluetooth.
Настройка холодного кошелека Beam
Для того что бы максимально безопасно хранить монеты Beam лучше всего пользоваться официальным холодным кошельком.
Для начала Вы должны скачать холодный кошелек, который работает на таких операционных системах как:
Рассмотрим подробную настройку кошелька GUI под Windows, так как это самый популярный тип кошелька.
Запускаем установочный файл «Beam-Wallet-3.1.5765.exe».
После запуска .exe файла програма спросит у Вас путь куда устанавливать сам кошелек. Указываем нужный Вам путь.
Ниже Вы можете видеть надпись:
«You must agree to the Licenses terms and conditions before you can install Beam Wallet.»
Она означает, что Вы должны согласиться с условиями лицензии, прежде чем Вы сможете установить Beam Wallet. То есть нажать на кнопку «agree and install» «Согласиться и установить». С правилами Вы можете ознакомиться нажав на ссылку «Licenses terms and conditions», после чего тут же откроются правила и лицензионные соглашения.
После того, как Вы согласились с правилами пойдет установка. Она занимает от пары секунд до пары минут в зависимости от Вашего железа.
После того как кошелек установится появится новое окно с надписью «Beam Wallet has been successfully installed.»
Это означает, что кошелек Beam успешно установлен. Теперь Вы должны нажать на кнопку «run wallet» — «запустить кошелек».
Теперь начинается основная настройка кошелька.
После того, как Вы нажали на кнопку «run wallet», установщик кошелька закроется и откроется новое окно, где Вам будет предложено создать новый кошелек «create new wallet» или восстановить старый «Restore wallet».
Для того, что бы создать новый кошелек нажимаем на кнопку «create new wallet».
Откроется новое окно в котором говорится, что Вы будете должны получить и переписать сгенерированную seed фразу.
Вверху этого окна Вы видите фразы:
Они означают, что Вы создаете новый кошелек и должны получить сгенерированную seed фразу, которая поможет Вам восстановить кошелек в случае его потери.
Именно эта фраза поможет Вам восстановить кошелек если компьютер на котором он стоял сломается.
Это означает, что Вы должны хранить seed фразу в надежном месте, а также правильно ее переписать, без ошибок. Мы советуем переписать ее от руки в блокнот, а также хранить в пустой форматированной до этого флешке, в текстовом блокноте, где кроме этой фразы или других фраз с других кошельков ничего не хранится.
То есть данная флешка используется как сейф с паролями и фразами и не хранит в себе какие-либо другие файлы, а главное она не вставляется в разные компьютеры.
Почему не стоит ее использовать на разных компьютерах? Дело все в том, что там могут быть вирусы, даже если пользователь этого ПК опытный, поэтому старайтесь свести к минимуму использование этой флешки в разных ПК, что бы вирусы не украли Ваши ключи.
Нажимаем на кнопку «generate seed phrase» для генерации Вашей seed фразы.
После того, как Вы нажали на «generate seed phrase» откроется новое окно, с уже сформированной seed фразой из 12 слов.
Обязательно перепишите эти слова в том порядке, в котором они представлены. Для удобства можете помечать каждое слова нужной цифрой.
Обратите внимание, что программа не позваляет скопировать всю фразу сразу или отдельно по слову, поэтому вам придется переписывать вручную, при помощи клавиатуры. Также напомним, что лучше всего переписать этот пароль и от руки, ручкой (в блокнот)
Настоятельно не рекомендуем использовать распазновалки текста, так как они могут ошибиться, а Вы этого не заметить и в случае потери кошелька восстановить его по seed фразе вряд ли получится из-за возможной ошибки в seed фразе.
После того, как фраза переписана нажимаем на кнопку «next».
Как только Вы нажмете на «next» кошелек выдаст следующее предупреждение:
Это переводится так:
Предупреждающая фраза – это то о чем мы писали выше.
Если Вы все сделали верно нажимаем на кнопку «i understand» (я понимаю).
Откроется новая страница, которая просит Вас ввести определенные seed фразы переписанные Вами.
Это нужно для того, что бы убедиться что Вы переписали все верно. Вписываем слова в нужные цифры.
Обратите внимание, что если Вы ввели какие то слова неверно, то они будут подчеркнуты красным цветом. В нашем случае это из-за пробелов, убедитесь, что и у Вас их нет
Если пробелов нет, но фразы все равно остаются красными, то Вы ввели либо не то слово, либо у Вас ошибка в переписанном слове.
Если не получается сделать все слова зеленым цветом, то нажмите несколько раз на кнопку «back», пока не вернетесь к сгенерированным seed словам. Проверьте их еще раз и исправьте опечатку.
Когда все слова будут верно написаны они станут зеленого цвета, как на скриншоте выше.
После того, как слова были вписаны верно нажимаем на кнопку «next».
Откроется новая страница на которой Вам уже самим нужно будет придумать надежный пароль для кошелька и также его переписать!
Обратите внимание, что лучше всего для создания пароля подходят несуществующие слова. Слова типа Hjvfirf (Ромашка) и так далее есть в базе хакеров
Поэтому лучше всего делайте несуществующие слова, типа: «sdfrqQEWENNN!44558gBs».
Да такой пароль сложно запомнить, за то он на много надежнее. Поэтому обязательно перепишите его.
Обязательные критерии к паролю:
- Должен быть не менее 10 символов
- Должен содержать хотя бы 1 заглавную букву
- Должен содержать хотя бы 1 строчную букву
- Должна быть минимум одна цифра
После того как пароль был вписан и переписан Вами на бумагу нажимаем на кнопку «start using your wallet» (начните использовать свой кошелек).
Откроется новое окно. Оставляем все как есть. При желании можно исправить.
- Run integrated node (recommended) — запустить интегрированный узел (рекомендуется)
- Enter port to listen – введите порт. Вводится автоматически оставляем так.
- Connect to random remote node — подключение к случайному удаленному узлу (ноде). Синхронизация может быть не стабильной, не рекомендуется.
- Connect to specific remote node — подключение к конкретному удаленному узлу (ноде). Если Вы знаете нужные Вам ноды, то используйте этот пункт.
После того, как Вы выбрали нужный для Вас пункт, в нашем случае это 1, нажимаем на кнопку «start using your wallet» (начните использовать свой кошелек).
Если откроется данное окно «Брандмауэр Windows» то нажимаем на кнопку «разрешить доступ».
После этого запустится синхронизация кошелька. Отслеживать ее Вы можете прямо тут, она показывается в процентном соотношении. У нас на core i5 синхронизация заняла примерно 50 минут. Однако стоит понимать, что с каждым днем она будет дольше из-за разрастающегося блокчейна.
После того, как синхронизация закончится – автоматически откроется кошелек.
Отправка получение монет Beam
Для того что бы майнить или скинуть монеты с биржи Вам нужно узнать адрес цифрового кошелька.
Для этого нажимаем на главной странице кошелька на кнопку «receive» (получить). Откроется новое окно.
- Ваш цифровой кошелек, для получения монет Beam и для использования в майнинге.
- QR код, который можно считать Вашим смартфоном. Данный QR код содержит в себе также цифровой кошелек (тот же самый, что и в 1 пункте). Это для Вашего удобства.
- «Expires» — данный цифровой кошелек будет работать только 24 часа. Вы можете нажать на «24 hours» и выбрать значение «Never». Это означает, что цифровой кошелек не будет автоматически меняться каждые 24 часа.
Для того что бы отправить монеты с холодного кошелька, на главной странице нажмите на кнопку «send» (отправить).
После того, как Вы нажмете на кнопку «send» откроется новое окно, с полями для заполнения.
- Введите сюда адрес кошелька на который хотите отправить монеты
- Напишите комментарий (по желанию, не обязательно)
- Введите желаемое количество монет Beam для отправки
- Комиссия за транзакцию, стандартно 10 «GROTH». В одной монете BEAM — 100 млн. Groth
- «Send» — кнопка отправить, станет доступной после того, как Вы заполните все обязательные поля
Как узнать, есть ли эта технология в смартфоне
Андроид Бим реализован в большинстве устройств с NFC-чипом. Чтобы проверить наличие функции:
- Откройте «Настройки» устройства.
- Проследуйте к категории «Сети».
- Откройте «Ещё» или «Дополнительно».
- Включите технологию, активировав тумблер.
- Если таковой пункт в меню отсутствует — в смартфоне нет беспроводного модуля NFC, и он не поддерживает указанную функцию.
В зависимости от прошивки, Бим становится активной автоматически, после активации НФС. На моделях от разных брендов, вместо Android может значиться название компании: Huawei. Honor, Meizu.
На смартфонах от Samsung реализована фирменная технология S Beam. Она использует протокол передачи данных между девайсами бренда и не совместима с аппаратами других производителей.
Получение сообщенияReceiving a Message
На принимающей стороне система вызывает намерение с действием , из которого NdefMessage можно извлечь следующим образом:On the receiving side, the system invokes an Intent with the action, from which we can extract the NdefMessage as follows:
Полный пример кода, в котором используется Android Beam, показанный на снимке экрана ниже, см. в Коллекции образцов Xamarin.Android. Демонстрационная версия Android Beam.For a complete code example that uses Android Beam, shown running in the screenshot below, see the Android Beam demo in the Sample Gallery.
Как пользоваться Android Beam
Применяют функцию в два этапа, о которых далее.
Активация
Чтобы включить технологию:
- Проследуйте в «Настройки».
- Разверните «Беспроводные сети» или в этой категории выберите еще. На других моделях выберите «Подключение устройства».
- В перечне доступных активируйте NFC.
- Откройте появившуюся вкладку «Android Beam».
- Переведите тумблер в активное положение.
Теперь передача данных будет активна при включенном НФС. Чтобы постоянно не переходить в настройки девайса:
- Разверните шторку для быстрой активации функции.
- Активируйте модуль, тапнув по его иконке, изображенной как «N».
Деактивация происходит в обратном порядке.
Обмен данными
Пользоваться Бимом можно, если:
- Оба устройства поддерживают технологию или ее аналог.
- Экраны девайсов включены, смартфоны сняты с блокировки.
- Расстояние между гаджетами составляет не больше 8-10 сантиметров. Можете приложить их вплотную задними крышками. Наличие чехла уменьшает предельное расстояние. При обмене информацией с планшетом, приложите телефон к зоне, обозначенной меткой «N».
Файлы передают следующим образом:
- Зайдите в диспетчер файлов или проводник.
- Выберите медиа для передачи.
- В дополнительном меню жмите по «Отправить».
- Среди перечня доступных вариантов, выберите «Android Beam».
- Поднесите девайс к другому устройству.
- Подтвердите прием данных на втором гаджете.
Передача файлов Android Beam.
Аналогичным образом передают контакты из телефонной книги, сообщения или заметки.
Второй способ обмена информацией:
- Просматривая страницу в браузере или видео в YouTube, поднесите аппарат к другому телефону.
- Подтвердите принятие информации.
- На устройстве, принявшем ссылку, появится предложение открыть её с помощью обозревателя или фирменного приложения.
Особенности использования
При передаче информации необходимо учитывать следующие особенности:
- разблокируйте устройства и откройте «Главное меню»;
- крепко прикладывайте гаджеты друг к другу;
- соединяйте задними крышками между собой;
- опция бесплатна на моделях и прошивках;
- на остальные модели с включенным модулем легко загрузить версию от Huawei;
- при включении «пиратских» программ запускайте встроенный модуль.
Разработчики планируют активировать опцию на всех моделях смартфона. Передача файлов происходит через сервис отправки. Подробные сведения высвечиваются в верхнем окне.
Во время операции не закрывайте экраны. В заблокированном состоянии сервис недоступен. Если случайно закрыли окно, проведите действия заново. На гаджете, который принимает элемент подтвердите скачивание данных. Кликните на «Да» или же «OK». Некоторые системы предлагают выбрать папку для сохранения определенного вида файлов. Рекомендуем перекидывать компоненты на внешний носитель. Используйте трендовые карту памяти микро СД. В электронных магазинах Play Market и App Store есть различные программы для выполнения подобных действий. Здесь найдете платные и бесплатные версии для Андроида.
Преимущества и недостатки Андроид Бим
К плюсам относится:
- Моментальное сопряжение устройств. Не нужно включать поиск, обмениваться паролями или подключаться к одной точке доступа.
- Передача информации любого типа. Пользователи могут пересылать снимки, видео, музыку, телефонные номера и ссылки на веб-ресурсы.
- Универсальность. Передача данных работает между разными версиями ОС, начиная с Android4 KitKat. Исключением выступают фирменные разработки, использованные на устройствах от одного бренда, как в случае с S Beam.
- Безопасность. Даже при включенном модуле беспроводной связи, невозможно передать информацию, не разблокировав экран. Случайно подключиться к чужому телефону не получится из-за ограниченного расстояния для создания связи.
Из недостатков:
- Отсутствие NFC. Начиная с 2021 года модуль начал появляться в бюджетных смартфонах. До этого момента он встречался только в среднебюджетных и флагманских моделях. Причиной выступает малая востребованность технологии в Китае и необходимость платить за сертификацию девайса в Google Pay, при релизе гаджета на глобальном рынке.
- Скорость передачи. Посредством Bluetooth удобно обмениваться “небольшими” файлами, вроде скринов, ссылок, песен. Когда необходимо передать проект, фильм, видеоролик, удобнее использовать Wi-Fi Direct, скорость которого достигает 250 Мб/с. Зависит от установленного в аппарат чипа.
Все, что вам нужно знать о NFC метках
Помимо обмена контентом с другими NFC-совместимыми устройствами, вы можете также использовать технологию для настройки параметров телефона или планшета с одним касанием. Вы можете сделать это, поднеся NFC-совместимое устройство напротив запрограммированной метки.
Метка — это чип NFC, не требующий питания, достаточно мал, чтобы быть встроенным в такие предметы, как плакаты, визитные карточки, бутылки, наклейки, брелки, ручки, и многое другое. Микрочип может хранить небольшие порции данных, которые могут быть прочитаны с помощью NFC-совместимого устройства. Различные метки имеют разный объем памяти.
Вы можете запрограммировать метку для выполнения таких задач, как открытие веб-страниц, настройка параметров телефона, запуск приложений и т.д.
Вы можете кодировать метки и выполнять задачи или устанавливать настройки параметров, такие как:
- Настройки Wi-Fi и Bluetooth
- Звук и настройки громкости
- Параметры дисплея
- Сообщения
- Приложения и ярлыки
- Мультимедиа
- Сигналы тревоги
- События
- Безопасность
- Сделать телефонный вызов
Чтобы сохранить все выбранные действия/задачи на метке, просто нажмите кнопку Сохранить и записать кнопку. Для выполнения действий или задач, просто нажмите с обратной стороны устройства напротив метки.
Что делать, если коннект не поддерживается
При отсутствии НФС, пользователю доступен обмен данными по:
- Bluetooth;
- Wi-Fi;
- Облачным хранилищам;
- Электронной почте.
Наличие NFC зависит от установленного в смартфон чипсета. Вендоры могут выпускать несколько версий одной модели с технологией и без неё. Это зависит от рынка, где продается устройство.
Android Beam сочетает 2 технологии, которые перекрывают собственные недостатки ключевыми преимуществами. Несмотря на удобство использования, такой вариант рассчитан на обмен “легкими” файлами: контакты, снимки, ссылки на контент.
Вывод
Хотя существует множество других способов передачи контента, есть что-то крутое и даже футуристическое в Android Beam. Просто коснуться своим телефоном другого телефона и передать нужные файлы. Странно, но многие до сих пор не знают, что на большинстве Android-смартфонов есть такая функция.
А что вы думаете насчет Android Beam? Используете данную функцию на повседневной основе или по старинке находите смартфон в списке доступных Bluetooth соединений? Дайте нам знать об этом в комментариях!
Android Beam