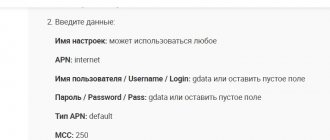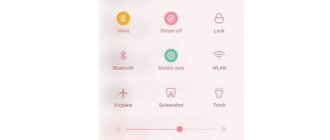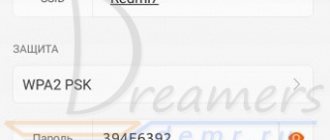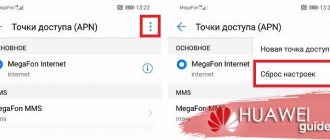Что такое модем?
Для начала определимся с понятиями. Некоторые не знают, что роутер и маршрутизатор – это одно и тоже, а вот модем – это другое устройство. Модем за счет модуляции и демодуляции сигналов передает цифровые данные через аналоговые каналы.
Виды модемов:
- Dial Up – самые первые модемы, которые многие помнят из своей молодости и детства. Маленький прибор втыкался в телефонную розетку, при этом сеть была постоянно занята, а скорость была медленнее черепахи.
- ADSL – модемы работающие с технологией ADSL, также через домашний телефон. Но тут можно использовать сплиттер для разделения линий, чтобы одновременно пользоваться интернетом и телефоном. Скорость передачи данных стала выше, но все равно меньше в сравнении с оптоволокном.
- 3G/4G/LTE модемы – мобильные устройства, выпускаемые чаще всего операторами связи.
Мы будем писать про вход в веб-интерфейс ADSL и 3G/4G/LTE модемов. Они также, как и роутеры, имею административную панель.
О том, как зайти в ВЕБ-интерфейс роутера, писала наша Блондинка тут.
Дмитрий darkbyte москин
Бывают такие ситуации, когда требуется сделать так, чтобы сотовый оператор думал, что его SIM карта вставлена в устройство определённого типа. Например, оператор Yota выставляет различные ограничения по трафику и скорости в зависимости от того, в какое устройство была вставлена SIM карта — мобильник, планшет или 3G/4G USB модем.
Тема смены IMEI покрыта мраком по двум причинам: 1) Не на всех устройствах его можно сменить настолько просто, чтобы разобрался неподготовленный пользователь. 2) Полиция обычно разыскивает краденные трубки по IMEI, поэтому воришки научились его менять, потому тема считается запретной для обсуждения в открытых источниках.
Из-за этих причин на форумах обычно вместо информации о том, как сменить IMEI можно встретить информацию о том, что его нельзя сменить физически и запрещено менять законодательно. В нашем случае это совершено не важно, ведь мы не воришки, да и менять IMEI будем у копеечного 3G модема, который вряд ли будет разыскивать полиция, даже если кто-то его додумается украсть.
Если вкратце, то в случае с модемом Huawei E1550 возможны следующие варианты: 1) С помощью AT команд: AT^DATALOCK, AT^CIMEI и AT^NVWR 2) Через программу Qualcomm Product Support Tools (QPST) 3) Через специально собранный HUAWEI DataCard Update Wizard 4) С использованием JTAG программатор
Каждый из этих способов может не сработать по причине наличия защит в софте/железе, но тот, кому это действительно требуется, найдёт подходящий для его случая и рабочий метод. Я хотел бы остановиться поподробнее на методе номер 3, потому что способы 1 и 2 для моего модема не сработали, а до JTAG дойти не успел, его лучше всегда оставлять на крайний случай
Больше про Хуавей: Huawei — Гарантия на продукцию |
Вариант исполнения
В чем отличия между сетями 3G и 4G: особенности, преимущества и недостатки
В зависимости от типа подключения выбирается вариант исполнения. Роутер настраивается через CОМ или LAN. Если при запуске происходит сбой, стоит воспользоваться функцией Reset. В окне при подключении система запрашивает пароль. В зависимости от производителя предусматриваются варианты 1234, password. При заходе через браузер открывается консоль управления с категориями:
- основные настройки,
- подключения,
- выбор оборудования,
- активный режим,
- dns-сервер,
- сохранения.
Возможности
После входа в систему личного кабинета для модема Мегафон с компьютера, любой абонент интернета от оператора получил доступ к следующим возможностям:
- Пополнение счета;
- Детализация расходов на услуги интернет;
- Настройка автоматического пополнения счета;
- Изменение тарифного плана;
- Проверка остатка квоты трафика;
- Подключение или продление дополнительных услуг.
Это, безусловно, далеко не все услуги, доступные в сервисе, но мы перечислили основные. Кроме того, там возможно также настроить непосредственно саму систему, подстроить её под свои удобства, изменить пароль на статический.
Доступ к sd-карте
И еще одна интересная особенность модема Huawei E8372h — это поддержка работы с микро SD картами. Она, также как и симка, устанавливается внутрь корпуса. На ее базе можно создать сетевой FTP сервер и открыть в него доступ для всех гаджетов, подключенных к его WiFi сети. Находится эта настройка в разделе «Общий доступ».
По умолчанию активирован режим «Только USB», то есть она используется как обычная флешка, подключенная к компьютеру. Но если переставить флажок на «Доступ по FTP», то открываются описанные выше возможности.
Можно дать права только на чтение файлов или также на запись. Плюс выбрать каталог, в который будет открыть доступ — ко всей карте памяти или же к отдельной папке.
Где-то снаружи
Очень часто IMEI смартфона или планшета на Андроиде пишется на батарее, над или под штрихкодом, где-либо на коробке, в которой продавалось устройство, или даже на специальных наклейках, идущих в комплекте. Тогда, чтобы определить свой IMEI, достаточно найти соответствующую надпись и аккуратно переписать последовательность цифр — это так же несложно, как узнать, прослушивается ли мобильный телефон.
Важно: IMEI устройства — конфиденциальная информация, которой не следует делиться с кем бы то ни было без весомой причины.
Владелец аппарата может, используя приведённые далее инструкции, узнать IMEI самостоятельно, а все предложения «пробить» его по Интернету — в абсолютном большинстве случаев мошенничество. То же касается и платных услуг: IMEI присваивается телефону производителем по единому алгоритму и не относится к закрытым для владельца сведениям — а значит, тратить деньги, чтобы его проверить, совершенно не обязательно.
Инструкция, как подключить usb модем huawei e8372h-153 к компьютеру
Давайте же подробно займемся вопросом, как подключить модем Huawei к компьютеру и изменить на нем настройки интернета и WiFi сети. Huawei E8372h (153) является универсальным устройством, которое также может раздавать беспроводной сигнал на другие компьютеры в режиме маршрутизатора.
Для настройки Huawei E8372H в качестве модема необходимо подключить его в USB порт ноутбука. В 99% случаев он распознается в системе автоматически.
Если нет, то необходимо установить драйверы. Для этого необходимо запустить программу AutoRun.EXE из корневой папки, которая находится на модеме. У меня окно автозапуска выскочило сразу, как только я подключил Huawei E8372h к своему компьютеру.
Больше про Хуавей: Как Разобрать Роутер Хуавей
Уже после этого на компьютере должен появиться интернет, и никаких других настроек выполнять не требуется.
Как узнать imei модема huawei и версию прошивки
Для смены IMEI на модеме Huawei нужно знать версию прошивки и сам IMEI. Обычно эта информация находится на упаковке устройства, но так как многие сразу избавляются от ненужных коробок, искать информацию нужно в другом месте. Также можно посмотреть интересующую информацию на наклейке устройства.
Для того чтобы узнать IMEI модема и версию прошивки посредством компьютера, стоит следовать поэтапной инструкции:
- Подсоедините модем к компьютеру и установите соответствующее программное обеспечение;
- В «Пуск» выберите пункт «Компьютер» и нажмите на команду «Управление». Дальше откройте Диспетчер Устройств. Так же Диспетчер Устройств можно вызвать комбинацией клавиш WIN R и введя команду – mmc devmgmt.msc;
- Выберите пункт «Модели» и найдите модель роутера Huawei, кликнув по нему правой кнопкой мыши и выбрав «Свойства»;
- В всплывшем окне выберите раздел «Диагностика»;
- В этом разделе нажмите «Опросить модем» и получаем необходимую информацию.
Как открыть настройки модема huawei?
Для начала нужно подключить модем к компьютеру. Если у вас обычный USB модем, например Huawei E3372, то просто подключите его в USB-порт ноутбука, или стационарного компьютера.Мобильный Wi-Fi роутер обычно так же можно подключить к компьютеру по USB-кабелю.
При подключении модема к компьютеру по кабелю он определяется как виртуальная сетевая карта (RNDIS адаптер).
Если у вас модем с функцией раздачи Wi-Fi (мобильный роутер), то к нему можно подключится по Wi-Fi сети. Не только с ПК (через Wi-Fi адаптер), или ноутбука, но и с планшета, или телефона. Заводское имя сети (SSID) и пароль (Key) обычно указаны под крышкой самого модема Хуавей.
После первого подключения модема к компьютеру по кабелю, скорее всего понадобится установить драйвера. В большинстве случаев достаточно выполнить установку в окне, которое появится сразу после подключения модема.
Как ввести ат-команду через dc unlocker?
Код разблокировки можно ввести с помощью терминала DC Unlocker. Для этого нужно загрузить обновленную версию программы на компьютер и установить ее. Присоединить устройство к компьютеру и открыть программу. В окне нажать на иконку в виде лупы. Таким образом терминал сам определит всю необходимую информацию для разблокировки. Вам останется только так же ввести код для снятия блокировки – AT^CARDLOCK=”nck code”.
Если у Вас остались вопросы или есть жалобы — сообщите нам
Задать вопрос
Имейте ввиду, количество вводов ограниченно, так что при наборе команды будьте внимательны, так как по истечению всех попыток, разблокировать, просто прописав код будет невозможно.
Как открыть настройки модема от мобильного оператора?
Среди пользователей, предпочитающих активный образ жизни и часто бывающих на выезде, особой популярностью пользуются модемы с симками от сотовых провайдеров: МТС, Билайн, Мегафон и т. д.
Эти компактные устройства выглядят примерно одинаково, в виде пластикового бокса размером с мобильный телефончик. Наиболее распространены модели от и «ZTE».
Как правило, их минимальное внешнее оснащение включает в себя USB-разъем, светоиндикаор состояния и клавишу «Вкл./Выкл.».
Принцип входа в их окно управления примерно одинаков. После подсоединения к USB-порту компьютера инсталлируется драйвер, и затем, в сетевых подключениях отображается новое соединение.
Обычно все настройки уже сохранены провайдером и сразу начинается раздача интернета, но при желании допускается выполнение более тонкой настройки. Внешне меню web-конфигураторов будет разным у всяческих компаний, но суть процедуры входа не отличается.
Требуется запустить интернет-обозреватель и напечатать «192.168.1.1» либо другой, который прописан в инструкции к аппарату. После того, как пользователь щелкнет «Ввод», появится меню с запросом кода и имени (они написаны в документации, идущей с устройством).
Пройдя авторизацию, на дисплее появится нужное меню, которое на стартовой странице содержит сведения о состоянии модема.
Какие трудности могут возникнуть
Обычно сложности у пользователей возникают, когда нужно установить программу. Это связано, прежде всего, с работой антивирусной программы, которая распознает софт как угрозу. Поэтому иногда у пользователей не получается быстро и беспроблемно установить прогу.
В подобной ситуации помогает один проверенный способ – временное отключение антивируса. Другая распространенная проблема, с которой часто сталкиваются пользователи, когда прога DC Unlocker не может распознать модемное устройство либо COM порт. Обязательно проверяем программное обеспечение.
Понимая, как узнать и заменить ИМЕЙ, пользователь сможет с легкостью обходить все ограничения, введенные операторами. Можно работать с симками других компаний и выбирать более выгодные тарифные планы.
Как подключиться к 3g-4g модему huawei e8372 через веб-интерфейс 192.168.8.1 по wifi?
По идее, если вы купили модем Huawei E8372h у одного из операторов, интернет должен заработать сразу. Но если вы приобрели его отдельно и самостоятельно вставили сим-карту, то действительно может возникнуть необходимость попасть в его личный кабинет.
Кроме классического способа через USB есть и другая возможность подключения к модему Хуавей по WiFi для детальной настройки. Дело в том, что Huawei E8372h, в отличие от E3372h, одновременно является и роутером, то есть умеет раздавать беспроводной сигнал на любые другие компьютеры, ноутбуки и смартфоны.
И только подключившись к модему Huawei E8372h-153 беспроводным способом, можно попасть в личный кабинет настроек через его веб-интерфейс.
Если использовать данный модем для ретрансляции 3G-4G интернета по WiFi в качестве маршрутизатора, то для подключения к нему нет необходимости вставлять устройство в USB порт компьютера. Можно использовать любой удлинитель или внешний аккумулятор.
Имя сети и пароль для подключения к его сигналу по умолчанию указаны на наклейке под крышкой модема. Чаще всего для входа в личный кабинет Huawei через веб-интерфейс используются IP адреса 192.168.8.1 или 192.168.3.1. Для примера, вот так выглядит эта информация на этикетке Huawei E8372H
Подключение и управление
Модем Хуавей 4G прост в установке, настройке и эксплуатации. Прежде чем приступать к настройке устройства, устанавливая программные компоненты (драйвера и утилиты), нужно подключить сетевое устройство к стационарному компьютеру или ноутбуку.
Как заходить в настройки роутеров «Хуавей»: IP-адрес 192.168.8.1
Последовательность действий следующая:
- Снять панель модема и в соответствующий слот установить sim-карту.
- Как только операционная система ПК запустится, модем можно к нему подключить через один из USB-портов.
- По истечении небольшого количества времени на панели управления модема должен замерцать световой индикатор не зеленым, а голубым светом. Это означает, что компьютер распознал гаджет.
Обратите внимание: если ПК не распознает устройство, то нужно подключить его к другому USB-разъему. На стационарных ПК лучше всего использовать разъемы, расположенные с обратной стороны корпуса, передние могут не работать.
После того как устройство будет распознано, на экране отобразится приложение — окно мастера инсталляции программного обеспечения модема.
Важно: прежде чем приступать к установке, важно убедиться в отсутствии на жестких дисках ПК утилит от другого мобильного оператора и модема. Если они есть, их нужно удалить, в противном случае программа будет работать некорректно из-за возникающих конфликтов.
Если программа не запустилась автоматически, это нужно сделать вручную, используя Проводник Windows. Название программы может изменяться в зависимости от установленной операционной системы, но в целом настроить устройство можно по единому алгоритму.
- Закрыть все окна, открытые на ПК, после чего на начальном экране приложения щелкнуть «Nеxt».
- Прокрутить колесиком всю изложенную информацию вниз и согласиться с условиями соглашения. Нужно нажать «I Agree».
- При необходимости надо установить другой каталог, в котором будут сохранены все программные компоненты, через кнопку «Browse» и вызванный «Проводник». Щелкнуть «Next».
- Чтобы запустить установку программных компонентов, нужно нажать «Install».
- Дождаться завершения настройки и щелкнуть Finish, чтобы окно программы открывалось.
Следующий шаг — вход в настройки модема.
Настроить USB-роутер можно в фирменной утилите, которая ранее была установлена, или же через фирменную оболочку производителя. Алгоритм действий следующий:
- После сопряжения устройств нужно зайти в веб-интерфейс модема для его настройки. Для этого надо открыть любой браузер, установленный на ПК, и ввести адрес: 192.168.8.1. Адрес будет доступен даже при отсутствии интернета.
- На экране отобразится окно приветствия, где нужно ввести логин и пароль для идентификации. По умолчанию установлен admin, admin. При желании эти настройки сразу можно изменить, чтобы злоумышленники не смогли завладеть трафиком.
Обратите внимание: рекомендуется устанавливать пароль, состоящий не менее чем из 8-10 символов.
Настройка интернета на роутере
Теперь можно приступать к настройке устройства непосредственно в оболочке производителя. Последовательность действий следующая:
- На главном экране отображается текущая скорость соединения устройства, трафик и продолжительность сеанса. Необходимо перейти в раздел «Настройки», после чего выбрать «Настройки подключения».
- На первой открывшейся странице нужно активировать передачу данных для мобильного подключения, при условии, что оно отключено. В зависимости от выбранного трафика включают или отключают роуминг.
- Следующий важный шаг в настройке — это управление профилями. Роутер настраивает самостоятельно профиль в зависимости от используемой карты мобильного оператора. Для Билайн можно использовать созданный профиль, для других операторов создают новый. Для этого нужно кликнуть на «Новый профиль».
- В следующем окне требуется ввести название профиля и точку доступа. Вся информация должна содержаться в договоре между провайдером и пользователем. Изменения надо сохранить.
- В параметрах указать тип используемой мобильной сети: LTE (4G) или UMTS (3G). Если человек часто путешествует, то рекомендуется отдать предпочтение режиму «Авто». Он позволит самостоятельно переключаться на различные режимы, в зависимости от места расположения. Еще нужно обязательно указать поддерживаемые диапазоны.
- В окне с параметрами безопасности деактивируют сетевой экран — «Брандмауэр».
- Теперь нужно вернуть на главную страницу, где должен отображаться статус «Подключено». Количество отображаемых полос указывает на качество интернет-покрытия. Если сигнал слабый, то рекомендуется модем переместить как можно ближе к окну или же приобрести USB-удлинитель.
Обратите внимание: USB-удлинитель — это распространенный девайс, который существует в нескольких разновидностях. Для улучшения качества сигнала лучше отдавать предпочтение модификациям с экранированной поверхностью.
Если интернет не появился, нужно убедиться в правильности введенных параметров.
Как создать личный кабинет для 3g/4g модема мегафон
Как и в случае с мобильными устройствами, для получения доступа ко всем сервисам и услугам личного кабинета, в нем необходимо произвести предварительную процедуру регистрации. Выполняется она также просто, и осуществить её можно несколькими разными способами:
- Первое, что можно сделать – это отправить код USSD-формата *105*00#. Это стандартная процедура, являющаяся аналогичной и для мобильных абонентов, пытающихся зарегистрироваться в системе;
- Кроме того, можно воспользоваться и способом с отправкой СМС-месседжа, в теле которого должен находиться текст «00». Номер для отправки – 000110;
- Также можно воспользоваться номером голосового помощника – позвоните на 0505 и в голосовом режиме пройдите необходимые процедуры в разделе тарифных планов и услуг.
Больше про Хуавей: Arstechnica: Harmony OS от Huawei — переделанный Android 10 без особых изменений / Блог компании Selectel / Хабр
В случае использования первых двух вариантов, пароль доступа к системе личного кабинета будет предоставлен в сообщении. Если же речь идет об использовании третьего варианта, то здесь пароль устанавливается в голосовом режиме или генерируется случайный код доступа.
Как войти в личный кабинет Мегафон
Процедура входа в сервис осуществляется предельно просто и не имеет существенных отличий от того как она выполняется для мобильных абонентов. Все необходимые действия выполняются следующим образом:
- Пройдите по прямой ссылке lk.megafon.ru или переместитесь по кнопке «Личный кабинет» с главной страницы официального сайта сотового оператора.
- В поле «Номер телефона» введите ваш телефон в любом формате.
- В поле «Пароль» укажите полученный ранее код.
- Нажмите на кнопку «Войти».
Личный кабинет модема
Под термином «вход в модем» подразумевается открытие меню панели управления прибора, в котором производится ввод и настройка сетевых параметров, системы защиты, подключение дополнительного оборудования и т. д.
Также очень часто используются для его обозначения следующие наименования:
- web-интерфейс;
- web-конфигуратор;
- настройки;
- браузер (сайт или страница) модема;
- меню ввода параметров;
- личный кабинет модема.
Иногда для удобства пользователей с оборудованием, подключаемым через Wi-Fi или специальным «Интернет-кабелем» к ПК для настроек, идет комплектный CD диск, с помощью которого производится быстрый вход в параметры и пошаговое сопровождение мастером всей процедуры ввода параметров.
Наиболее часто для входа используется адрес сетевого прибора «192.168.1.1». Такой IP для своих аппаратов по умолчанию прописывают следующие производители:
- Zyxel Keenetic,
- Асус;
- Upvel;
- ТП-Линк;
- Lincsys;
- Sagemcom;
- Cisco.
Другие производители оборудования используют нередко IP «192.168.0.1». К ним относятся D-Link и Нетгеар.
Цифры либо символы могут отличаться, но принцип действий для открытия web-конфигуратора почти ничем не разнится.
Для устройств, подключаемых с помощью USB-порта процедура запуска интерфейса еще легче, так как обычно после вставки в разъем ПК происходит автозапуск инсталляции драйверов и открытие программы быстрой настройки.
Как правило, USB-модемы от операторов связи, например, МТС, Мегафон, Билайн уже прошиты со всеми сетевыми параметрами провайдера и от пользователя требуется лишь, придумав, ввести оригинальный защитный код.
Далее пошагово разберем процесс решения вопроса: «Как правильно зайти в настройки модема?».
Как восстановить, сменить imei на 3g usb модеме
Восстановлениесмена IMEI на примере модема HUAWEI Для начала надо скачать QPST. Скачать:QPST 2.7 Build323
1. Установить QPST.
2. Запускаем QPST Configuration: Пуск – Все программы – QPST – QPST Configuration
3.Диспетчер устройств -> Порты (COM и LPT) Находим номер порта (для Huawei-3G Application Interface)
4. Если номера порта нету, нажмите кнопку “Добавить новый порт” (Add New Port)
5. Здесь выбираете COM порт который соответствует 3G Application Interface
6. Так ваш модем должен отображаться
7. Нажимаем “Start Clients” в верху
8. Выбиравем “RF NV Item Manager“
9. Появиться такое окно
10. Нажимаем Setting – Comport – Выбираем порт
11. Дальше нажимаем “File – Read From Phome“
12. Запуститься процесс чтенияобработки NV item из модема В отображаемом результате мы не увидим нужный нам пункт (NV_UE_IMEI_I)
13. Опять нажимаем “File” и выбираем “Read Supported RF NV Items“
Теперь будут видны все NV пункты
14. Выбираем (NV_UE_IMEI_I) у меня он под номером 550
15. Здесь вы увидете в правой части 9 пустых полей (если у вас нету IMEI)
16. Ставим галочку в окошечке “Hex” и в пустых полях пишем новый IMEI. Но писать надо не в оригинальном формате (так нельзя 3 44 30 40 85 11 33 67), а в Hex формате (так надо 8 3A 44 03 4 58 11 33 76)
Важно: В первом поле обязательно ввести значение – 8 Во втором поле первая цифра вашего IMEI в таком виде – 3A В пятом окне вводиться одна цифра значения (в оригинальном IMEI это 4ый набор знаков, как правило десятки (10,20…80,90) В остальные окна цифры вводятся в зеркальном отображении. Пример: настоящий IMEI – 3 23 54 30 15 61 53 37 Который надо ввести – 8 3A 32 45 3 51 16 35 73
17. IMEI ввели, опять нажимаем “File” и выбираем “Write Only Listed NV Item To Phone“
Всё IMEI установлен.
Важно: пишите IMEI правильно и очень аккуратно с первого раза, попытка будет одна, второй раз IMEI будет защищён от записи.
Таким же способом можно попробовать это проделать с модемами ZTE MF.
И ещё совсем простой способ IMEI на модемах Huawei
IMEI можно поменять с помощью АТ команд и терминальных программ. Как это делается и команды.
1. Модем должен быть подклюён к компу и на него должны быть установлены все драйвера.
2. Сначала даём в модем такую команду at^datalock=”код” с кавычками и жмём кнопку “Enter” должен быть ответ ОК, где вместо слова код пишете код разблокировки Вашего модема по родному IMEI. Это команда снимает запрет на записи в память модема.
3. Затем не отключая модем даём команду на смену IMEI at^cimei=”новый imei” с кавычками и жмём кнопку “Enter” должен быть ответ ОК, где вместо новый IMEI пишите нужный Вам.
ВНИМАНИЕ!!! Все действия вы делаете на свой страх и риск. Администрация сайта не несет ни какой ответственности за ваши действия. Смена IMEI не совсем законна! (пруфов нет). Следуя рекомендациям из этого топика, вы берете на себя всю ответственность за последствия.
§
AT команда служит для управления некоторыми функциями модема. Команды можно вводить специальными программами, это намного проще чем встроенным в Windows XP hyperterminal. Для этого можно использовать программы: My Huawei Terminal или DC-Unlocker. Перед использованием данных программ нужно закрыть все другие программы которые могут использовать модем. Для модемов Huawei нужно подключаться на COM порт “3G PC UI Interface“, для модемов ZTE MF на COM порт “ZTE Proprietary USB Modem“. Как пользоваться смотрим картинки, всё достаточно просто. Если команд несколько, сначала вводим одну – жмём Enter, потом следующую и опять жмём Enter. DC-Unlocker
DC-Unlocker client первая в Мире программа которая начала специализироваться на разблокировке беспроводных 2G3G4G модемов форм-фактора USBPCMCIA. Со временем модельный ряд начал расширятся мобильными телефонами, смартфонами, WiFi роутерами . AT^CARDLOCK=”NCK Code” – ввод кода снятия блокировки (8-значное число). NCK Code – это код разблокировки. Пример команды AT^CARDLOCK=”12345678″
СкачатьВерсия программы 1.00.1336 Новые версииздесь
Терминал
Терминал — программа терминала для прямой работы с беспроводными модемами Huawei, а также (ограниченно) с любыми другими модемами.
Скачать: Терминал
My Huawei Terminal (Хуавей модем терминал)
Huawei Terminal — программа терминала для прямой работы с беспроводными модемами Huawei, а также (ограниченно) с любыми другими модемами.
Скачать: My Huawei Terminal
PuTTY
Скачать: PuTTY
MMD X Mini Mobile Data
Так же в этой программе можно посмотреть другие параметры модема.
Скачать: MMD X Mini Mobile Data
Ввод NCK кода разблокировки если модем не запрашивает.
Скачиваем программу Huawei Modem Tool v3.3, вставляем модем БЕЗ СИМ карты – если запуститься программа модема то закрываем, запускаем huawei modem tool и ждём пока определиться модем, вводим код разблокировки и нажимаем Send Unlock code. После этого модем разблокируется.
Смотрим картинку там всё подробно нарисовано.
Скачать: Huawei Modem Tool v3.3
Внимание: После ввода команды, во всех трёх программах должен быть ответ ОК. Это значит что команда была принята.
Huawei data card unlocker v1.1
Программа предназначена для разблокировки модемов Huawei E220, E62X, E630, E870, E169G, E27X, E618, E630
Скачать: Huawei data card unlocker v1.1
Список доступных at команды модема Huawei и ZTE MF смотрим здесь: AT команды для модемов Huawei и для ZTE MF
§
AT команды (набор команд Hayes) — набор команд, разработанных в 1977 году компанией Hayes для собственной разработки, модема «Smartmodem 300 baud». Набор команд состоит из серий коротких текстовых строк, которые объединяют вместе, чтобы сформировать полные команды операций, таких как набор номера, начала соединения или изменения параметров подключения. Для того, чтобы модем распознал at команды, они должны быть записаны в специфической форме. Каждая команда всегда начинается буквами AT или at (от англ. ATtention, за что и получили своё название), дополненных одной или больше командой и завершаемой в конце нажатием клавиши Enter . Команды воспринимаются модемом только тогда, когда он находится в “командном режиме” или offline. AT-команды обычно отправляются модему посредством коммуникационного программного обеспечения, но также могут быть введены пользователем вручную, с компьютерной клавиатуры. Смотрим как и чем вводить АТ команды в модем. At команды huawei представлены на нашем сайте ниже. Huawei at команды (huawei at commands) очень нужные и полездные вещи для расшаривания вашего устройства. Больше про Хуавей: Почему не приходят уведомления от приложений на Huawei и Honor: причины, как исрпавить?
Рассмотрим наиболее часто используемые at команды при работе с модемом huawei ATI – вывод информации о модеме AT CFUN=1 – перезагрузка модема, очень полезная команда не требует “передергивать” модем. После перезагрузки модем перерегистрируется в сети оператора. AT CGMI – информация о производителе модема (Recieve: huawei) AT CGMR – информация о версии прошивки (Recieve: 11.608.12.04.21) AT CIMI – информация об IMSI номер SIM карты (Recieve: 250015800471114) AT CGSN – информация о IMEI модема (Recieve: 353142033840706) AT^HWVER – информация о версии железа модема (Recieve: ^HWVER:”CD6ATCPU”) AT CSQ – посмотреть уровень радиосигнала AT^CMDL – получить список всех комманд AT CGMM или AT GMM – запросить название модели AT COPS – информация о текущем операторе (Recieve: COPS: (1,”MTS-RUS”,”MTS”,”25001″,0),(2,”MTS-RUS”,”MTS”,”25001″,2),,(0,1,2,3,4),(0,1,2)) AT^U2DIAG? – текущий режим. AT^GETPORTMODE – список всех устройств в модеме AT^VERSION? – информация о версии прошивки модема AT CLAC в ответе будет список поддерживаемых команд
Включение голосовых функций модема: AT^CVOICE=? – проверка состояния голосовых функций модема (0 – значит включено) AT^CVOICE=0 – включение голосовых функций модема
Включение / отключение режимов 2G и 3G: AT^SYSCFG=13,1,3fffffff,0,0 – режим только 2G AT^SYSCFG=2,1,3fffffff,0,0 – режим предпочтительно 2G AT^SYSCFG=14,2,3fffffff,0,1 – режим только 3G AT^SYSCFG=2,2,3fffffff,0,1 – режим предпочтительно 3G AT^SYSCFG=2,2,3fffff ff,0,2 – режим включение 2G и 3G
Включение / отключение режимов WCDMA, HSDPA, HSPA , HSPA: AT^HSDPA=1 – режим HSDPA включен AT^HSDPA=0 – режим HSDPA выключен AT^HSUPA=1 – режим HSUPA включен AT^HSUPA=0 – режим HSUPA выключен AT^HSPA=0 – режим WCDMA AT^HSPA=1 – режим HSDPA AT^HSPA=2 – режим HSPA AT^HSPA=3 – режим HSPA AT^SYSCFG=13,1,3FFFFFFF,2,4 – режим только GPRS/EDGE AT^SYSCFG=14,2,3FFFFFFF,2,4 – режим только 3G/WCDMA AT^SYSCFG=2,1,3FFFFFFF,2,4 – режим предпочтительно GPRS/EDGE AT^SYSCFG=2,2,3FFFFFFF,2,4 – режим предпочтительно 3G/WCDMA
Команды необходимые для разблокировки модема (разлочка модема) AT^CARDLOCK=”NCK Code” – ввод кода снятия блокировки (8-значное число) AT^CARDUNLOCK=”MD5 NCK Code” – сброс попыток ввода кода NCK кода разблокировки до 10 раз AT^CARDLOCK? – проверка состояния блокировки модема и количества попыток ввода кода разблокировки: (ответ модема: CARDLOCK: A,B,0 , если A=2 модем разблокирован, A=1 модем заблокирован – SimLock, если A=3 здесь два варианта либо вы израсходовали все 10 попыток ввести код, либо у вас в модеме кастомизированная прошивка, B – количество оставшихся попыток ввода кода разблокировки (по умолчанию 10 раз))
Изменение режима модема AT^U2DIAG=Команда – для изменения режим модема (Модем,CD ROM, Флешка, PC UI, NDIS, Смарткарта).
AT команды для Huawei E171 с прошивкой v21.156.00.00.143, E352, E353, E367, E398 и др. AT^SETPORT=”A1,A2,1,2,3,7,A1,A2″ (Установить конфигурацию по умолчанию) AT^SETPORT=”A1,A2,1,2,3,7″ (девайс в режиме “модем сетевая карта”) AT^SETPORT=”A1,A2;1,2,3,A2″ (девайс в режиме “модем Card Reader”) AT^SETPORT=”A1,A2;1,2,3″ (девайс в режиме “только модем”) AT^SETPORT=”A1,2,7″ (девайс в режиме “сетевая карта CD-ROM”) AT^SETPORT=”A1,A2,2,7″ (девайс в режиме “сетевая карта”) – для Windows 7 AT^SETPORT=”A1;1,2″ (девайс в режиме “модем пользовательский интерфейс”) AT^SETPORT? (Текущая конфигурация модема) AT^GETPORTMODE (Отображение текущего активного режима) AT^SETPORT=”A1,A2,1,2,3,7,A1,A2,4,5,6,A,B,D,E” (Сброс настроек по умолчанию)
Настройки режимов сети по умолчанию для Huawei E352 at^hspa? ^HSPA: 2 AT^SETPORT? A1,A2;1,2,3,7,A1,A2 AT^SYSCFG? ^SYSCFG:2,2,3FFFFFFF,1,2
Настройки режимов сети по умолчанию для Huawei E352b (21.158.23.00.209) AT^SETPORT? A1,A2;1,16,3,2,A1,A2
AT команды для Huawei E1750 АТ команды переключения режимов huawei E1750 AT^U2DIAG=0 (девайс в режиме только модем) AT^U2DIAG=1 (девайс в режиме модем CD-ROM) AT^U2DIAG=6 (девайс в режиме только сетевая карта) AT^U2DIAG=268 для E1750 (девайс в режиме модем CD-ROM Card Reader) AT^U2DIAG=276 для E1750 (девайс в режиме сетевой карты CD-ROM Card Reader) AT^U2DIAG=256 (девайс в режиме модем Card Reader, можно использовать как обычную флешку, отказавшись от установки драйверов модема) АТ команды переключения режимов сети huawei E1750 AT^SYSCFG=14,2,3fffffff,1,2 (Только 3G) AT^SYSCFG=13,1,3fffffff,1,2 (Только GSM) AT^SYSCFG=2,2,3fffffff,1,2 (Приоритет 3G)
AT команды переключения режимов сети для модема Huawei E1820 (E182E) AT^SYSCFG=13,2,3fffffff,1,2 – только GSM AT^SYSCFG=2,1,3fffffff,1,2 – преимущественно GSM AT^SYSCFG=14,2,3fffffff,1,2 – только WCDMA AT^SYSCFG=2,2,3fffffff,1,2 – преимущественно WCDMA
AT команды для Huawei E3131 AT^SETPORT=”A1,A2;1,16,3,2,A1,A2″ – (Установить конфигурацию по умолчанию) AT^SETPORT=”A1,A2;1,2,3,16,A1,A2″ – (режим для работы модема с Android 4.0 (иногда работает)) AT^SETPORT=”A1,A2;1,16,3,2″ – (девайс в режиме “модем сетевая карта”) AT^SETPORT=”A1,A2;1,3,2,A2″ – (девайс в режиме “модем Card Reader”) AT^SETPORT=”A1,A2;1,3,2″ – (девайс в режиме “только модем”) AT^SETPORT=”FF;1,2″ (девайс в режиме “модем пользовательский интерфейс”) AT^SETPORT=”A1,A2;2,16″ – (девайс в режиме “сетевая карта”) AT^SETPORT=”A1,A2;2,16,A1″ – (девайс в режиме “сетевая карта CD-ROM”)
AT команды для Huawei E3131 Hilink https://192.168.1.1/html/switchProjectMode.html AT^U2DIAG=0 Перевод модема из режима Hilink в режим com портов AT^U2DIAG=119 Возврат в исходный режим
AT команды для Huawei E303 HiLink https://192.168.1.1/html/switchProjectMode.html AT^U2DIAG=374 Перевод модема из режима Hilink в режим com портов AT^U2DIAG=375 Возврат в исходный режим
AT команды для Huawei E3272 AT^SETPORT=”A1,A2;62,61,76,A1,A2″ – Установка по умолчанию для МТС 824F. AT^SETPORT=”A1,A2;10,12,16,A1,A2″ – Установка по умолчанию для Мегафон М100-4.
AT команды для Huawei E3372 AT^SETPORT=”A1,A2;A1,A2″ – Установка по умолчанию для МТС 827F. AT^SYSCFG=”2,2,3FFFFFFF,1,2″ – Установка по умолчанию для МТС 827F.
AT команды для Huawei E3276 AT^SETPORT=”A1;10,12,13,14,16,A1,A2″ – Включает все COM порты. AT^SETPORT=”A1,A2;12,16,A1,A2″ – Установка по умолчанию. AT^SETPORT=”A1;10,12” – режим только модем AT^SYSCFGEX? – значение по умолчанию ^SYSCFGEX:”00″,3FFFFFFF,1,2,800C5 AT^SYSCFGEX=? ^SYSCFGEX: (“00″,”01″,”02″,”03″),((2000000400380,”GSM900/GSM1800/WCDMA900/WCDMA2100″),(2a80000,”GSM850/GSM1900/AWS/WCDMA1900″),(3fffffff,”All bands”)),(0-2),(0-4),((800c5,”LTE_B1/LTE_B3/LTE_B7/LTE_B8/LTE_B20″),(7fffffffffffffff,”All bands”)) AT^FHVER – показывает информацию о версии прошивки и версии железа (^FHVER:”E3276s-210 21.260.05.00.143,CH2E3276SM Ver.B”)
Больше про Хуавей: 4G модем Wi-Fi-роутер E8372h-153 от Huawei (обзор, прошивка под МТС/Йота, разблокировка, смена IMEI, фиксация TTL) / Магазины России и СНГ / Обзоры товаров из интернет-магазинов,
AT команды для Huawei E3531 AT^SETPORT=”A1,A2;1,16,3,2,A1,A2″ – Установка по умолчанию для МТС 423S. AT^FHVER – – показывает информацию о версии прошивки и версии железа (^FHVER:”E3531s-1EA 21.318.15.00.143,CH1E3531SM Ver.A”)
AT команды для преключения режимов в модемах huawei с LTE (E392, E398) Если для USB-модема вы хотите включить режим только LTE, отключив все остальные, необходимо воспользоваться AT командой: AT^SYSCFGEX=”03″,3fffffff,2,4,7fffffffffffffff,, В указанной команде первое значение расшифровывается так: 00 – Автоматический режим, установлен по умолчанию (приоритеты в порядке очереди: 4G > 3G > 2G) 01 – GSM GPRS(2G) 02 – WCDMA(3G) 03
– LTE(4G)
99 – Оставить текущие настройки без изменений.
Вы можете также выбрать порядок их приоритета, в порядке убывания, например: AT^SYSCFGEX=”0302″,3fffffff,2,4,7fffffffffffffff,, В этом случае модем будет пытаться подключиться сначала к сети LTE и потом к сети 3G, кроме работы в сетях 2G. или такой вариант: AT^SYSCFGEX=”030201″,3fffffff,2,4,7fffffffffffffff,, это равносильно AT^SYSCFGEX=”00″,3fffffff,2,4,7fffffffffffffff,, Соответственно автоматический режим, установлен по умолчанию (приоритеты в порядке очереди: 4G > 3G > 2G)
Меню настроек 3g-4g модема huawei e8372h-153
После того, как вы зашли в личный кабинет администратора модема Хуавей, первым делом попадаем на страницу «Статистики». Здесь отображается текущая информация об использованном интернет трафике
Следующий пункт меню — SMS, откуда имеется возможность отправить сообщение с того номера, который закреплен за симкой в данным модеме Huawei
В разделе USSD можно отправить запрос на краткий номер, например, чтобы узнать состояние текущего баланса счета или сменить тариф.
Но самый большой и нужный раздел личного кабинета Huawei — «Настройки» модема. Прежде всего тут можно отключить использование устройства в роуминге.
А вот подрубрика «Управление профилями» особенно понадобится в том случае, если ваш модем не залочен на какого-то определенного оператора, и все данные для подключения к нему нужно вводить вручную.
Кстати, если вы купили модем в салоне сотовой связи, но хотите сменить провайдера, то не нужно ничего приобретать — в нашей статье подробно рассказано, как перепрошить модем для использования со всеми сим-картами.
Программа Хуавей модем: описание
Для управления модемом Huawei нужно скачать и установить на компьютер специальную программу. Это универсальное программное обеспечение. Оно подходит для простой и быстрой настройки девайсов Huawei. С помощью этой программы пользователь получает доступ к различным параметрам модемного устройства. Также можно воспользоваться уже готовыми профилями операторов сотовой связи.
Программа предоставляет возможность быстро менять настройки. Пользователи могут изучать статистические данные подключения. Можно просматривать объемы переданных данных. Вы можете проверять, на какой скорости работает модем. В приложении предоставляются сведения, касающиеся баланса.
На этом возможности программного обеспечения не заканчиваются. Пользователи могут просматривать перечень сохраненных контактов. Есть опция отправки текстовых сообщений. Можно выполнять USSD команды. Если модем поддерживает голосовые вызовы, через программу можно воспользоваться этой функцией.
Скачайте последнюю версию с официального источника. Софт сторонних ресурсов лучше не скачивать на компьютер.
Настройка wifi сети на модеме huawei e8372h-153
В отличие от E3372, на модеме Huawei E8372h-153 имеется отдельный блок конфигураций, связанных с настройкой беспроводной сети для раздачи интернет по wifi на другие компьютеры, ноутбуки или смартфоны.
В отдельный раздел меню вынесено управление режимом «wifi репитера». Если его включить, то модем Huawei сможет выбирать, откуда брать интернет — от другого маршрутизатора или с СИМ-карты. Это удобно, если вы подключили модем к ноутбуку. Чтобы не тратить мобильный трафик, при нахождении в зоне известного вай-фай сигнала предпочтение будет отдаваться именно ему.
Процедура запуска
панели управления устройства
В составе комплектующих элементов, вместе с прибором, обычно присутствует и все необходимое для того, чтобы настроить работу аппарата.
Больше про Хуавей: Medal of Honor, серия игр — все игры Medal of Honor по порядку, список лучших и новых — Игромания
Если для этого предусматривается подключение к компьютеру патч-кордом (Ethernet-кабелем), то один его конец следует вставить в гнездо LAN устройства, а другой в сетевую карту ПК (конечно, производителями предусматривается и соединение по Wi-Fi для дальнейших настроек, но рекомендуется совершать вход в web-конфигуратор модема именно по проводному подключению, так как это позволит избежать многих проблем при обновлении ПО и вводе сетевых характеристик).
Необходимо отметить, что для входа в web-интерфейс подключение к всемирной паутине не нужно. Далее требуется шнур от адаптера электропитания вставить в соответствующее гнездо в аппарате, нередко под ним написано «Power».
Подать питание в устройство и включить его, если для этого на нем предусматривается кнопка. В случае, когда клавишей включения и отключения прибор не оборудован, то он запустится сразу после установки адаптера в розетку электросети.
На передней панели устройства загорится светоиндикатор LAN, а в ПК отобразится подключение.
После выполнения проводных соединений потребуется исполнить следующие шаги, сидя за компьютером:
- Вызвать контекстное меню от значка подключений в трее;
- Клацнуть «Центр управления сетями и общим доступом»;
- Далее войти в закладку «Изменение параметров адаптера»;
- Вызвать контекстное меню от «Подключение по локальной сети»;
- Кликнуть «Свойства»;
- Клацнуть «Протокол интернета версии 4»;
- Щелкнуть «Свойства»;
- Установить отметки для присвоения адресов в автоматическом режиме;
- Клацнуть «Ok» последовательно в обоих открытых окошках;
- Открыть интернет-обозреватель;
- Напечатать в графе ввода адресов «IP» устройства (он написан на этикетке прибора, которая приклеена к нижней крышке. Если наклейка содрана или затерта, то следует ознакомиться с сопроводительными документами к оборудованию);
- Щелкнуть «Ввод»;
- В отобразившемся меню напечатать код и имя (они тоже написаны на этикетке и в документации);
- Клацнуть «Ввод»;
- Готово. На мониторе появится нужная панель управления устройством, то есть вход в модем выполнен.
Дизайн личного кабинета прибора у разработчиков разный, но в основном они русифицированы и предусмотрена справочная информация.
Например, если прибор предоставляется провайдером «Ростелеком», то меню будет выполнено в фирменной расцветке.
Иногда могут не сработать указанные параметры авторизации на этикетки прибора. Это означает, что ранее они были скорректированы.
Чтобы вновь начали действовать имя и пароль, заданные производителем, придется сделать сброс настроек.
С этой целью на корпусе прибора найти клавишу «Reset» и, нажав, удерживать ее около десяти секунд. Аппарат перезапустится, и снова будут действовать начальные параметры для входа в интерфейс.
С помощью диска
У мобильного оператора Мегафон, МТС или Ростелеком чаще всего настройки производятся без участия сторонних программ. Однако диск дает возможность ввести автоматические параметры. Используется стандартный IP-адрес, который в дальнейшем можно поменять.
В модемах EC315, 3372h проверка параметров происходит в автоматическом режиме. На диск необходимо записать утилиту для конкретной модели. При подключении к ПК происходит считывание информации, запуск активного окна с панели инструментов.
С помощью пк
Если используется модем Byfly, TP Link или Gpon, получится произвести настройки через персональный компьютер.
Алгоритм действия:
- подключение устройства через кабель,
- выбор центра управления сетями,
- изменение параметров,
- настройка адаптера,
- выбор подключения,
- переход в свойства,
- телефонное соединение,
- открытие доступа,
- проверка разрешений,
- подключение к локальной сети.
Если рассматривать систему Windows 10, там используется вкладка Ethernet. По завершении операции остается выбрать «сохранить» и нажать кнопку OK.
Таблица технических характеристик 4g роутера mikrotik wap lte:
| Диапазоны 4G | 800/900/1800/2100/2600 MHz |
| Диапазоны 3G | 900/2100 MHz |
| Диапазоны 2G | 850/900/1800/1900 MHz |
| Антенный разъем | Два разъёма CRC9 (TS-5) |
| Поддержка SD карт | MicroSD |
| Wi-Fi | Только 2.4 GHz. До 10 пользователей. |
| Категория модема | Cat. 4 |
| Скорость приёма данных | До 100 Мбит/с |
| Скорость передачи данных | До 50 Мбит/с. |
| Габариты | Высота — 90 мм, ширина — 30 мм, толщина — 14 мм, вес — 39 г. |
| Интерфейс | USB 2.0 |
| Настройка | Веб-интерфейс |
| Количество LAN портов | 0 |