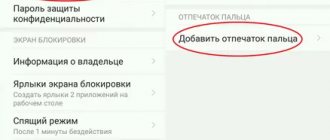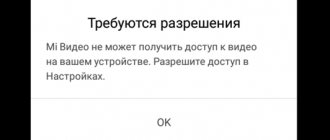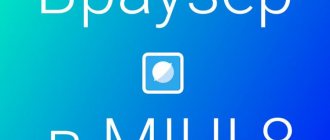Защитите приложения от посторонних
Сканер отпечатков пальцев можно использовать не только для разблокировки всего телефона, но и для защиты отдельных приложений. Это может спасти ваши конфиденциальные данные, например, если смартфон окажется в руках злоумышленника (или просто у не в меру любопытных друзей) уже разблокированным. Лишний уровень безопасности не повредит, особенно в случае с мессенджерами или платёжными сервисами.
Утилита App Lock от Keepsafe умеет блокировать запуск выбранных вами приложений до тех пор, пока вы не коснётесь сканера отпечатков пальцев или не введёте пароль. После установки программы предоставьте ей доступ к данным, затем зайдите в настройки и активируйте опцию «Использовать отпечаток пальца для разблокировки». Выберите, какие приложения требуется защитить.
Теперь, когда вы откроете нужную программу, вам будет предложено сначала разблокировать её с помощью отпечатка. У App Lock также есть несколько альтернатив, мало уступающих этому варианту.
appbox fallback https://play.google.com/store/apps/details?id=com.getkeepsafe.applock&hl=ru&gl=ru
Отпечаток пальца на Андроид
Отпечаток пальца на Андроид. Не так давно производители смартфонов ввели новый уровень безопасности использования Андроид устройств, добавив сканер отпечатка пальца. Это очень удобная штука, которая умеет блокировать экран и приложения, а для разблокировки нужно просто приложить палец к сканеру. Давайте разберемся, как настроить отпечаток пальца.
Как настроить отпечаток пальца на Андроид
На большинстве Android – смартфонов инструкция выглядит примерно одинаково:
- Откройте настройки системы
- Найдите пункт «Безопасность» (безопасность и отпечаток, блокировка и отпечаток, отпечаток или что-то подобное)
- Для активации сканера отпечатков пальцев для экрана блокировки необходимо установить пароль, для этого выберите «Задать пароль»
- Установите пин-код, графический ключ или пароль по вашему усмотрению
- Перейдите в «Управление отпечатками пальцев»
- Подтвердите установленный ранее пароль
- Нажмите «Добавить отпечаток пальца»
- Теперь нужно несколько раз прикоснутся к сканеру отпечатков одним пальцем, который будет использоваться для разблокировки (можно добавлять и другие отпечатки). Во время прикосновений немного меняйте положение пальца на сканере, чтобы он мог захватить все участки пальца, так распознавание будет выдавать намного меньше ошибок
- Готово! Вы настроили сканер отпечатков пальцев!
С вопросом как настроить отпечаток пальца разобрались, теперь рассмотрим, как можно использовать эту штуку.
Как установить отпечаток пальца на Андроид приложение
В некоторых приложениях может храниться конфиденциальная информация, которую мы бы не хотели никому показывать, для этих целей можно использовать гостевой режим, либо просто заблокировать приложение паролем и отпечатком. Рассмотрим это действие на примере MIUI 8.2:
- Откройте настройки
- Пролистайте вниз до пункта «Замок приложений»
- Установите пароль или приложите палец к сканеру
- Включите переключатель на нужных приложениях
- Нажмите на иконку настроек и убедитесь, что «Разблокировка отпечатком» включена
- Готово!
Вы узнали, как установить отпечаток пальца на любое приложение в MIUI 8.2. В других оболочках такие настройки «прячутся» в других местах.
Как настроить отпечаток пальца для подтверждения платежей в Google Play
Подтверждение платежей отпечатком пальцев это очень удобно и при этом очень безопасно, так как никто кроме вас не сможет сделать покупку.
- В телефоне должен быть сохранен хотя бы один отпечаток
- Откройте Google Play
- Перейдите в настройки
- Поставьте галочку на «Аутентификация по отпечатку пальца»
- Включите обязательную аутентификацию для всех покупок
Готово! Теперь при совершении покупок ваш смартфон будет запрашивать отпечаток пальца!
Еще несколько плюсов сканера отпечатков
Как ни странно, но сканер можно использовать не только в целях безопасности, но и для удобства использования. Рассмотрим несколько интересных вариантов использования сканера.
Кнопка для камеры
На смартфонах с дактилоскопическим сканером по умолчанию включена функция съемки при прикосновении к нему. Это очень удобно для селфи съемки, особенно если сканер расположен на задней панели смартфона.
Выключатель будильника
Да, будильник можно выключить просто прикоснувшись к сканеру на несколько секунд, очень удобно. Если вы используете сторонний будильник – можете включить или отключить эту функцию в настройках.
Дополнительная кнопка
На некоторых смартфонах сканер отпечатков можно использовать как кнопку «Назад» и «Домой», прикоснувшись к сканеру на 1 или на несколько секунд соответственно.
Ответ на вызов
Когда вам звонят можно не водить пальцем по экрану, а просто прикоснуться к сканеру и он подтвердит ответ на звонок.
Как видите, блокировка отпечатком пальца это еще не всё, что может сканер на Android-устройстве.
Источник: androidmir.org
Защитите личный дневник
Дневник очень личная вещь. И вряд ли вы будете в восторге, если до ваших записей доберётся кто‑то посторонний. Чтобы не переживать о безопасности, попробуйте приложение Journey. Оно позволяет вести дневник, доступ к которому будет защищён сканером отпечатков пальцев.
После установки Journey вам будет предложено установить пароль — сделайте это. Затем зайдите в настройки и включите опцию «Отпечаток пальца». Теперь ваши сокровенные мысли будут в безопасности.
Journey — дневник, журнал
Two App Studio Pte. Ltd.
Цена: Бесплатно
Загрузить
Цена: Бесплатно
Плохая считываемость отпечатка
Проблема плохой считываемости относится к аппаратам, у которых датчик находится сзади. К примеру, может быть Redmi Note 4x. В четвертом поколении данная функция способна зависать, либо попросту пропадать. Следствием является прошивка, которая по умолчанию устанавливает использование смарт-чехла. Отключение таковой, устранит баг, после чего будет работать в нормальном режиме.
Для этого выбираем пункт «Экран блокировки и отпечаток пальца» в меню настроек, следом «Расширенные настройки», и снимаем галочку в строке «Режим смарт обложки».
Внимание: В шестом поколении, данная проблема устранена, путем установки сканера спереди, на кнопке «Home».
Отключение функции сенсорной разблокировки устройства
Задаваясь вопросом, как отключить отпечаток пальца на Xiaomi, не стоит придумывать сложных схем. Это простое удаление данных, которое займет не больше одной минуты. Нужно зайти в пункт «Блокировка экрана и отпечаток пальца» (путь описан в начале статьи) и вводим новый пароль. Это требуется для подтверждения удаления старой информации. Если не добавлять новые сканы пальца, датчик будет находиться в выключенном состоянии.
Перекалибровка сенсора Touch ID
Самый простой способ исправить ошибки Touch ID – пересоздать на iPhone свой отпечаток пальца. За последний год обновлений iOS сделали большую работу, которая исправила большинство ошибок Touch ID в том числе «Не удается выполнить настройку Touch ID», и также есть общие улучшения производительности на iOS 8 и выше.
Это может помочь, если ваши отпечатки пальцев слегка изменились за последние несколько месяцев из-за износа, сухой кожи и т.д. Для этого вам нужно выполнить следующие простые шаги:
Шаг 1. Запустите приложение «Настройки» и откройте «Touch ID и код-пароль», введите свой пароль при появлении запроса.
Шаг 2. Выберите отпечаток пальца, с которым у вас возникли проблемы, затем нажмите кнопку «Удалить отпечаток».
Шаг 3. Нажмите кнопку «Добавить отпечаток …», чтобы начать повторное сканирование удаленного пальца.
Шаг 4. Прикладывайте палец к датчику Touch ID по-разному – с права налево, сверху вниз и по сторонам, пока значок отпечатка пальца не станет полностью окрашенным.
Шаг 5. Когда вас попросят настроить захват, сканируйте края этого пальца, пока значок отпечатка пальца не станет полностью окрашенным.
На заметку: Сканируйте переднюю, заднюю часть и стороны этого пальца таким образом, как по вашему мнению вы будете прикладывать его для разблокировки при не самом удобном захвате.
Шаг 6. Нажмите кнопку «Продолжить», когда процесс завершится, чтобы сохранить отпечаток пальца.
Заблокируйте устройство и убедитесь, что отпечаток работает; поздравляем, если все получилось! Если нет, перезагрузите устройство, по инструкции как показано ниже и проверьте устранена ли проблема.
Настройка Touch ID.
При покупке нового мобильного гаджета вам необходимо провести активацию вашего Apple ID, после чего вы можете настроить датчик сканирования отпечатков. Для этого потребуется выполнить несколько действий, который не отличается сложностью. В общей сложности в системе можно хранить на устройстве пять отпечатков пальцев.
Перед тем как начинать настройку Touch ID
и сканирование отпечатки пальцев рекомендуем тщательно вымыть руки. Не забудьте также протереть кнопку Home.
Перед сканированием придумываем и вводим любой сложный четырёхзначный пароль. Этот пароль будет запрашиваться в том случае, если система Touch ID по какой-то причине не сможет распознать сохранённый предварительно отпечаток пальца.
Возьмите ваш мобильный гаджет в таком положении, в каком вы обычно нажимаете кнопку Home. Далее приложите к ней палец и держите до появления легкой вибрации. Система сообщит вам, что палец можно убрать со сканера. Помните о том, что излишне сильно нажимать кнопку не требуется.
Далее система попросит вас изменить положение сканируемого пальцем, что позволит получить максимально качественное изображение отпечатка пальца. Прикладывайте край пальца, что позволит максимально качественно выполнить сканирование.
Ответы на популярные вопросы
Пишет «Сбой отпечатка пальца», что делать?
В некоторых ситуациях при попытке разблокировать дисплей может появляться сообщение: «Сбой распознавания отпечатка пальца. Осталось 4 попытки. Протрите палец и датчик, а затем повторите попытку».
Причиной сбоя может служить:
- наличие влаги, грязи, жира на руках;
- наличие влаги, грязи, жира на самом сканере;
- пользователь прикоснулся подушечкой пальца, которая не была зарегистрирована;
- слабое прикосновение, поэтому недостаточно информации для распознания.
Чтобы решить эту проблему необходимо:
- вытереть руки салфеткой или полотенцем, чтобы они были чистыми и сухими;
- протереть сам сканер;
- вновь прикоснуться к нему.
Теперь телефон должен распознать пользователя.
После 5 неверных попыток разблокировать экран с помощью датчика, смартфон заблокирует эту функцию на 30 секунд. В этом случае пользователь может воспользоваться разблокировкой дисплея с помощью цифрового 6-значного пароля.
Пропал пункт с настройками отпечатков, что делать?
Причин, почему пропал пункт «Отпечаток пальца» в разделе «Безопасность и конфиденциальность» настроек смартфона, может быть две:
- вирусы;
- установка прошивки.
В первом случае, если пропали настройки, поможет установка антивирусного приложения с полной проверкой телефона на наличие вредоносного ПО, которое может блокировать работу датчика. При установке или обновлении прошивки, стоит учитывать, что ее создатели могут забыть сделать поддержку русского языка и некоторые пункты меню просто не отображаются на дисплее. В такой ситуации поможет выбор английского языка с последующей настройкой датчика или возврат к заводским настройкам смартфона.
Что делать, если добавленные отпечатки пропали?
Причиной такого поведения телефона может быть сбой работы операционной системы Android или проведенный сброс до заводских настроек. В этом случае придется проводить повторную регистрацию. О том, как сделать разблокировку телефонов Huawei и Honor через отпечаток написано выше.
Датчик не реагирует при прикосновении
Есть несколько причин, объясняющее это:
- грязь или влага на руках;
- загрязненный или влажный сканер;
- поврежден шлейф.
В первых двух случаях достаточно будет протереть руки и датчик, после чего повторить попытку. Если после этого снять ID не получается, то скорее всего неисправен шлейф, поэтому стоит обратиться в сервисный центр для диагностики и последующего ремонта.
Как видите, настроить разблокировку устройств Хонор и Хуавей при помощи Touch ID очень легко. Включение сканера предотвратит доступ к устройству нежелательных лиц и сохранит имеющуюся на нем информацию в безопасности.