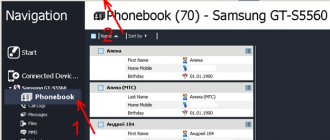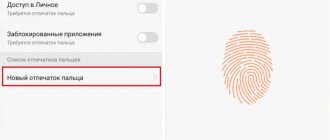Как пользоваться смартфоном: советы для начинающих – знайкак.ру
Эта статья предназначена для тех пользователей, которые впервые взяли в руки умный телефон. Современные смартфоны давно перестали выполнять только простейшие функции обеспечения голосовой связи и обмена СМС сообщениями. Сегодня эти устройства стали надежными и верными помощниками человека в повседневной жизни. Узнать последние новости – без проблем, связаться с друзьями и знакомыми, которые находятся в любой точке планеты – нет вопросов. Причем, если раньше нужно было оплачивать дорогой международный звонок, то сегодня, благодаря различным мессенджерам можно организовать видеоконференцию только при наличии подключения к интернету. И совершенно не имеет значения, где находится ваш собеседник, если у него также имеется современный гаджет с подключением к всемирной паутине.
Но и это далеко не все, что можно сделать с помощью смартфона. Рассчитать оптимальный маршрут для поездки на автомобиле или велосипедной прогулки, вести учет вашей физической активности, потребления/сжигания калорий, оказывать помощь в планировании семейного бюджета, найти новых друзей и даже вторую половинку – все это под силу маленькому умному устройству. Но чтобы ваш смартфон стал действительно умным и полезным, нужно его правильно настроить. И наша небольшая инструкция даст вам основы того, как пользоваться смартфоном новичку.
ОС Android
Сейчас самой распространенной установленной на планшетах операционной системой является Android. Если вам не пришлось ранее (например, на смартфоне) сталкиваться с этой операционной системой, возможно, сначала управление может показаться вам очень сложным и запутанным. Но это лишь первое впечатление, которое зачастую является весьма обманчивым.
На самом же деле в работе с ней нет совершенно ничего сложного, просто незнание поначалу пугает всех нас. А разобравшись, вы увидите сами, что Android — простая и эффективная операционная система. Для этого и существует эта инструкция для чайников, к которым планшет попал в руки впервые.
Android — простая и эффективная операционная система
Google play
Прежде всего, еще раз напомню, что для доступа к Google Play вам нужен аккаунт Google. Информация о нем была в начале статьи. Значок самого магазина всегда находится на центральном рабочем столе смартфона — это одно из требований Google, которому вынуждены следовать все производители.
В верхней части экрана находится строка поиска, если вы ищете какое-то конкретное приложение, то сразу можете вбить его название туда. Чуть ниже расположены кнопки, ведущие к основным разделам магазина Google: приложениям, играм, фильмам, музыке, книгам и журналам.
Некоторые разделы магазина пока работают не во всех странах, но игры и приложения доступны абсолютно всем. Дальше идет список интересных новинок кино, различных подборок приложений, подсказки встроенного рекомендательного сервиса и прочая подобная информация.
Нас, в первую очередь, интересуют разделы игр и программ. Прежде всего, стоит отметить, что приложения бывают как платные, так и бесплатные. С приобретением бесплатных приложений все понятно — достаточно нажать на кнопку «Загрузить», а затем проверить список разрешений, которые требуются приложению для работы.
Что же касается приложений платных, то вначале вам предложат выбрать способ оплаты. Это либо кредитная карта, либо счет вашего мобильного телефона. Правда, последнюю возможность пока поддерживают не все операторы мобильной связи, но тут уж ничего не поделаешь.
Разделы программ и игр состоят из нескольких экранов, переключение между которым осуществляется с помощью горизонтального свайпа. На главном экране отображаются рекомендации друзей и советы редакции Google Play. Левый экран отведен под список категорий, с помощью которых можно быстро попасть в нужный подраздел.
Справа от главного экрана расположены экраны со списками самых популярных платных и бесплатных приложений. Если не знаете, что именно установить на свой новый смартфон, обязательно загляните туда.
К сожалению, популярность — штука непостоянная. Да и накрутить рейтинг, в теории, тоже вполне возможно. И иногда в «Топ» попадают какие-то уже совсем странные приложения, которые представляют интерес только для очень узкой аудитории. А вот проверенные временем программы, которые и так установили себе уже практически все, из «Топа» иногда пропадают, ведь количество их новых загрузок не так уж велико.
Именно поэтому для новых пользователей Android мы подготовили подборку из самых качественных, на наш взгляд, приложений всех категорий.
Viber
Viber сегодня — одно из самых популярных решений для общения. После установки всех предыдущих программ вам уже ничего не страшно, поэтому мы даже не будем подробно вникать, как настроить Вайбер на планшете Андроид. Всё как всегда — заходим в Play Market, находим приложение, устанавливаем. Регистрация очень проста, единственное — обязательно нужна SIM-карта, на неё придёт СМС с регистрационным кодом, который нужно будет ввести. Попадаем в стартовое меню, а дальше, как и в скайпе, — добавляем друзей и наслаждаемся общением.
Lenovo tab 3 essential 710l 8gb
Общие характеристики:
- диагональ 7 дюймов;
- встроенная память 8 ГБ;
- поддержка карт памяти до 32 ГБ;
- ОС Android 5.1;
- оперативная память — 1 ГБ;
- 4-ядерный процессор MediaTek MT8321;
- Wi-Fi, Bluetooth, 3G, GPS;
- поддержка сим-карты;
- основная камера — 2 МПикс;
- передняя камера — 0.3 МПикс;
- батарея — 3450 рублей.
Плюсы по отзывам пользователей — постоянное обновление прошивки от производителя, быстрая работа, батарею держит долго, поддержка 2 сим-карт.
К минусам относят — скрип корпуса, низкую чувствительность дисплея, не очень громкий звук.
Стоимость — 4199 рублей.
Lenovo TAB 3 Essential 710L 8Gb
Основные параметры:
- 7-дюймовый дисплей;
- встроенная память 16 ГБ, слот microSDXC, поддержка карт памяти до 128 ГБ;
- Android 7.0;
- оперативная память — 1 ГБ;
- 4-ядерный процессор Spreadtrum SC7731G 1300 МГц;
- Wi-Fi, 3G;
- основная камера — 2 МПикс;
- передняя камера — 2 МПикс;
- батарея — 4100 мАч.
Преимущества — легкий и удобный, качественная сборка, хорошо держит заряд.
Недостатки — подтормаживает при запуске нескольких приложений одновременно, слабая камера, медленный мобильный интернет.
Цена — 5765 рублей.
HUAWEI MediaPad T3 7.0 16Gb 3G
На видео о начале работы с планшетом
Включаем устройство, заходим в свой аккаунт и устанавливаем соединение с интернетом
Руководствуясь инструкцией, мы включаем свой смартфон или планшет, после чего перед вами появится рабочий стол системы, или, если происходит первое включение устройства, запустится мастер первичной настройки. К примеру, на смартфоне мастер предлагает выполнить следующее:
- Выбрать язык интерфейса.
- Подключится к интернету через Wi-Fi — если у вас нет поблизости сети, то этот шаг можно пропустить. Почему это меню появляется при первом же включении? Из-за того, что большинство программ разработаны для использования при рабочем интернет-подключении. Это вовсе не значит, что телефон или планшет бесполезен без интернета, подобный шаг создан скорее для удобства — мол, подключитесь к нему сразу, чтобы потом об этом не беспокоиться.
- Далее системный мастер предложит зайти в ваш Google-аккаунт или создать его, если вы ещё не обзавелись учётной записью. Крайне советуем завести себе аккаунт, ведь сама система Андроид сильно привязана к сервисам компании Google. Без него вы не зайдёте в магазин приложений, не сможете пользоваться почтой. Кроме того, учётную запись создать нетрудно, зато она всегда будет с вами на всех устройствах, где вы только пожелаете, что довольно удобно.
- В следующем меню вам нужно подтвердить время и дату, которые практически всегда определяются автоматически, либо ввести их вручную.
- В последнем окне вы увидите пункты, касающиеся определения вашего местоположения — лучше не выключать их, чтобы все сервисы правильно работали и смартфон верно определял время и дату.
Установка карты памяти и сим-карты
Для установки SD-карты в huawei планшет 10 необходимо:
- Развернуть планшет задней частью вверх
- Открыть защитную крышку слота для SD карты памяти
- Развернуть карту памяти контактами вверх, вставить в слот и надавить до щелчка.
Установка карты памяти
Извлечение происходит в обратном порядке.
Помните, для безопасного извлечения SD-карты необходимо либо отключить планшет, либо зайти в Главное меню – Настройки – Память – Отключить SD-карту.
Для установки сим-карты необходимо:
- Развернуть планшет задней частью вверх
- Открыть защитную крышку слота для сим-карты
- Развернуть сим-карту контактами вверх, вставить в слот и надавить до щелчка.
Извлечение сим-карты осуществляется в обратном порядке.
Помните, до установки сим-карты необходимо выключить планшет, или после установки перезагрузить, только после включения сим-карта автоматически определится и будет зарегистрирована у сотового оператора.
Защита от случайных покупок
Есть у Google Play и еще один минус. Вернее, даже не столько у самого Google Play, сколько у современных игр и приложений, распространяемых по схеме Free-to-Play. В подавляющем большинстве в них есть система внутриигровых покупок, которая может стать очень неприятным сюрпризом.
Очень многие родители время от времени дают детям поиграть в игры на своем смартфоне. И, разумеется, никакого подвоха в этот момент они совершенно не ожидают. В самом деле, ну что может натворить маленький ребенок во время игры в какого-нибудь «Крокодильчика Свомпи», Cut The Rope или Angry Birds? Тем более, сидя рядом с родителями?
К сожалению, многие недооценивают ту скорость, с которой современные дети разбираются с новой техникой. Быстро освоив управление и пройдя пару уровней, малыш может заинтересоваться красочными иконками, предлагающими открыть доступ к новым сказочным героям или красивым предметам.
Отдельно отмечу, что тот факт, что игра находится в разделе «Бесплатные игры», вовсе не гарантирует отсутствие в ней внутриигровых покупок. Скорее даже наоборот – создатели большинства бесплатных игр обожают навязывать пользователям разнообразный платный контент.
Это и покупка внутриигровой валюты, и особые предметы, и специальные бонусы, и новые герои, и доступ к секретным миссиям… В некоторых играх приходится платить даже за то, чтобы просто пройти несколько уровней подряд. И обо всех этих возможностях вам будут постоянно напоминать во время игры, используя красочные баннеры и заботливые всплывающие подсказки.
Больше про Хуавей: Купить 10.1″ Планшет Huawei M3 Lite 10 32 ГБ 3G, LTE золотистый в интернет магазине DNS. Характеристики, цена Huawei M3 Lite 10 | 1256741
Отличить «условно-бесплатные» игры от «полностью бесплатных» очень легко. Если игра предусматривает возможность внутриигровых покупок, то об этом будет явным образом указано на ее странице в Google Play. Соответствующая надпись располагается рядом с кнопкой «Установить». Аналогичное разрешение потребуется игре во время установки.
Чтобы раз и навсегда решить проблему случайных покупок, следует установить на них пароль. Сделать это очень легко. В первую очередь, нужно открыть магазин приложений Google Play. Обычно его иконка расположена прямо на главном экране смартфона.
Затем – открыть боковое меню. Сделать это можно, нажав на иконку в левом верхнем углу экрана либо просто проведя пальцем от левой кромки экрана вправо.
Теперь остается только перейти в раздел настроек и нажать на строку «Запрашивать пароль при покупке». На большинстве устройств по умолчанию используется вариант «Запрашивать каждые 30 минут». В этом случае вводить пароль потребуется только один раз в полчаса, а все остальные покупки в этом интервале можно будет совершать без дополнительного подтверждения.
Надеюсь, что эта инструкция позволит вам избежать досадных недоразумений, не лучшим образом сказывающихся на состоянии вашего кошелька.
Проблемы и их решение
Помните, если планшет находится на гарантийном обслуживании, не следует решать проблемы самостоятельно, лучше воспользоваться сервисным центром. Если же гарантия кончилась или в сервисе не помогли, решайте проблему самостоятельно на ваш страх и риск.
Список составлен по отзывам, почитайте «планшет huawei mediapad 10 fhd 16gb 3g отзывы».
- Брак или повреждение планшета (брак замечен в первых партиях)
Решение:
Внимательно осматривайте планшет перед покупкой на наличие заводского брака, битых пикселей дисплея, трещин или царапин, при наличии требуйте замену
- Не включается планшет
Решение:
Поставить на зарядку и заржать в течение нескольких часов. Если не поможет, подключить к зарядному устройству с зажатой кнопкой «Громкость+». В случае если планшет не включится, нести в сервисный центр.
- Планшет завис при включении на экране приветствия и не реагирует на действия.
Решение:
Зажать кнопку «Питание» и дождаться отключения планшета. Если при повторном включении проблема повторяется, скорее всего проблема в прошивке. Чтобы её решить, необходимо зайти на официальный сайт разработчика https://www.huaweidevice.com/ru/ , в разделе «Поддержка» выбрать «Загрузки». Найти свою модель и скачать новую прошивку. Все инструкции по установке прошивки найдёте в архиве. Если не помогло, поможет только сервис.
Получение Root-прав
Помните, при получении root-прав планшет хуавей 10 могут не принять на гарантийное обслуживание.
Прежде всего необходимо скачать с официального сайта USB-драйвера на планшет: https://www.huaweidevice.com/ru/ Отдельно скачать не получится, придётся скачать прошивку, а из неё установить USB-драйвер, либо найти их в сети отдельно и установить.
Скачать программу RootWizard по ссылке: https://4pda.ru/forum/dl/post/3398456/RootWizard.exe
Следующие действия:
- Перед запуском утилиты RootWizard отключить все файерволы и антивирусы.
- Запустить утилиту
- На планшете войти в «Настройки» — «отладка по Usb» (включить «Неизвестные источники»)
- Подключить планшет
Запущенная утилита
- После определения компьютером планшета, запустить утилиту. В появившемся окне нажать «Root Now»
Получение Root
Обои, виджеты, иконки
Но давайте вернемся к рабочему столу. Как я уже говорил, в Android их может быть несколько, и сделано это не просто так. Ведь на рабочем столе могут находиться не только иконки приложений, которые занимают не так уж много места, но и объемные виджеты.
Виджеты — штука не только красивая, но и очень полезная. Они позволяют сразу вывести на экран всю необходимую вам информацию, не заставляя каждый раз запускать соответствующее приложение. Это может быть виджет часов, погодный виджет, виджет с клейкими листочками заметок или покупок, виджет со списком писем или фотографий контактов, виджет с основными переключателями и очень, очень много чего еще.
Долгое время виджеты были отличительной чертой Android. За время существования этой ОС были созданы тысячи разнообразных виджетов всех цветов и размеров. Большинство из них способно работать на любой прошивке или фирменной оболочке, но есть и такие, которые установить на «не родные» смартфоны нельзя.
Кроме того, не стоит забывать и об эстетической стороне вопроса. Не всем нравится, когда рабочий стол полностью загроможден виджетами и иконками, которые не дают рассмотреть красивые обои. В Android это не проблема — создайте дополнительный рабочий стол и перенесите мешающие вам иконки туда.
Изменить обои или вынести на рабочий стол новый виджет можно через режим редактирования рабочих столов. Активируется на разных смартфонах он немного по-разному. В основном требуется либо сделать на пустом месте экрана долгий тап, либо выполнить «щипок» по любому рабочему столу.
Вообще, настройка внешнего вида и удобная организация рабочего пространства — одна из сильных сторон ОС Android. Этому вопросу в нашем блоге посвящена целая серия статей, ознакомиться с ними вы можете, кликнув на баннер ниже.
Здесь же я остановлюсь только на установке своей мелодии на звонок. Дело в том, что в Android смартфонах этот момент очень часто реализован не очень понятно и вызывает у новых пользователей вопросы.
Когда планшету нужна настройка
Настраивать планшет необходимо каждый раз, когда предпочтения пользователя требуют этого.
- В основном это происходит непосредственно сразу после покупки. Стандартные настройки не содержат в себе радикальных изменений, но при этом, скорее всего, не будут отвечать требованиям пользователя.
- Вновь настраивать гаджет нужно будет также в тот момент, когда произошёл какой-либо системный сбой и пришлось вернуть аппарат к заводским настройкам, чтобы начать всё с чистого листа.
- Меню установок параметров всегда доступно. И если вдруг у пользователя изменились предпочтения, то он может тут же внести правки в интерфейс системы или оповещения. Нередко установка и работа в приложениях будет чувствительна к правкам, и после сброса настроек придётся что-то изменить.
Предугадать момент возникновения необходимости править настройки нельзя, поэтому нужно всегда быть готовым к этому.
Перенос контактов со старого аппарата
На этом первичная настройка смартфона закончена и им можно пользоваться. Вопрос только в том, как перенести на него контакты с прошлого телефона.
Если это не первый ваш Android смартфон, то все контакты, скорее всего, уже и так хранятся в облачном сервисе Google. Если, конечно, на вашем старом смартфоне вы не отключали их синхронизацию.
Проверить, сохранились ли в Google ваши контакты, можно прямо с компьютера. Для этого нужно зайти в почту Gmail и в левом верхнем углу выбрать пункт «Контакты».
Если вы «переезжаете» со смартфона, работающего на какой-то иной платформе, то перенести контакты можно двумя способами. Первый способ — записать их на SIM-карту. Еще несколько лет назад им пользовалось большинство людей и он всех устраивал.
А вот на сегодняшний день такой способ уже заметно устарел. Во-первых, далеко не факт, что у вашего старого телефона и нового Android смартфона совпадает формат SIM-карты. К примеру, в старом аппарате могла использоваться стандартная miniSIM-карта, а в новом — уже ее micro- или даже nano- аналог.
Второй способ — экспортировать контакты из старого телефона в виде vCard (.*vcf файлов). Такой способ поддерживает большинство имеющихся на рынке моделей, хотя досадные исключения тоже все еще попадаются. Далее *vcf файл можно записать на microSD карту или передать на смартфон любым другим образом. Например, с помощью почты.
Для импорта vCard контактов в новый смартфон нужно открыть его адресную книгу, нажать на кнопку «Меню», зайти в раздел «Управление контактами» и выбрать пункт «Экспорт и импорт». Отсюда можно как сохранить контакты на карту памяти, так и восстановить их из резервной копии.
Подробнее о резервном копировании и переносе личных данных (контактов, фотографий, SMS) в новый смартфон вы узнаете из семнадцатого выпуска нашей колонки.
Как удалить папку.
Для того, что бы удалить папку, тапаем по ней и задерживаем на несколько секунд палец, вверху или внизу экрана появляется корзина, перетаскиваем на неё нашу папку. В некоторых версиях ОС, при удержании пальца на папке появляется дополнительное меню, в котором есть пункт “Удалить”, просто нажимаем на него и папка удаляется.
<<�Назад. Урок № 30. Что такое Bluetooth (блюту́с)
>>Вперед. Как сделать скриншот на телефоне
Резервное копирование и восстановление данных
Резервное копирование данных на карту microSD
- Не все устройства поддерживают карты microSD.
- Принцип работы этой функции может отличаться в зависимости от используемого оператора.
Сохраните резервную копию данных на карте microSD, чтобы не потерять важные файлы.
1 Откройте приложение Резервные копии.
2 Выберите Резервировать > SD-карта > Далее.
3 Выберите данные, резервную копию которых хотите создать, и нажмите Резерв-ние.
Введите пароль резервного копирования в соответствующем поле. Для резервных копий фото, аудио- и видеофайлов и документов пароль не требуется.
- Настройте подсказку пароля, с помощью которой Вы сможете вспомнить Ваш пароль, если забудете его.
- По умолчанию резервные файлы сохраняются в папке HuaweiBackup в приложении Файлы.
Резервное копирование данных во внутреннюю память телефона
Сохраните резервную копию данных во внутренней памяти телефона, чтобы не потерять важные файлы. Можно сохранить резервную копию только файлов небольшого размера.
1 Откройте приложение Резервные копии.
2 Нажмите Резервировать > Внутренняя память > Далее.
3 Выберите данные, резервную копию которых хотите создать, и нажмите Резерв-ние.
Введите пароль резервного копирования в соответствующем поле. Для резервных копий фото, аудио- и видеофайлов и документов пароль не требуется.
- Настройте подсказку пароля, с помощью которой Вы сможете восстановить Ваш пароль, если забудете его.
- По умолчанию резервные файлы сохраняются в папке HuaweiBackup в приложении Файлы.
Резервное копирование данных на USB-накопитель
Используйте кабель USB OTG для подключения устройства к USB-накопителю и сохранения на нем резервных файлов. Таким образом можно подключить USB-накопитель, устройство считывания карт памяти (картридер) или устройство с установленной в него картой microSD.
1 Откройте приложение Резервные копии.
2 Нажмите Резервировать > USB-накопитель > Далее.
3 Выберите данные, резервную копию которых хотите создать, и нажмите Резерв-ние.
Звук
На очереди очень важная часть любого устройства — звуковое сопровождение. В зависимости от ваших предпочтений операционная система позволяет настраивать практически все звуки, которые издаёт устройство. Итак, как настроить звук на планшете Андроид?
Заходим в общие настройки и находим строку «Звук», попадаем в меню, где мы можем:
- включить или отключить все звуки, о;
- настроить параметры режима вибрации;
- отрегулировать громкость мелодии вызова, медиафайлов, сигналов, системных звуков и уведомлений;
- выбрать мелодию для входящих вызовов;
- выбрать мелодию для различных уведомлений, например, о входящих сообщениях;
- включить звуковые сигналы при наборе символов, нажатия на экран, блокировки или разблокировки экрана.
Во вкладке «Звук» вы сможете наладить громкость, сигнал вызова и мелодию
Отдельный пункт темы звука — музыка. В любой прошивке обязательно установлен стандартный проигрыватель. Вы, конечно же, можете скачать любой понравившийся из Плей Маркета или добавить дополнительные возможности вроде эквалайзера к стандартному. Для просмотра доступных звуковых файлов нужно найти приложение «Музыка».
Скидки и распродажи
Впрочем, в Google Play хватает и приятных сюрпризов. А именно скидок, бонусов и распродаж. Хотя цены в магазине Google обычно не слишком большие, возможность сэкономить всегда приятна.
Многие пользователи Android устройств даже не подозревают, что скидки на те или иные программы появляются в Google Play практически ежедневно. Иногда речь идет о символических 10-20% скидки, но иногда скидка составляет 90%, а то и все 100%. Проблема только в том, что вручную следить за изменением цен ассортимента магазина Google практически невозможно — уж больно много в нем разных программ.
Но этому горю несложно помочь. Достаточно просто установить специальное приложение, которое будет сообщать вам о текущих скидках и распродажах. Программ такого типа довольно много. В качестве примера приведу приложение AppSales, о котором уже как-то упоминалось на этом сайте.
При первом запуске программа предложит выполнить вход с использованиям учетной записи Google, что добавит пару дополнительных возможностей (синхронизация списка отлеживаемых приложений между разными устройствами, получение рекомендаций от друзей и пр.). Впрочем, это необязательно, пользоваться программой можно и так.
На главном экране показаны текущие скидки. Как видите, они весьма солидные. Причем зачастую речь идет о весьма известных программах. Например, на скриншоте вы можете заметить 80% скидку на популярную игру компании Ubisoft.
Если в общий список со скидками попадает слишком много неинтересных вам приложений, можно воспользоваться гибкой системой фильтров. Например, выбрав интересующие категории программ или задав минимальный процент скидки.
Кликнув на название приложения можно просмотреть о нем подробную информацию. Его описание, системные требования, график изменения цены. А если вы ждете скидки на какую-то конкретную программу, то можно просто добавить ее в список отслеживаемых.
Как настроить планшет с другими ОС
Специфика настроек планшетов и айпадов, работающих на других операционных системах, не предусматривает существенных отличий от Андроида.
Разница будет заключаться в слегка рознящихся способах защиты данных и авторизации в другой системе, нежели Google.
Базовые шаги те же самые. Производители специально предусмотрели это для того, чтобы человек, привыкший в одной системе, с лёгкостью разобрался в другой.
Подпишитесь на наши Социальные сети
Установка мелодии вызова
Для начала рассмотрим классический способ установки мелодии вызова – через меню настроек. Заходим в настройки телефона, переходим в раздел «Звук» и выбираем пункт «Мелодия звонка».
Перед нами список стандартных мелодий, заранее установленных в смартфон производителем. На некоторых аппаратах прямо из этого же меню можно выбрать свою собственную композицию. Например, на смартфоне HTC One (M8), который используется в этой статье в качестве примера, для этого служит иконка « », расположенная в верхнем правом углу экрана.
Если же специальной кнопки для выбора своей мелодии в этом меню нет, то придется поступить немного хитрее. И просто положить нужный аудиофайл в папку, где находятся системные звуки – после этого он появится в списке стандартных мелодий.
Для этого нужно подключить смартфон к компьютеру с помощью кабеля, нажать на компьютере кнопку «Пуск», выбрать пункт «Мой компьютер» и в открывшейся папке найти значок вашего смартфона. Именно его нам и нужно открыть. Скорее всего, выглядеть он будет вот так, а его название будет совпадать с названием модели телефона.
Нас интересует папка «Media». Внутри нее должна находиться папка «Audio», а в ней, в свою очередь, папка «Ringtones». Таким образом, полный путь до интересующей нас папки выглядит следующим образом: MediaAudioRingtones. Именно сюда и следует скопировать нужную вам мелодию.
Для верности стоит перезагрузить смартфон. Все, теперь выбранная вами мелодия появится в общем списке. Схожим образом можно установить мелодию на звонок будильника, только путь в этом случае будет немного другой: MediaAudioAlarms.
Если возиться с подключением смартфона к компьютеру не хочется, можно сделать проще. Открыть нужную вам мелодию в аудиоплеере, а затем выбрать пункт «Установить на звонок» во всплывающем меню.
В старых версиях Android был неприятный «глюк», из-за которого назначенная таким образом мелодия «слетала» после перезагрузки смартфона. Но на современных телефонах я ничего подобного не встречал.
Способ установки персональной мелодии немного отличается на разных моделях смартфонов, но ничего сложного тут в любом случае нет. Для начала откройте телефонную книгу и тапните пальцем по нужному контакту. Среди прочей информации найдите пункт «Мелодия звонка», «Мелодия вызова» или «Установка рингтона».
Если ничего подобного на экране нет, то нажмите на кнопку «Меню» — скорее всего, нужный нам пункт находится там.
Камера
Некоторым начинающим пользователям тяжело разобраться со всеми возможностями нового устройства, поэтому в этом разделе мы разберёмся, как настроить камеру на планшете Андроид. Проблем может быть две: мы не знаем, как включить камеру или у нас попросту не предустановлено специальное приложение.
Итак, нам нужно тщательно просмотреть все установленные приложения и найти нужное нам с названием «Камера». Просто кликаем на иконку, откроется интерфейс, и мы сможем снимать видео или делать фотографии. У разных моделей планшетов могут быть разные возможности для установки фильтров и настроек, просто экспериментируйте, ничего сломать вам не удастся. Для того чтобы начать снимать видео или сделать фотографию — нажимайте на соответствующий значок.
Кликните пальцем на иконку камеры — вы увидите разные настройки для видео или фотографий
Если найти приложение не удалось, то придётся поставить его самостоятельно. Для этого открываем Play Market и в строке поиска вводим запрос «Камера». Выбираем любое приглянувшееся приложение и пользуемся так же, как и стандартной камерой.