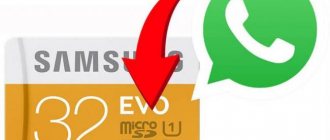Что такое скриншот?
Screenshot – это снимок происходящего на дисплее компьютера или смартфона с помощью стандартных средств или специальных программ.
Существует огромное количество ситуаций, когда требуется сделать снимок экрана. Чаще всего, людям необходимо поделиться важной информацией и быстрее всего это осуществить с помощью изображения.
После создания скрина, пользователи могут редактировать его, выделив нужную область, а также, выделить нужную информацию, если это потребуется. Согласитесь, такой способ передачи информации гораздо удобнее, чем если бы пришлось печать текст или писать его на листе бумаги.
В зависимости от операционной системы, способы создания скринов отличаются. В этой статье будут рассмотрены способы создания снимков экрана для телефонов Honor и Huawei, которые также подходят для устройств, работающих на операционной системе Android.
Как на телефоне Хонор сделать скриншот экрана с помощью приложения
Стандартные средства Хонор для создания скриншотов не всегда удовлетворяют потребности пользователей. Они имеют следующие недостатки:
- не позволяют редактировать изображение (например, менять цветовую гамму, рисовать, наносить надписи);
- неудобно определяют размер захватываемой области экрана;
- всегда используют путь сохранения файла, установленный по умолчанию.
Решить проблему и расширить возможности устройства позволяют сторонние программы, которые созданы специально для снимков дисплея.
В качестве примера такого приложения можно привести Screen Master. Скачать программу можно в официальном репозитории операционной системы андроид Google Play.
Screen Master делает скрины высокого разрешения и предоставляет пользователю большой инструментарий для работы с изображением. С его помощью можно редактировать полученную картинку, создавать на ней разметку, делать надписи и указатели. Изображение сохраняется в формате PNG.
Другая популярная программа – Touchshot. Она также доступна для скачивания в Google Play
Это приложение позволяет создавать высококачественные снимки экрана, тонко настраивая качество итогового изображения. Кроме того, с помощью Touchshot можно делать короткие видеозаписи происходящего на экране телефона. Полученное с помощью инструмента изображение можно редактировать. Конечно, это не сравнится полноценным фоторедактором. Но для смартфона – вполне неплохо.
Скриншот с помощью кнопок
Самый распространенный способ для создания снимка экрана на Android-устройствах, заключается в нажатии комбинации клавиш. Несмотря на свою простоту, многие пользователи сталкиваются со сложностями. Дело в том, каждый производитель смартфонов выбирает свою комбинацию кнопок.
Чтобы создать скриншот на 9-м или 10-м андроиде в смартфонах Хуавей и Хонор, необходимо одновременно нажать на клавишу включения/выключения питания и нижнюю клавишу громкости, отвечающую за снижение уровня звука.
После этого, в левом нижнем углу экрана появится миниатюрная копия сделанного снимка, которая будет доступна для просмотра в галерее телефона.
Полезно знать! При нажатии кнопки питания и верхней клавиши громкости на некоторых моделях Хонор и Хуавей включится видео запись экрана.
Способ 2: Панель быстрого доступа (шторка)
Второй, не менее удобный, способ заключается в вызове так называемой шторки уведомлений и использования оттуда инструмента создания снимка экрана. По умолчанию в ней уже находится его кнопка, а если у вас ее нет, чуть ниже мы покажем, как добавить.
- Вызовите панель быстрого доступа, потянув пальцем вниз от верха экрана. В результате у вас отобразится пять самых популярных инструментов, и если среди них не будет того, что отвечает за создание скриншота (иконку инструмента вы видите на изображении ниже), потяните панель вниз для полного развертывания.
- Возможно, если в вашей шторке много значков, по развернутой панели понадобится свайпнуть влево, чтобы найти нужный на второй странице.
- Сам инструмент выглядит следующим образом, и при стандартном нажатии этой кнопки шторка автоматически закрывается, после чего создается снимок ранее открытого экрана.
- Обратите внимание, что если развернуть панель быстрого доступа полностью, рядом с названием инструмента вы увидите небольшой треугольник — это значит, что при нажатии по слову «Скриншот» отобразятся дополнительные варианты:
- «Скриншот» — создает классический скриншот;
- «Скриншот части экрана» — будет захвачен весь экран, и впоследствии вы сразу же сможете выбрать форму для конечного изображения: геометрическую или произвольную, нарисованную пальцем;
«Длинный скриншот» — экран там, где это возможно, будет прокручен, чтобы создать один длинный скриншот вместо нескольких обычных (подробнее об этом написано в отдельном разделе текущей статьи).
Добавление инструмента «Скриншот» в шторку
Возможно, ранее вы редактировали панель быстрого доступа, из-за чего переместили нужный инструмент в конец или вообще убрали его из списка основных. В любой момент его можно вернуть на панель или просто поменять местами так, чтобы не приходилось каждый раз разворачивать ее целиком.
- Для редактирования шторки вызовите ее свайпом вниз и коснитесь значка карандаша.
- Найдите значок с названием «Скриншот», нажмите его пальцем и потяните либо из перечня дополнительных, либо из самого конца в то место, которое для вас более удобно. По логике самые используемые инструменты располагаются в начале — отталкивайтесь от того, насколько часто планируете делать снимки экрана.
- Как только значок будет находиться на нужном месте, нажмите кнопку «Готово».
Снимок экрана через шторку уведомлений
Смартфоны Honor и Huawei с фирменными оболочками EMUI и Magic UI имеют возможность создать скрин через шторку уведомлений. Для этого необходимо сделать так, чтобы необходимая для копирования информация была на экране, а затем:
- Открыть шторку уведомлений свайпом вниз.
- Нажать на кнопку «Screenshot».
Готово! Сделанный снимок теперь доступен для просмотра и редактирования в галерее.
Важно! У некоторых пользователей значок Screenshot отсутствует в шторке уведомлений. Для ее отображения необходимо нажать кнопку «Редактировать» в правом верхнем углу и перетащить нужный значок на шторку уведомлений.
Скриншот жестами (костяшки)
На некоторых моделях Хуавей и Хонор скриншот можно делать при помощи костяшки пальца. Для этого необходимо включить соответствующую функцию в настройках.
- Открыть раздел «Управление» в настройках.
- Выбрать подраздел «Движения».
- Нажать на «Умный скриншот».
- В открывшемся меню перетащить ползунок в положение «Включен» (будет подсвечен синим цветом).
Теперь, при двойном постукивании по дисплею смартфона костяшкой пальца будет сделан снимок. При вычерчивании костяшкой пальца прямоугольной фигуры определенного размера, будет сделан screenshot только выделенной области. Если начертить костяшкой пальца символ в виде буквы «S», то можно создать длинный скриншот, речь о котором пойдет дальше.
Костяшками пальцев
Удобный метод сделать скриншот на Андроиде Хонор — использовать собственные костяшки пальцев. В отличие от прошлого способа, здесь необходимо использовать заднюю и твердую часть пальца. Впервые такая возможность появилась на Хуавай Хонор 8 и выше. Как и в прошлом случае, опцию необходимо включить. Для этого:
- Кликните на кнопку Настройки.
- Перейдите в раздел Управление.
- Войдите в секцию Движения.
- Зайдите в секцию съемка скриншота.
- Переведите тумблер Скриншот костяшкой пальца в правую сторону.
Как и в прошлом случае, не дисплее приводится анимационная картинка, как сделать скриншот на телефоне Хонор. Владельцам смартфона доступно три варианта:
- Обычный скрин — дважды прикоснитесь к экрану костяшкой пальца.
- Определенный участок — прикоснитесь к дисплею и проведите изображение, которое необходимо сфотографировать. Далее уменьшайте или увеличивайте размер необходимой области, а после этого сохраните скрин. Плюс в том, что форма картинки может быть различной — круг, сердце, квадрат и т. д.
- Длинный скриншот — чтобы сделать фото всего экрана, нарисуйте костяшкой линию, похожую на букву S.
Преимущество метода в том, что с его помощью можно делать скрин разных размеров и участков. Данные также сохраняются в разделе Галерея и могут использоваться по желанию пользователя.
Скриншот тремя пальцами
Владельцам Huawei и Honor с операционной системой Андроид 9 и Андроид 10 доступна возможность делать скрин, проведя тремя пальцами по дисплею. Для включения этой функции необходимо:
- Открыть раздел «Управление» в настройках.
- Выбрать подраздел «Движения».
- Нажать на «Скриншот тремя пальцами».
- В открывшемся меню перетащить ползунок в положение «Включен» (будет подсвечен синим цветом).
Теперь, при проведении тремя пальцами руки по экрану сверху вниз, пользователи увидят, что был сделан скрин.
Длинный скриншот
Перед тем как сделать длинный скриншот на Huawei или Honor, необходимо сначала воспользоваться одним из вышеперечисленных способов. Дальнейшие действия пользователя:
- Нажать на появившуюся превью в левом нижнем углу.
- Выбрать на панели управления, расположенной внизу функцию «Длинный…»
- Прокручивать область, которую необходимо сохранить, до нужного момента.
- Нажать пальцем на дисплей для завершения.
Готово, теперь в галерее телефона появится сохраненное изображение нужного размера.
Приложения
Для съемки происходящего на дисплее телефона разработаны специальные приложения. Рассмотрим самые популярные среди них.
Super Screen Recorder
QR-Code
SUPER Запись Экрана- снимать видео с экрана&съёмки
Developer: HappyBees&Screen Voice Recorder&Video Music Editor
Price: Free
Многофункциональное приложение, используемое в основном для видеозаписи, но также имеющее функцию создания скринов. Super Screen Recorder имеет простой и удобный интерфейс. После запуска программы она сама сворачивается, оставляя небольшое меню, которое можно увидеть при свайпе вниз верхней шторки своего телефона.
Все изображения, сделанные через приложение, сохраняются в памяти устройства. Если это Хонор или Хуавей, то они будут находиться в папке «Галерея». К недостаткам Super Screen Recorder стоит отнести обилие рекламы в бесплатной версии. Но если оформить подписку на месяц или год, то надоедливый спам пропадет.
Легкий Скриншот
QR-Code
Скриншот Легкий
Developer: Ice Cold Apps
Price: Free
Следующее приложение своим названием как бы намекает пользователям, что создавать скрины с ее помощью очень просто. На самом деле так и есть. Программа предлагает несколько способов создания снимка, среди которых потряхивание, кнопка камеры, комбинация клавиш и виртуальная клавиша на дисплее. В последнем случае пользователи увидят на дисплее своего телефона значок в виде фотоаппарата, который будет появляться при запуске приложения. При нажатии на это значок, будет создаваться снимок с последующим сохранением его в памяти устройства. Интерфейс программы понятный и удобный.
Также, стоит отметить, что Light Screenshot, в отличие от Super Screen Recorder реклама не такая надоедливая. К тому же, разработчики предусмотрели платную версию, которая при желании избавит от рекламы.
Способ 2. Через сторонние приложения
Хотя стандартный способ достаточно быстрый и простой, он не дает большого контроля над созданными снимками. Если вы ищете более продвинутые способы, можно воспользоваться мобильными скриншотерами.
Screen Master
ScreenMaster накладывает небольшую кнопку, тапнув по которой, вы зафиксируете на фото все, что происходит на экране смартфона. Также софт встраивается в панель уведомлений, а при желании приложение можно настроить так, чтобы делать скрин встряхиванием телефона.
Настройки Screen Master и создание скриншота
Управление программы достаточно простое, и понять, как сделать скриншот экрана на хуавей, не составит особого труда:
- Установите ScreenMaster из Google Play. Запустите его и в главном окне нажмите на зеленую кнопку с надписью «Включить захват экрана».
- Сбоку появится небольшая иконка. Зажав ее пальцем, вы можете перетянуть кнопку на любое место. Тапните по ней, чтобы получить быстрый снимок.
- Также вы можете запустить скриншотер из панели уведомлений. Для этого потяните «шторку» и кликните иконку «Снимок экрана».
- Скрин сразу откроется для просмотра. Приложение включает в себя довольно продвинутый фоторедактор, где на фото можно добавлять другие картинки, добавлять стикеры и текст, кадрировать снимок и рисовать на фотографии.
- Чтобы сохранить рисунок, нажмите соответствующую кнопку в нижней панели инструментов.
Если вы хотите создавать скриншот встряхиванием телефона, включите эту опцию в стартовом окне программы. Теперь, чтобы сфотографировать дисплей, вам нужно лишь потрясти телефон.
Screenshot touch
Еще одно бесплатное приложение, с помощью которого можно сделать скриншот на Хуавей и других телефонах на базе Андроид. Приложение встраивает свою иконку в меню уведомлений и позволяет скринить телефон в полноэкранном режиме без посторонних элементов, например, строки состояния и прочего. Пользователи могут выбирать формат картинок и настраивать их качество.
Приложение сразу показывает подсказку по использованию
- Установите скриншотер на свой смартфон и запустите его. При первом запуске приложение выведет подсказку с инструкцией, объясняющей принцип работы.
- Чтобы включить скриншотер, воспользуйтесь кнопкой «Запустить Screenshot». Разрешите доступ к памяти телефона и внести настройки, позволяющие ему перекрывать другие приложения.
- В верхнем углу появится прозрачная иконка. Нажав на нее, вы сразу получите скриншот.
Помимо создания снимков, Screenshot Touch также поддерживает запись видео. Единственным недостатком приложения является полное отсутствие функций редактирования. Чтобы изменить созданный скриншот, придется воспользоваться стандартным фоторедактором смартфона.
На заметку
В обоих случаях доступ к созданным скриншотам можно получить через фотогалерею вашего телефона. Также изображения можно найти через менеджер в папке с названием скриншотера.