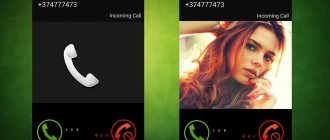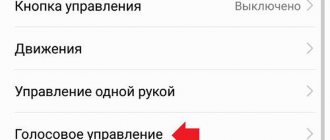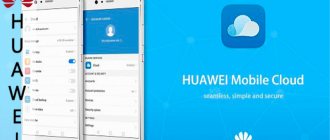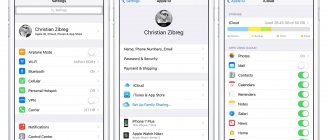Количество мобильных гаджетов HUАWEI и Hоnor на территории России продолжает расти. Причин для этого масса, но основная состоит в том, что компания HUAWEI предложила российскому покупателю современный продукт, сочетающий в себе хорошее качество и конкурентную цену.
Поэтому, ситуация, когда два «родных китайских брата» могут повстречаться, и между ними может начаться «общение» с обменом файлов, очень даже возможная.
А раз так, то производитель мобильных гаджетов самой густонаселённой страны мира наверняка заложил в свою продукцию что-то такое, что позволило бы жителям обмениваться друг с другом файлами, не перегружая сотовые и иные информационно-коммуникационные сети.
Так оно и случилось. На мобильных девайсах марки HUAWEI и Honor есть приложение под названием Huawei Shаre, которое позволяет передавать фото, видео и другие файлы между девайсами сразу напрямую.
Эта технология передачи данных использует одновременно и Wi-Fi и Bluetоoth, где Bluetoоth в радиусе 10 метров находит ближайшие мобильные девайсы марки Huawei, а Wi-Fi Dirеct осуществляет быструю передачу данных между ними. Поэтому, когда Вы на мобильном гаджете нажимаете на значок Huawei Shаre и включаете эту функцию, то на гаджете автоматически запускаются средства связи Wi-Fi и Bluetоoth.
Huawei Mirror Share — что это за функция?
В переводе на русский это означает беспроводная проекция. Данная технология позволяет с помощью Wi-Fi подключения вывести изображение, видео или игры с телефона на экран монитора, ноутбука или телевизора. Благодаря этой функции данные передаются с минимальными задержками. Настолько, что пользователь не заметит расхождения в синхронизации между передающим и принимающим устройствами.
Хуавей Миррор Шейр будет особенно актуальна для владельцев больших телевизоров. Современные ТВ имеют аналогичную технологию в своем функционале. Правда, у каждого производителя телевизоров она называется по-разному.
Совместимость с версиями Android
Беспроводная проекция присутствует в большинстве смартфонов компании на ОС Андроид 5 и выше. Проверить, поддерживает ли аппарат данную функцию можно в настройках, введя название в строку поиска.
Зачем нужны шары
Кроме того, что share необходимы для поиска цифровой подписи нового блока, они используются в качестве идентификатора майнера. Сложность добычи любых альтов растет в геометрической прогрессии, соответственно, на одном ПК или ферме найти блок крайне сложно. На это уйдет от нескольких месяцев до 2-3 лет. Проблема решается объединением майнеров в сообщество – pool.
Поскольку участников пула много, а награда за блок одна, прибыль распределяется между майнерами пропорционально их вкладу. Каждая шара содержит неповторяющуюся цифровую подпись майнера. Ее невозможно подделать, скопировать или изменить. Соответственно, процедура раздачи альтов становится максимально прозрачной и честной.
Настройка Mirror Share на Honor и Huawei
В зависимости от версии оболочки и операционной системы, установленных на телефон Хонор или на Хуавей, путь к ярлыку запуска данной технологии будет отличаться.
- Для EMUI 5.X: Настройки > Приложения > Еще > Показать системные.
- Для EMUI 8.X: Настройки > Приложения и уведомления > Приложения > Еще > Показать системные.
- EMUI 9.0: Настройки > Приложения > Приложения, нажмите на значок в правом верхнем углу и выберите Показать системные.
Еще один способ, как включить данную опцию на Андроид устройстве– сделать это через верхнюю шторку, нажав на соответствующий значок.
Нужна ли эта программа
Создается вопрос нужна ли эта программа на вашем телефоне? Острой необходимости в приложении нет. Его можно смело стирать из Honor, причем программа является системной, но само удаление является стандартным. Сама программа работает в фоновом режиме, не занимает много места и не тормозит остальные процессы. Если вам не нужно получать справку о EMUI, просто отключите его. В шторке уведомлений оповещения и другая информация отображаться не будут.
Также есть момент, что удаленный Tips может появится вновь после обновления системы. Если вы хотите убрать программу с телефона, выполните следующие действия
- Запускаем системное приложение «настройки».
- Переходим к пункту «список приложений».
- Находим название программы в общем списке.
- Жмем на кнопку удаления.
Готово! После этого утилитабудет стерта с вашего Honor. Совет- оставьте его и пусть работает, места программа много не занимает. Софта и функций в прошивке EMUI хватает и пытаться избавится от всех лишних — еще то дело.
Примеры подсказок для Honor.
Как уже сказано, рекомендации относятся к разным приложениям и сигментам системы. Вот самые полезные:
- Интерфейс: изменения фона, навигация, быстрые настройки, добавление контактной информации на экран блокировки;
- Ускорение работы: включение голосовых команд, вызов контакта с экрана, настройка быстрого запуска;
- Безопасность: настройка отпечаток пальцев, шифрование данных, блокировка доступа к приложениям;
- Камера: быстрый просмотр, бьютификация, добавление эффекта боке;
- Батарея: оптимизация расхода энергии, анализ энергозатраты программ.
Другие системные программы.
Разработчики программного обеспечения Huawei, решили действовать по жестким законам рынка. в новых телефонах или через обновления уже вовсю предлагают и внедряют фирменный софт, либо партнерские приложения. Кроме Tips, производитель предлагает еще несколько системных программ, которые упрощают работу с девайсом, в том числе:
- App Gallery — фирменный магазин приложений от Huawei. Разработчики решили не отставать от Samsung и Apple и выпустили собственный маркет, в котором вы сможете найти популярный софт. Альтернатива стандартному Play Market;
- Paipai -утилита для рисования трехмерных потребленых изображений. Технология интересная, но пользователи постоянно сталкиваются с синим экраноми оно у них не работает;
- Huawei Pay — мобильный гигант внедряет фирменный собственный платежный сервис, замена Андроид Пэй.
Все эти утилиты нельзя удалить и придется с ними просто смириться, в лучшем случае вы можете их спрятать, но неизбавится.
Теперь перейдем непосредственно к удалению, начнем с предустановленным приложений компании Google. Если какое — либо приложение неудаляется, вы можете отключить его.
Список приложений от компании Google, которые смело можно удалять или отключать, если они вам не нужны:
Google фото — приложение для управления фотографиями.
Google диск — облачное хранилище.
Play музыка, фильмы, игры, пресса — приложения для скачивания и просмотра фильмов, музыки, установки игр и чтения новостей.
Duo — приложение для видео связи.
Gmail — электронная почта от компании Google.
Это самые популярные приложения от Google, которые предустановленным на смартфонах Honor и Huawei. Если вы ими не пользуетесь, то можно смело удалять или отключать их.
Также в смартфонах от компании Huawei, часто встречаются предустановленные приложения такие как : Зеркало, Погода и Компас. Вы также их можете удалить, если они вам не нужны.
Как подключить
Рассмотрим варианты подключения телефонов в режиме Миррор Шейр к различным типам устройств.
К телевизору
В первую очередь необходимо убедиться в том, что ТВ поддерживает данную функцию и активировать ее. Чаще всего она расположена в настройках и разделе «Сеть». В зависимости от модели ТВ она может называться «Трансляция», «Стриминг дисплея», «Передача картинки» и пр.
Для трансляции с Android на телевизор оба устройства должны быть подключены к одному Wi-Fi соединению. Затем следует активировать Mirror Share на телефоне и ТВ. На экранах появятся окна уведомлений, где следует подтвердить свои действия. После этого остается дождаться синхронизации между девайсами и можно будет наслаждаться просмотром изображений, игр и видеороликов на большом экране.
К компьютеру
В первую очередь необходимо подключить телефон и компьютер или ПК к одному Wi-Fi соединению. Помимо этого, следует убедиться, что принимающий данные компьютер соответствовал всем техническим требованиям. В частности, на нем должна быть технология Wi-Fi Direct или Miracast. Если у вас версия Windows 8 и выше, то ничего делать не потребуется. Для ПК с Windows 7 придется скачать и установить дополнительный софт.
После того как все готово к работе, остается запустить Миррор Шейр на обоих устройствах.
Multi-Screen Collaboration (Режим Мультиэкран)
Multi-Screen Collaboration (Режим Мультиэкран) появился только в оболочке EMUI 10, представленной в 2021 году. Эта опция направлена на повышение производительности мобильного устройства, и соединяет гаджеты между собой «по воздуху». При помощи абсолютно новой опции разрешается не только обмениваться информацией, но и дублировать экран. После установки контакта вы получаете возможность управлять приложениями на телефоне через ноутбук. В 2021 году режим Multi-Screen Collaboration доступен только для трех устройств на базе EMUI 10 и пяти моделей ноутбуков MateBook. Но, по многочисленным заявлениям компании, они планируют расширять эту оптимизированную утилиту. Добавить планируют в эти версии:
- P30;
- P30 Pro;
- Mate 20;
- Mate 20 Pro;
- Mate 20 RS Porsche Design;
- Mate 20X;
- Mate 20X 5G.
Что означает значок глаза на телефоне Huawei/Honor и как его убрать?
Запись с экрана через OneHop
Если вы хотите быстро включить запись дисплея, то встряхните гаджет, приложите его к девайсу получателя, и подтвердите операцию. Длительность записи — максимум 1 минута.
Отправка данных буфера обмена через OneHop
Чтобы поработать с содержимым в буфере обмена, придерживайтесь инструкции ниже:
- запустите софт на ПК;
- перейдите в раздел «Мой телефон»;
- включите обмен, передвинув ползунок в сторону;
- при помощи подсказок софта подтвердите обмен.
Просмотр недавно переданных документов
Программа удобна тем, что хранит историю взаимодействий. Просмотреть переданные документы получится, нажав на сервисный значок внизу справа (на главном экране).
Huawei Share OneHop — что это и как использовать
Huawei Share OneHop тоже позволяет передавать изображения и файлы по беспроводному подключению, но уже без трансляции на дисплей в режиме реального времени. И работает эта функция только с определенными моделями ноутбуков, которые можно посмотреть по этой ссылке.
У этих ноутбуков есть специальная наклейка со встроенным NFC-модулем, которая обеспечивает беспроводную передачу данных. Для синхронизации достаточно будет поднести смартфон к этой наклейке.
После этого можно будет:
- передавать медиафайлы и документы;
- делать запись экрана компьютера.
Можно ли передать изображение со смартфона, зачем это нужно?
Не каждому человеку удобно смотреть фильмы или читать интересующую информацию на миниатюрном экране. Если подключить сотовый к ТВ, то можно получить широкоформатный экран, насладиться более качественным изображением. Смартфон в свою очередь играет роль проектора.
Процедура подключения необходима в следующих случаях:
- во время просмотра картинок, клипов или фильмов;
- запуска приложений, программ или игр;
- «серфинг» в интернете;
- создание и демонстрация различных презентаций.
Иногда телефон может выступить в роли дистанционного пульта управления. Если дополнительно подсоединить мышку, клавиатуру или джойстик, то возможности по использованию обычной техники будут расширены.
Аналоги приложения
В Play Маркете и App Gallery есть ряд аналогичных по функционалу приложений создающих беспроводную проекцию.
ApowerMirror
QR-Code
ApowerMirror — Screen Mirroring for PC/TV/Phone
Developer: Apowersoft
Price: Free
Это приложение для дублирования экрана устройств под управлением операционных систем iOS и Android на компьютерах с Windows. Оно примечательно минимальной задержкой выводимого контента. Правда ApowerMirror является платной программой. В бесплатной версии синхронизацию с компьютером можно проводить только через USB-кабель.
LetsView
Ссылка для скачивания приложения
Аналогичное по функционалу приложение, позволяющее работать с компьютерами и ноутбуками, на которых установлены операционные системы от компаний Apple и Microsoft. Примечательно тем, что является бесплатным. Кроме того, в нем есть дополнительные возможности, такие видеозапись выводимого изображения.
Screen Mirroring Assistant
QR-Code
Screen Mirroring Assistant
Developer: EasyToolsApps
Price: Free
Это приложение позволит установить связь с ТВ, и как отмечают пользователи, прекрасно работает с продукцией компании Huawei. Единственный недостаток, перед его работой придется смотреть рекламу.
Screen Stream Mirroring
QR-Code
Screen Stream Mirroring
Developer: MOBZAPP
Price: Free
Как видно из его названия, Screen Stream Mirroring предназначается со стриминга и обеспечивает минимальную задержку выводимого контента.
Screen mirror — Screen sharing
QR-Code
Зеркало экрана — Screen Share
Developer: ZipoApps
Price: Free
Это приложение нравится пользователям за простоту в управлении и возможностью обходиться без установки дополнительного софта. Достаточно будет открыть в браузере на ПК или ТВ сайт screenmirrorapp.com и отсканировать через смартфон появившийся в Screen mirror — Screen sharing QR-код, после чего будет установлено соединение и можно смотреть видео и картинки на большом дисплее.
Screen Share
Приложение Screen Share подойдет тем, у кого дома стоит телевизор компании LG. Процесс синхронизации происходит так же просто, как и в случае с Screen mirror – Screen sharing: открываем браузер и сканируем QR-код.
Выстраивать умную экосистему для разных устройств
HUAWEI работает над созданием интеллектуальной экосистемы 1+8+N Seamless AI Life, которая стирает границы между Windows и Android. С ней будет проще обмениваться данными с различными устройствами: смартфонами, ноутбуками, телекоммуникационным оборудованием и умными гаджетами.
1+8+N Seamless AI Life станет базой для систем умного дома. В них техника самостоятельно отправляет и получает данные, чтобы сделать жизнь владельцев комфортнее и безопаснее. Например, можно включить кондиционер со смартфона, отправляясь с работы домой, или увидеть изображение с камеры в подъезде, когда кто-то подошёл к вашей двери.
Ответы на популярные вопросы
Почему происходит сбой соединения?
Причиной сбоя соединения может являться отсутствие контакта между синхронизируемыми контактами. В первую очередь следует проверить работу Wi-Fi и подключение девайсов к одной беспроводной сети. Также, помочь решить проблему может перезагрузка.
Почему на компьютере не отображается экран смартфона?
Скорее всего это связано с отсутствием поддержки технологии Miracast. Следует уточнить, поддерживает ли PC данную технологию. Также, на работу может повлиять нелицензионная ОС Windows.