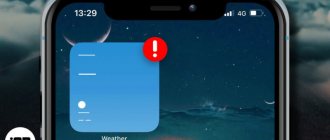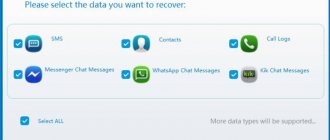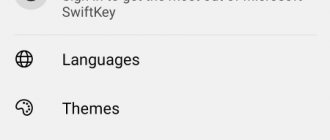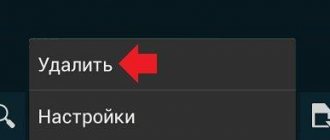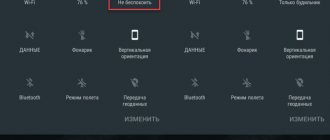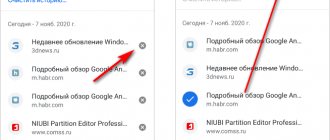Как убрать строку поиска Google в Android — избавляемся от ненужных подарков
С появлением четвёртой версии ОС Android Ice Cream Sandwich кроме множества технических и дизайнерских решений, изменился и встроенный лаунчер, теперь в нём появился новый элемент — поисковая строка от Google. И если в более ранних версиях этот элемент присутствовал в виде виджета, то начиная с Android 4.0 ICS поисковая строка стала элементом интерфейса.
Как убрать строку поиска Google в Android – этот вопрос возникает часто у пользователей, которым это новшество пришлось не по нраву. Ну а мы сейчас расскажем, как справиться с этой проблемой.
Убираем строку поиска
На самом деле, мы можем довольно просто отключить поисковую строку от Google. Что для этого нужно сделать:
Открываем «Настройки» (Settings), выбираем «Приложения» (Apps), в разделе приложений переходим во вкладку «Все» (All). Находим приложение «Google поиск» (Google Search) (перед этим удалить кэш, и удалить обновления), затем появится предупреждение о возможном сбое в работе приложений, игнорируем его и нажимаем «ОК»:
В более поздних версиях OS Android действия могут выглядеть несколько иначе, но смысл тот же: «тапаем по пустому месту на главном экране -> «Настройки» -> «Приложения» -> «Выключить»:
В общем, после описанных манипуляций, подарок от Гулуа в виде поисковой строки больше не будет вам мозолить глаза, но не исключено, что после перезагрузки смартфона, поисковая строка вернётся на своё место.
Мобильная версия
Отключить приложение Яндекс Мессенджер на смартфоне еще легче! Если вы пользуетесь Айфоном, просто зажмите иконку на несколько секунд, а затем выберите пункт «Удалить».
На Андроиде стереть ненужное приложение можно через меню «Программы» в настройках. Отыщите название и выберите значок «Удалить». Действуйте по привычному алгоритму.
Несколько слов о том, как убрать Яндекс Мессенджер со страницы браузера в смартфоне. К сожалению, такой опции нет – придется воспользоваться десктопным алгоритмом – данные будут автоматически сохранены для мобильной версии тоже.
На компьютере
Начать следует с важной информацией. Вы можете отключить Яндекс Мессенджер на ПК или смартфоне, скрыть его – не будет мешать и попадаться на глаза. При этом полностью удалить сервис нельзя. Причина проста, для авторизации используется номер телефона, привязанный к существующей учетной записи пользователя (на него регистрируются другие сервисы – почта, Кинопоиск, такси, Лавка и многое другое). Поэтому для полного удаления приложения придется избавиться от профиля, который содержит массу интересной и полезной информации.
Пока вы не планируете полностью удалять программу, поговорим о том, как убрать Яндекс Мессенджер с экрана. Поработаем с официальным браузером разработчика? Пользователи знают, голубая иконка вылезает на панели слева.
Надоело видеть всплывающую панель? Пора отключить!
- Откройте браузер и кликните по трем полоскам наверху справа;
- Перейдите к настройкам и в меню слева ищите вкладку «Интерфейс»;
- Найдите строку «Боковая панель» и снимите галочку, чтобы отключить опцию.
Вот и ответ на вопрос, как отключить Мессенджер в Яндекс Браузере – за несколько секунд вы избавляетесь от навязчивой панели, всплывающей на любом сайте.
Переходим ко второму шагу! Если вы пользуетесь другими веб-обозревателями, найти кнопку сервиса можно на главной странице поисковика. Она находится справа – голубой фон и белый самолетик.
К сожалению, только разработчики знают, как убрать значок Мессенджера с экрана Яндекс – это неотъемлемая часть сайта, которую нельзя скрыть. Примите факт, что виджет будет оставаться на глазах, пока компания не решит избавиться от кнопки (если такое решение вообще будет принято). Вы не можете повлиять на интерфейс поисковика, иконка остается на месте.
Вы знаете, как можно убрать Мессенджер в Яндекс Браузере или другом веб-обозревателе. Что делать, если вы скачали полноценное приложение? Простейший выход – полностью удалить его с устройства. При этом вся информация останется невредимой, при необходимости вы сможете получить доступ к истории сообщений через веб-версию.
Как убрать Яндекс Мессенджер в рамках компьютера или ноутбука? Откройте меню «Пуск»!
- Перейдите к параметрам и откройте раздел «Приложения»;
- Кликните по кнопке «Приложения и возможности»;
- Найдите название сервиса в списке и выделите щелчком мышки;
- Жмите на значок удаления.
Разобрались с десктопом – смогли избавиться от ненужного сервиса. На время! При желании вы с легкостью восстановите приложение в любом виде, история сообщений никуда не исчезнет.
Как удалить Яндекс.Строку
- Нажмите на кнопку «Пуск».
Нажимаем на кнопку «Пуск»
- Найдите в списке, расположенном справа, строку «Программы по умолчанию». Кликните на ней.
Кликаем по строке «Программы по умолчанию»
- В левом нижнем углу открывшегося окна выберите «Программы и компоненты». Щелкните по этой кнопке.
Кликаем по строке «Программы по умолчанию»
- В появившемся списке найдите нужную утилиту. Дважды кликните мышью по Яндекс.Строке.
Дважды кликаем мышью по Яндекс.Строке
Подтверждаем действие, нажав кнопку «Да»
Поздравляем! ПО удалено.
Альтернатива удалению
Тор браузер для андроид
Многие удаляют почту навсегда под действием эмоций. И часто потом жалеют, ведь адрес восстановить можно, а вот письма, которые в нем были – нет.
Выход из почты
Выход из ящика – это просто закрытие адреса на определенном устройстве. Ящик при этом по-прежнему будет работать: в него можно также зайти по логину и паролю, получить и отправить письмо. Он не удалится!
Например, вы зашли в свою почту на рабочем компьютере и не хотите, чтобы она автоматически с него загружалась.
Есть два варианта выхода:
- На конкретном устройстве (способ 1). Тогда ящик закроется только на определенном устройстве.
- На всех устройствах (способ 2). Тогда он закроется на всех компьютерах, телефонах (планшетах), с которых в него когда-либо входили.
Способ 1: выход на конкретном устройстве
На компьютере:
1. Откройте почту.
2. Кликните по логину вверху справа. Нажмите на пункт «Выйти из сервисов Яндекса».
На телефоне в приложении Яндекс Почта:
1. Откройте приложение и нажмите на значок .
Пользуйтесь электроприборами так же, как раньше, а платите в 2 раза меньше!
Вы сможете платить за свет на 30-50% меньше в зависимости от того, какими именно электроприборами Вы пользуетесь.
Читать далее >>
2. Нажмите на кнопку «Выход».
На телефоне в браузере:
1. Перейдите в раздел «Почта».
2. Нажмите на значок и выберите «Выход».
Способ 2: выход на всех устройствах
На компьютере:
1. Перейдите в ящик.
2. Кликните по адресу в правом верхнем углу и выберите «Управление аккаунтом».
3. В разделе «История входов и устройства» выберите «Выйти на всех устройствах».
4. Появится окошко с запросом. Нажмите «Подтвердить».
На телефоне в мобильном браузере:
1. Перейдите в раздел «Почта».
2. Нажмите на значок . Выберите пункт «Полная версия».
3. Нажмите на логин в верхнем правом углу. Выберите «Управление аккаунтом».
4. В разделе «История входов и устройства» выберите «Выйти на всех устройствах».
Откроется окошко с запросом на выход. Нажмите на кнопку «Подтвердить».
Переадресация
Переадресация – это пересылка писем на другой электронный адрес. Один раз настроили, и все сообщения автоматически приходят в нужный ящик.
Удобно, если вы стали пользоваться другим адресом, но старый закрывать не хочется, так как на него может прийти что-то важное. 1
Открой ящик, и нажмите на значок шестерёнки в правом углу. Выберите пункт «Правила обработки писем»
1. Открой ящик, и нажмите на значок шестерёнки в правом углу. Выберите пункт «Правила обработки писем».
2. Нажмите на кнопку «Создать правило».
3. Удалите поля в разделе «Если». Для этого нажмите на красный крестик справа.
4. Снимите галочку с пункта «Положить в папку».
5. Поставьте галочку на «Переслать по адресу». Укажите адрес ящика, на который будут приходить письма.
6. В верхнем пункте «Применять» установите значение «Применять ко всем письмам, кроме спама» с вложениями и без вложений.
7. Нажмите на кнопку «Создать правило». Введите пароль от почтового ящика и нажмите «Подтвердить».
В окошке нажмите на кнопку «Подтвердить пересылку».
Борьба с нежелательными письмами
Способ 1: отписаться от рассылки
1. Откройте письмо и пролистайте до самого конца.
2. Внизу вы увидите маленький пункт «Отписаться», который обычно написан мелким шрифтом.
Нажав на него, откроется новая вкладка, где нужно отметить пункты для отписки и сохранить изменения.
Также вы можете отписаться, открыв сообщение и нажав на пункт «Отписаться» в верхней панели.
Способ 2: пометить как спам
Откройте нежелательное сообщение и нажмите на пункт «Это спам!» вверху.
Письмо автоматически попадет в папку «Спам».
Чтобы все новые сообщения от этого отправителя автоматически попадали «Спам», можно создать правило.
1. Нажать на значок отправителя. Выбрать пункт «Создать правило».
2. Система автоматически настроит нужные параметры. Нужно только нажать «Создать правило».
Чтобы сообщения вновь попадали в папку «Входящие», удалите правило. Для этого нажмите на значок шестеренки в верхнем правом углу, выберите пункт «Правила обработки писем» и в правом углу нажмите на «Удалить».
Способ 3: добавить в черный список
Откройте сообщение от отправителя, которого хотите заблокировать. Нажмите на его значок и щелкните по кнопке «В черный список».
Отправитель заблокирован, и сообщения от него больше не будут поступать.
Если вы по ошибке заблокировали контакт, то для его разблокировки нажмите на значок шестеренки в верхнем правом углу. Выберите пункт «Правила обработки писем».
Поставьте галочку на адрес и нажмите «Удалить из списка».
Восстановление браузера
Что бы восстановить сам браузер будем исходить из ваших потребностей и мощности вашего смартфона. Для закачки браузера откройте Play Маркет. И в поисковой строке введите “Яндекс”. В результатах поиска отобразится сразу несколько приложений. Ниже мы вкратце рассмотрим каждое из них.
- Яндекс с Алисой – это основное мобильное приложение. Включает в себя голосового помощника, Яндекс.Дзен, музыку, игры, кино и сводки новостей. В общем набор максимум. Подробнее про Алису можно почитать тут: Секреты, скрытые функции и игры Яндекс Алисы.
- Яндекс.Браузер с Алисой – это мобильный браузер для просмотра веб страниц и сёрфинга на просторах Интернета.
- Яндекс. Браузер лайт – это облегченная версия браузера для смартфона. Если ваше смартфон не очень быстрый или содержит малый объем встроенной памяти рекомендуем скачать облегченную версию.
Разновидности Яндекс приложений
Пользователям Xiaomi устройств можно воспользоваться обновленным приложением GetApps для загрузки Яндекс программ, там находятся те же утилиты и игры что и в Play Маркет, но хранятся на серверах Сяоми.
Как отключить и скрыть Яндекс.Строку
- Щелкните правым кликом мышки на «Панели задач» вашего рабочего стола.
Кликаем правой кнопкой мышки по «Панели задач» на рабочем столе
- Выберите пункт «Панели». Щелкните по нему.
Наводим курсор на пункт «Панели»
- Уберите отметку возле названия утилиты.
Щелчком левой кнопкой мышки снимаем галочку рядом с названием «Яндекс.Строка»
Опция строки от Яндекса отключена.
Примечание! Чтобы вновь начать работу с утилитой, включите эту опцию.
Какими они бывают?
Все существующие виджет-приложения можно поделить на такие группы:
- Системные — это виджет-приложения, которые предназначены для управления установленной операционной системой и для оценки выполняемых процессов (например, часы, индикатор состояния батареи, загрузка ЦПУ, управление питанием).
- Расширяющие – это виджет-приложения, являющиеся дополнением, они отображают информацию от других запущенных приложений. Допустим, нажатие на значок антивирусной программы или значок Web Money приводит к запуску самого приложения.
- Оболочки — это дополнения к установленным оболочкам, они отличаются привлекательным внешним видом.
- Многофункциональные – виджет-приложения, которые одновременно предоставляют несколько видов информации или функций (например, автоповорот экрана, индикатор сети Wi-Fi).
- Другие — виджет-приложения, которые используются для украшения рабочего стола.