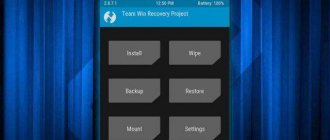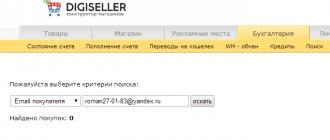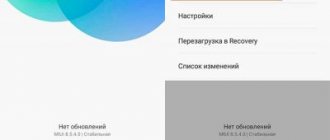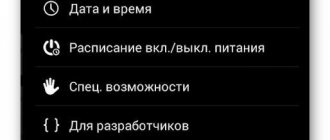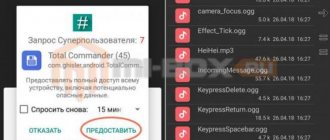Что нужно
Перед тем как начать прошивку телефона через Фастбут нужно немного подготовиться:
- Проверить чтобы телефон успешно работал с компьютером через USB-кабель, установить все нужные драйверы если это не так.
- Установить специальную программа MiFlash, получившая также название MIUI ROM Flashing (по ходу статьи будет ссылка).
- И, конечно же, не обойтись без самого файла прошивки. Нужно выбрать или глобальную версию или версию для прошивки в режиме Fastboot. Загрузка должна происходить только с сайта MIUI и только для вашей конкретной модели! Требуемое расширение файла – «.tgz». Если попалось «.gz» – просто переименуйте.
- Не забываем, что нам для успешной операции необходим разблокированный бутлоадер. Загрузчик неактивен? Тогда воспользуйтесь нашей отдельной статьей на эту тему.
В чем разница между Fastboot и ADB?
ADB – это сокращение от выражения Android Dubug Bridge (мост отладки андроид). Он позволяет получить доступ к системным папкам, открывать скрытые файлы и вносить в них изменения. Для этой процедуры придется рутировать свое устройство.
Fastboot используют, если на устройстве вдруг перестала работать система Android. Для использования команд нужно лишь загрузить телефон в режим быстрой загрузки. Это поможет получить доступ к системном разделам операционной системы и вносить в них изменения.
Поэтапная инструкция как прошить Xiaomi через Fastboot
Теперь приступаем непосредственно к самой прошивке смартфона Xiaomi, которая будет происходить через компьютер. На телефоне должно оставаться не меньше 60-70% заряда.
Шаг 1: установка MiFlash и драйверов
Перед тем, как установить программу MIUI ROM Flashing Tool на своем ПК или ноутбуке нужно было отключать проверку цифрой подписи драйверов, но это требование уже не актуально.
MiFlashSetup_eng.msi
- Скачиваем файл MiFlashSetup_eng.msi.
- Запускаем файл, начинаем установку программы. Выбираем путь установки на системный диск C (если запрашивается место установки), дожидаемся окончания.
- Теперь активируем утилиту XiaoMiFlash.exe с помощью значка на рабочем столе.
- Проверяем установлены ли все драйвера еще раз. Пример на скриншоте ниже.
- Перезагружаем компьютеры чтобы все выполненные действия возымели эффект.
Небольшая заметка: в этой статье используется программа MiFlash версии 2021.04.25. На сайте разработчика xiaomiflash.com есть версия от 2021.11.15, но с ней возникают некоторые проблемы. Новая версия также не требует установки и перезагрузки ПК, она портативная и работает сразу после распаковки.
Шаг 2: разблокировка загрузчика
В последнее время разблокировку бутлоадера существенно упростили. Нет необходимости подавать заявку в официальный сервис Xiaomi и ждать несколько дней положительного решения, которого, в прочем, могло и не быть. Теперь пользователи могут сразу приступать к активации загрузчика. Опишем краткую инструкцию:
- Первое и самое важное что нужно сделать — это связать телефон с Mi-аккаунтом. Ниже на скриншотах все подробно показано.
- Теперь осталось дождаться когда пройдет 360 часов и после можно продолжать.
- После этого нам понадобится еще одна утилита, а именно Mi Flash Unlock. Найти ее можно на 4PDA или на официальной сайте Xiaomi.
- После открываем программу от имени администратора, переводим устройство в режим Фастбут (выключаем телефон, ждем около минуты и зажимаем кнопку громкости минус с кнопкой выключения) и подключаем к компьютеру. Начнется считывание информации.
В конце процедуры должны появиться три зеленые точки – знак того, что Bootloader успешно разблокирован. Сделано. Не забываем, что на нашем сайте вы можете ознакомиться с развернутой инструкцией.
Шаг 3: выбор правильной прошивки
Сейчас обращаю особое внимание на выбор правильного архива с прошивкой для вашей модели Xiaomi. Для прошивки в режиме Фастбут нужен специальный архив, он подойдет как для метода установки новой прошивки через Mi Flash, так и для ADB Platform-tools.
Скачиваем архив с прошивкой с форума MIUI. Если на этой странице не будет вашей модели — значит нужно обратится к 4PDA, и там в шапке темы своей модели найти ссылку на скачивание с официального источника архива с прошивкой для режима Fastboot.
Шаг 4: перевод телефона в режим Фастбут и подключение к ПК
Когда подготовка завершена, берем мобильное устройство, выключаем его и ждем около минуты, чтобы полностью прекратились все процессы в смартфоне. Теперь запускаем на телефоне режим Фастбут.
Делается это следующим образом: зажимаем клавишу питания и качельку уменьшения громкости. Держим до тех пор, пока не появится заяц в ушанке, который ремонтирует Андроид. Теперь устройство можно подключить к ПК.
Подключаем телефон к ПК только после активации режима Fastboot, иначе будет ошибка!
Шаг 5: запуск программы Mi Flash и прошивка Xiaomi
Теперь несколько важных шагов.
- Разархивируем архив с прошивкой любым доступным архиватором. Архив нужно будет распаковать 1-2 раза! После перенести папку со всеми файлами прошивки в папку «flash», чтобы путь был короче.
- Переносим файлы в корень системного диска в папку Flash (ее нужно создать). По пути к файлам прошивки не должно быть русских букв (пример: C:\flash).
Распаковка файлов прошивки
Включение программы MiFlash
Далее запускаем с рабочего стола ярлык MiFlash. Кликаем по кнопке «Select», расположившейся в верхнем левом углу и указываем путь к прошивке. Подтверждаем с помощью «OK». Обновляем список подключенных устройств, используя клавишу «Refresh». Опускаемся ниже, где видим пункты:
- Clean all – удаляет все файлы с устройства без возможности восстановления;
- Save user data – не трогает пользовательские данные;
- Clean all and lock – полностью очищает смартфон и блокирует загрузчик.
Указываем путь к файлам
Запускаем прошивку
Здесь будьте предельно внимательны! Лучше всего выбирать первый вариант, чтобы ничто не помешало процессу. Также обязательно перед началом операции проведите бэкап. Сбросьте файлы резервирования на компьютер, так как и SD-карта имеет риск внезапного очищения в ходе неправильного процесса перепрошивки.
Проводим финальное действие – нажимаем «Flash». Начинается перепрошивка. Отключать смартфон от компьютера нельзя, пока в поле «Result» не появится надпись «Success».
Процедура может занять некоторое время, и в этот промежуток категорически запрещены любые действия с телефоном. По окончанию операции мобильное устройство перезагрузится и запустится на новой версии само.
Подробный список команд ADB и Fastboot для Андроид при работе с ПК (Windows / Mac / Linux)
- adb reboot bootloader: вы можете ввести эту команду для входа в режим fastboot или bootloader. Эта командная строка позволяет перейти в загрузчик телефона, загрузив его в этот режим. Перевести телефон в режим загрузчика удобнее на компьютере с помощью командной строки.
- adb reboot recovery: Эта команда обычно используется разработчиками для установки обновлений телефона, который официально еще не были выпущены. Некоторые функции, такие как прошивка ПЗУ на вашем устройстве, требуют загрузки в режиме восстановления. Вам нужно удерживать определенные сочетания клавиш или кнопок на телефоне в течение нескольких секунд. В режиме восстановления доступны следующие команды.
- fastboot reboot bootloader: перезагружает устройство для внесения дополнительных изменений в серверную часть. В любом случае потом придется перезагрузиться обратно в fastboot.
- fastboot flash recovery XYZ.img: прошивает файл образа восстановления в пользовательское восстановление.
- fastboot flash XYZ.zip: ZIP-файл может быть прошит в режиме fastboot.
- adb reboot: перезагрузка устройства в обычном режиме. Эту команду используют после прошивки APK-файла в системе. Или же во время процедуры восстановления старой версии ОС.
- adb device: с помощью этой команды вы можете проверить соединение и получить информацию об устройствах, подключенных к компьютеру.
- fastboot device: это позволит вам узнать обо всех подключенных устройствах.
- adb install (укажите путь к файлу): используется обычно в профессиональной отладке, а также разработчиками приложений. Позволяет установить zip-файл или APK-файл на вашем устройстве Android. С помощью этой команды можно установить определенное приложение на телефон без использования Google Play Store.
- adb uninstall: если вы считаете, что пришло время удалить какие-либо приложения из оперативной памяти, это можно сделать, введя полное имя пакета. Так приложение полностью исчезнет.
- adb shell wm density (dpi): с помощью этой строки вы сможете менять плотность пикселей на экране своего смартфона.
- adb shell: с помощью этой строки вы можете открывать или запускать команды через терминал на телефоне или планшете Андроид.
- adb shell (путь до файла update.zip): разработчики специально используют эту строку, чтобы установить обновление для смартфона, которое еще не было выпущено официально. Наряду с пользовательским восстановлением, вы можете загрузить прошивку update.zip. Также вы можете загружать zip-файлы со своего компьютера.
- adb backup: создает резервную копию устройства Android и сохраняет ее на компьютере. Это может пригодится, если вы планируете сделать что-то рискованное и хотите иметь возможность восстановить все на смартфоне в случае неудачи.
- adb pull (путь к любой папке или файлу на устройстве): с помощью этой команды вы можете скопировать любой файл, расположенный в любом месте вашего телефона и вставить его в любую папку. Вы можете копировать файлы с телефона на компьютер. При извлечении файлов можно указывать место сохранения. Файлы копируются в папку компьютера, где находится ADB. Затем их можно переместить куда угодно.
- adb push: эта строка используются только лишь в тех случаях, когда на телефоне установлено пользовательское восстановление. С помощью этой команды отправляют файлы ZIP и APK с компьютера Windows на устройство Android. Если файл, который вы хотите скопировать, уже находится в папке с ADB, вам остается лишь ввести имя этого файла.
- fastboot OEM lock: блокировка загрузчика устройства.
- fastboot OEM unlock: вы можете использовать эту команду для разблокировки загрузчика для устройства Android.
Список других команд fastboot
| Команды | Назначение |
| fastboot reboot | перезагрузить |
| fastboot reboot recovery | загрузить в режиме восстановления |
| fastboot oem unlock | перезагрузить загрузчик |
| fastboot oem unlock | разблокировать загрузчик |
| fastboot oem device-info | проверить состояние блокировки/разблокировки загрузчика |
| fastboot flash recovery | восстановление флэш-памяти в режиме fastboot |
| fastboot boot | загрузиться прямо в рекавери без установки |
| fastboot flash file | прошить zip-файл из режима быстрой загрузки |
| fastboot getvar cid | показать CID телефона |
| adb devices | список подключенных к компьютеру устройств |
| adb reboot | перезагрузить смартфон |
| adb reboot-bootloader | перезагрузка в загрузчик, fastboot или режим загрузки |
| adb reboot recovery | перезагрузить в режиме fastboot |
| adb get-serial no | получить серийный номер подключенного устройства |
| adb install | установить приложение через adb |
| adb install -r | обновить установленное приложение |
| adb uninstall package_name.here | удалить приложение с помощью ADB |
| adb push (источник) (пункт назначения) | скопировать файл с компьютера на смартфон |
| adb pull | скопировать файл с телефона на компьютер |
| adb shell (команда) | запустить команду в терминале на хост-устройстве Android |
| adb backup | создать резервную копию вашего устройства и сохранить его на свой компьютер |
| adb restore | восстановить резервную копию телефона |
| adb sideload | нажмите и установите на ваше устройство прошиваемый zip-файл или специальный ROM |
| adb logcat | показывать в реальном времени журнал телефона |
| adb start-server | запуск процессов ADB серверов |
| adb kill-server | остановить процессы сервера adb |
| adb reboot fastboot | перезагрузить устройство в режиме fastboot |
Возможные проблемы
Если прошивка не установилась или телефон просто не запускается после обновления, обратите внимание на следующие возможные причины и способы их решения:
- Поврежденный файл прошивки. Архив мог быть скачан с ненадежного источника или некорректно распакован, посмотрите нашу последовательную видео-инструкцию. Загрузите другую версию и обязательно отключите антивирус, иначе он удалит необходимые элементы.
- Во время перепрошивки телефон полностью разрядился. Такое бывает, если в начале операции остается меньше 30% заряда. Не подключайте смартфон сразу к зарядке, если недавно перепрошивали. Здесь нужно уже разобрать телефон и извлечь аккумулятор (в таком случаем без разборки никак) и через 10-15 минут вставьте вновь. Попробуйте включить. Не получается? Тогда ставьте на зарядку и через полчаса повторите попытку.
- Поврежденный кабель или загрязненные USB-разъемы. Самая банальная, но довольно частая причина. Перегорели проводки, в порт попал инородный предмет, кабель шнур – и вот уже ни о каком успешном подсоединении к компьютеру не может быть и речи.
Как самостоятельно установить TWRP Recovery на Андроид через компьютер бесплатно
Бытует мнение, будто установить кастомное Recovery на устройство, работающее под управлением Android, реально только при наличии прав суперпользователя. Однако это не так, ведь существует немало приложений, которые позволяют решать проблему в обход получения root-прав.
Через ADB и Fastboot без рут-прав
Самый простой способ установки TWRP Recovery на мобильное устройство заключается в использовании сторонних утилит ADB и Fastboot, которые можно скачать с официального ресурса как целиком, так и отдельными файлами.
Далее необходимо действовать в соответствии со следующим алгоритмом:
- Производим установку пакета или отдельных файлов ADB и Fastboot на Android-устройстве, следуя всплывающим подсказкам.
- Подключаем смартфон к ПК, используя комплектный USB-кабель.
- Запускаем командную строку с переходом к установленным файлам либо непосредственно из ADB-папки.
- Скачиваем TWRP Recovery для своего устройства, сразу же перемещая загрузочный файл в папку к ADB и Fastboot.
- Прописать в командной строке следующие команды:
И если все было сделано правильно, то пользовательское устройство, на которое устанавливалось TWRP Recovery, обязательно будет отображаться в консольном окне.
Главное, не забыть про отладку по USB, которую необходимо произвести еще до подключения мобильного устройства к ПК.
Для этого необходимо:
- Перейти в настройки смартфона.
- Выбираем раздел «Для разработчиков» (в случае отсутствия последней необходимо перейти во вкладку «О телефоне» и несколько раз кликнуть по номеру версии прошивки или сборки до перехода).
- Переводим ползунок напротив команды «Отладка по USB» в активное положение.
- Подтверждаем все ранее предпринятые действия командой OK.
Обязательным условием для корректной установки TWRP Recovery является отладка по USB, которую следует делать заранее, используя для этих целей смартфонные настройки
При этом важно помнить, что отладка по USB должна быть активной только во время установки TWRP Recovery, по завершении которой команду нужно будет отключить, используя все тот же алгоритм действий.
Через SP Flash Tool
Обычно десктопная утилита SP Flash Tool используется для установки на подключенное устройство операционной системы. Однако при желании можно использовать ее и для загрузки меню восстановления, гарантированно получая корректную установку TWRP Recovery.
Для этого необходимо:
- Скачать утилиту на ПК с официального ресурса и произвести ее установку и запуск.
- Скачать и установить на ПК драйверы для мобильного устройства.
- Скачать TWRP Recovery и сразу после запуска ПО перейти в его настроечное меню, отметив птичкой командную строку DA DL ALL With Check Sum.
- Перейти на главную страничку установленного ПО и выбрать Scatter-loading, а затем и TWRP Recovery из архивного перечня, чтобы перевести мобильное устройство в режим прошивки. При этом если используется аппарат Samsung, то следует использовать комбинацию горячих клавиш, одновременно зажимая регулировку громкости на понижение вместе с кнопкой питания из выключенного положения.
- Выбрать загрузчик Download в десктопной версии ПО на ПК.
- Подключить смартфон к ПК с помощью кабеля.
Пошаговое выполнение всех перечисленных выше действий позволит запустить процесс установки расширенного меню восстановления на мобильном устройстве.
SP Flash Tool — еще одна возможность получить программу восстановления практически на любое Андроид-устройство на русском языке, да еще и на бесплатной основе
Что позволяет делать ADB?
Для начала укажем зачем вообще нужен ADB. С его помощью можно:
- Перезагружать устройство в различных режимах;
- Обмениваться файлами/папками с телефоном;
- Устанавливать/удалять приложения;
- Устанавливать кастомные прошивки (в том числе, TWRP Recovery);
- Производить разблокировку графического ключа Андроид;
- Выполнять разного рода скрипты.
Инструмент ADB обычно устанавливается в связке с консольным приложением Fastboot.
Что такое Fastboot Mode
Fastboot – режим запуска (быстрая загрузка) Android-устройства, задача которого сводится к прошивке памяти телефона, восстановлению работоспособности, уничтожения данных связанных с гаджетом.
Деятельность инструмента автономна. Программный код, определяющий свойства и функции режима, хранится в обособленном защищенном участке памяти и не зависит от стабильности операционной системы.
Разработчики представили Fastboot одновременно с комплектом средств Android SDK. Отладочный протокол похож на консоль восстановления Windows XP, так как ранее системные администраторы и опытные пользователи применяли данный продукт для решения вопросов связанных с запуском платформы.
Fastboot-загрузка действует аналогично консоли и реализует команды владельца смартфона, которые корректируют работу ОС Андроид. Приложение контролирует процесс управления устройством.