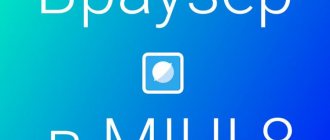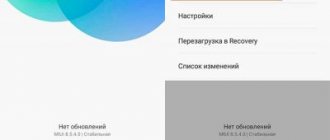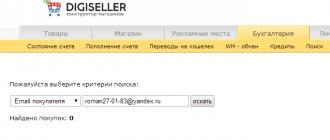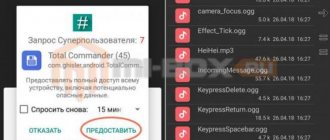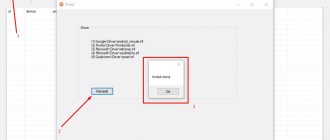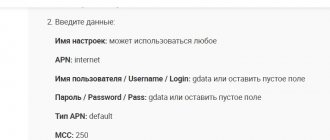Зачем нужно обновление
В первую очередь стоит сказать о медленности работы старых программ. В момент открытия страницы, обозреватель выполняет множество различных действий, среди которых загрузка файлов. В таких файлах содержатся картинки, сценарии, созданные на разных программных языках, а также иные ресурсы, необходимые для улучшения функционирования интернет-страницы. Если на ПК используется устаревшая версия веб-обозревателя, справиться с работой ему непросто, скорость загрузки теряется. Кроме того, это может приводить к различным ошибкам в отображении содержимого или веб-ресурс вовсе не откроется.
Не менее распространенной проблемой, к которой приводит использование старой версии веб-проводника – ограничение в возможностях отображения анимированного содержимого. В устаревших версиях придется использовать встроенный сценарий, видео или флэш-файлы. В любом случае обозреватель будет намного медленнее открывать страницу и загружать ее содержимое.
Решив обновить браузер бесплатно
, стоит узнать о преимуществах обновленных приложений:
- Нововведения исправляют ошибки, что приводит к более редким сбоям в работе;
- Новшества приносят улучшения безопасности, снижая риск «поймать» вирус или скачать вредоносное ПО;
- Новые программы автоматически обновляются;
- Появляется намного больше полезных дополнений и плагинов.
Как узнать версию веб-проводника
В любом без исключения браузере можно посмотреть текущую версию. Чаще всего обновление проходит в автоматическом режиме, нет необходимости искать новую модификацию в просторах интернета. При запуске интернет-проводника, он высвечивает окно, где предлагается запустить обновление.
Для проверки достаточно открыть приложение, нажать на меню, выбрать «справка».
Далее откроется окошко, где необходимо нажать на «все о браузере». В зависимости от используемого веб-обозревателя, надпись немного изменяется.
После нажатия перед пользователем откроется окно, где показана информация о текущей программе. Если используется устаревший вариант приложения, система предложит перезапустить приложение чтобы браузер обновить
.
Как только обозреватель перезагрузится, будут установлены все нововведения и улучшения.
Как отключить или включить автообновление
Обновление софта в автоматическом режиме активировано на Андроид по умолчанию. Чтобы отключить опцию, нужно выполнить такие действия:
- Открыть браузер в Плеймаркете.
- Нажать на иконку троеточия (располагается вверху справа).
- На выпавших пунктах меню, снять флаг с опции «Автообновление».
- Снять флажок возле надписи «Автообновление».
Чтобы снова активировать функцию автоматического обновления для браузера, необходимо заново установить флажок.
Встроенный браузер
Присутствует не на всех мобильных устройствах. Исключение составляют некоторые китайские смартфоны, которые добавляют Chrome, как часть прошивки. В следствии этого встроенная программа получает новые версии, как отдельная. А вот Samsung и Huawei устанавливают собственное приложение, которое получает апдейт в качестве общего пакета для ОС. Чтобы обновить такой браузер на телефоне или планшете требуется:
- Запустить «Настройки» смартфона.
- Выбрать раздел «О телефоне».
- Нажать «Беспроводное обновление» (название пункта может отличаться).
- Далее следует проверить наличие обновлений и установить их.
- В процессе установки программного обеспечения смартфон перезагрузится, если выполнены остальные требования.
Примечание: некоторые устройства выделяют обозреватель в отдельный пункт настроек.
Сторонние браузеры
Какими бы привычными ни казались Google Chrome и Opera, но с точки зрения программного обеспечения, они считаются сторонними (при наличии встроенного обозревателя). Поэтому их обновление на телефоне или планшете Андроид производится альтернативными способами. Способы эти схожи с апдейтом обычных программ.
Как обновить браузер на Андроиде через Плеймаркет
Браузеры на смартфонах Андроид можно обновлять бесплатно, по аналогии с другими приложениями. Инструкция:
- Зайти в Play Маркет.
- Перейти к главному меню (левая часть экрана) через свайп.
- Открыть «Мои приложения и игры».
При наличии обновлений, достаточно нажать на команду «Обновить» (находится справа от установленного на телефон браузера).
Другой способ — ввести в поисковой строке название программы. В верхней части страницы найденного приложения будет команда «Обновить» (если на смартфон уже не установлена актуальная версия).
Как обновить браузер на телефоне через стационарный ПК
Когда по каким-то причинам обновление через смартфон невозможно или проводится некорректно, можно провести операцию при помощи компьютера. Алгоритм действий:
- Перейти на сайт разработчика браузера, установленного на мобильном телефоне.
- Скачать актуальную версию программы для смартфонов.
- При помощи кабель подключить телефон к ПК.
- Переместить скачанный файл в память смартфона (в любую удобную папку).
- Найти скопированный установщик на телефоне и запустить его.
- Подтвердить намерение установить актуальную версию бразуера (иногда требуется несколько нажатий команды «Разрешить» или «Ок».
Скачивать софт рекомендуется исключительно с официального сайта разработчика.
Особенности обновления браузера на компьютере и ноутбуке
Яндекс.Браузер, как и любой другой обозреватель построенный на движке Chromium, можно обновлять как вручную, так и автоматически. По умолчанию в программе заданный автоматический способ апдейта. Однако, если произошел сбой, файлы программы повреждены или пользователь из-за региональной блокировки не имеет доступа к серверу Яндекс, то только ручной метод обновления программы решит проблему.
Способ 1. Автоматическое обновление программы
Для того, чтобы запустить автоматическое обновление программы на компьютере с Виндовс 7 и выше (XP уже не поддерживается), стоит выполнить следующее:
- Нажимаем на кнопку «Меню», «Дополнительно», «О браузере».
- Запуститься поиск и установка обновлений софта.
- После установки апдейта нужно нажать на кнопку «Перезапустить браузер», чтобы изменения вступили в силу.
Также включить автоматическое обновление обозревателя можно через раздел настроек. Для этого выполняем следующее:
- Жмем «Меню», «Настройки».
- Далее выбираем «Показать дополнительные настройки». Здесь находим раздел «Система» и ставим о.
- Перезапускаем программу, а еще лучше – компьютер.
В случае, если официальный способ не работает, то ручное обновление сводится к тому, что программу придется полностью удалить и скачать заново.
Способ 2. Ручное обновление Яндекс.Бразера
Нет такого файла, скачав который, обозреватель будет обновляться самостоятельно. Если автоматический апдейт не работает, стоит изначально проверить:
- ПК на вирусы;
- Подключение к сети;
- Если вы находитесь в регионе, для которого заблокированы Яндекс, Mail.Ru и т д, то не обходимо загрузить и установить VPN, так как Яндекс.Браузер не имеет доступа к серверам и не может обновиться.
Если же антивирус не обнаружил вредоносного ПО, с подключением к сети и серверу все в порядке, то нужно удалить и заново скачать программу. Только так можно Яндекс Браузер обновить до последней версии бесплатно и максимально быстро.
Ручное обновление программы стоит выполнить в два этапа – чистка ПК от остатков приложения и загрузка нового софта.
Для того, чтобы очистить Виндовс от данных программы, стоит запустить обозреватель и нажать «Меню», «История».
С правой стороны нажимаем на кнопку «Очистить историю».
Появится небольшое окно. Отмечаем галочками все пункты. Выставляем режим «За все время» и нажимаем на кнопку «Очистить историю».
Теперь запускаем программу CCleaner. Выбираем раздел «Очистка» и переходим во вкладку «Приложения».
ВНИМАНИЕ! Пункты, касающиеся Яндекс.Браузера будут размещены в Google Chrome, так как они используют один движок.
Отмечаем нужные пункты и нажимаем «Удалить».
Теперь открываем «Панель управления», «Программы и компоненты» и выбираем «Удаление программ».
Выбираем «Яндекс» и нажимаем на кнопку «Удалить».
После удаления программы нужно перезагрузить компьютер.
Теперь переходим на официальный сайт Яндекс, откуда будем загружать последнюю актуальную версию программы. Когда откроется сайт, нужно поставить о. После нажимаем на кнопку «Скачать».
Установочный файл можно сохранить в любую папку, все равно во время установки софт создаст свою директорию и распакует туда файлы. Установка программы стандартная. Нужно следовать подсказкам Мастера установщика. После инсталляции рекомендуем перезагрузить ПК.
Обновления Chrome на Android
Chrome и основанный на нём Яндекс.Браузер обновляются через Play Market. Различием является сообщение о доступности новой версии, которое замещает собой вкладку «Настройки» в обозревателе. При активации этой кнопки происходит открытие окна «обновления» в Play Market, поэтому данный способ почти полностью его дублирует.
Способ 3: вручную через установочный файл
Метод подходит для модифицированных телефонов, в которых не установлен магазин Play Market.
Вариант 1: загрузка файла через сайт
Этот вариант не самый надежный, т.к. все проверенные программы производители загружают в магазин Google Play, потому отдельно установочный файл вам придется поискать на сторонних ресурсах.
1. После загрузки запустите файл с расширением «apk».
2. Установщик предупредит какие разрешения будут доступны приложению, если вы согласны жмите «Установить».
3. Приложение будет установлено и обновлено.
Вариант 2: передача файла с другого устройства
Этот вариант более надежный, но для него вам понадобится телефон, в котором установлен магазин Google Play и система Android совместима с вашей.
1. На телефоне с которого будем передавать файл откройте магазин Google Play.
2. Найдите и установите приложение «Apk Extractor».
3. В главном окне Apk Extractor нажмите на приложение, которое нужно сохранить.
4. В диспетчере файлов откройте память телефона, папку «ExtractedApks»
5. Зажмите палец на извлеченном приложении, выберите пункт «Поделиться».
6. Выберите один из способов передачи данных, например, «Bluetooth».
7. На телефоне получателе примите и установите переданный файл.
Как пользоваться
Для неопытных пользователей не только важно найти и установить удобный для себя браузер, также нужно разораться, как с ним работать. Все веб-проводники отличаются интерфейсом и имеют свои особенности
Рассмотрим самые популярные браузеры.
- Опера. Тут слева вверху есть кнопки навигации, дальше расположена адресная строка и рядом графа самой поисковой системы. Если нажать на значок +, то появляется новая вкладка, которая позволяет зайти на новую страницу. За счёт кнопок навигации можно перемещаться вперёд и назад, а также при необходимости обновлять страницу. Справа есть регулятор масштаба.
- Mozilla Firefox. Здесь интерфейс очень похож. В верхней части страницы есть панель меню, под которой расположены вкладки. Немного ниже слева и справа находится окошко ввода адреса и поисковая строка. Возле строки ввода адреса расположены кнопки навигации. В самом низу есть панель дополнений. Новые вкладки тоже открываются при нажатии значка +.
- Internet Explorer. Эта программа очень похожа на две предыдущие. На самом верху расположены строки ввода адреса и поисковая строка. Под поисковой строкой расположен значок открытия новых вкладок. В правом нижнем уголке есть регулятор масштабности.
- Гугл Хром. Наверху страницы есть вкладки. Немного ниже можно найти графу, где совмещён ввод адреса и поисковик. Слева от этой строки есть кнопки управления, справа вход в меню, которое выглядит как три вертикальные точки.
Нельзя забывать о том, что разработчики постоянно дорабатывают свою продукцию и периодически выпускают более современные версии браузеров. За счёт этого некоторые вещи в интерфейсе программ могут меняться, однако сам принцип работы остаётся неизменным.
Браузеры на iOS
Стандартным обозревателем для iPhone является Safari. Глобально новые версии поставляются в составе пакета «system update». В качестве исключения незначительные исправления доступны, как для отдельной программы. Установить их можно двумя способами.
Способ 1: Установка последней версии ПО
Браузером по умолчанию в iOS является Safari. Данное приложение плотно интегрировано в систему, потому обновить его можно только вместе с прошивкой «яблочного» смартфона. Существует несколько методов установки свежей версии программного обеспечения айФон; все они рассмотрены в руководстве, представленном по ссылке ниже.
AppStore
В каком-то смысле этот способ дублирует работу через PlayMarket для Android. Включает в себя следующие шаги:
- Запустить AppStore (при наличии новых версий на иконке появятся цифры, указывающие их количество).
- В нижней части окна присутствует кнопка «обновления», следует нажать по ней.
Альтернатива: можно сразу нажать кнопку «update all», которая запустит процесс для всех купленных программ.
- Найти нужное приложение в списке и клацнуть Update.
iTunes
В этом случае используется компьютер. Поскольку у iPhone проработанный механизм синхронизации и удалённого управления, то запустить любое обновление можно с помощью специальной утилиты. Она проста в использовании и действия в ней во многом похожи с действиями в AppStore:
- Запустить iTunes.
- Нажать на пункт «Музыка» и перейти во вкладку «Программы».
- Открыть вкладку «Обновления».
- Нажать «Обновить все программы».
- Дождаться завершения операции.
При этом сам iPhone будет несколько минут недоступен. Также, из окна iTunes можно запустить обновление ОС. Принудительно установить новые версии для каких-то программ нельзя. Возможно, эту функцию вернут позже. Она включала в себя нажатие и выбор соответствующего пункта на конкретной программе.
Решение возможных проблем
Процедура обновления веб-обозревателя как в Android, так и в iOS не всегда проходит гладко: вследствие множества факторов возможны сбои и неполадки. Решению проблем с Play Маркетом посвящена отдельная статья на нашем сайте, потому рекомендуем с ней ознакомиться.
На iPhone некорректно установленный апдейт порой становится причиной системного сбоя, из-за которого телефон может не включаться. Мы рассматривали и эту проблему в отдельном материале.
Samsung и его особенности
Ключевой особенностью аппаратов от Samsung является автономное (в отрыве от Play Market) обновление встроенного браузера. Запускается оно нажатием по окну настроек при открытом браузере. Также, сведения о новой версии выскакивают при запуске браузера после перезагрузки смартфона. В зависимости от версии устройства могут использоваться 2 пути:
- Полностью повторяет обновление ПО для Android.
- Процесс запускается также, как у компьютерных программ. Обозреватель сворачивается и устанавливает пакет в фоновом режиме.
Использование Recovery Menu для установки обновлений прошивки
Если ничего не получается, можно вручную установить апдейт путем скачивания файла с сайта производителя гаджета:
- Загружаем новую официальную прошивку на компьютер. Прошивку можно найти на странице сайта производителя в меню поддержки модели планшета/телефона.
- Перемещаем файл с обновлениями на внутреннюю память устройства или на карту памяти.
- Включаем аппарат и переходим в Recovery Menu. Зачастую для входа в Recovery применяется комбинация «Кнопка включения» — «Громкость вверх». Если данное сочетание не сработало, нужно посмотреть комбинация для конкретной модели и производителя.
В меню Recovery навигация осуществляется при помощи кнопки питания и клавиш громкости. Для установки прошивки выполняем шаги:
- Выбираем «Apply Update».
- Нажимаем «… internal storage» или «Choose from sdcard» в зависимости от места, куда был скачан файл с обновлением.
- Выбираем файл прошивки для запуска процесса установки.
Увеличить
Гаджет будет перезагружаться. Нужно следить, чтобы было достаточно заряда, чтобы завершить установку. В противной ситуации система установится некорректно и потребуется ее переустановить заново.
Особенности обновления Яндекс.Браузера на телефоне или планшете
Обновление Яндекс.Браузера на планшете или смартфоне осуществляется максимально просто, так как весь софт контролируется Плей Маркетом. Поэтому, чтобы обновить данный обозреватель на своем гаджете, стоит выполнить следующее:
Открываем Play Market. Переходим во вкладку «Установленные».
Находим в списке Яндекс.Браузер. Если версия устаревшая, то возле значка программы будет кнопка «Обновить». Если нет, то твикаем на софте «Открыть». Внизу находим данные о программе: версия и дата обновления. Возможно, вы используете актуальную версию приложения и проблема возникает не по причине браузера.
Если же вы уверены в том, что по причине браузера контент в сети отображается неправильно, то приложение придется удалить. Сделать это можно двумя способами: через Магазин приложений и через Настройки.
- Открываем Плей Маркет. Переходим во вкладку «Установленные» и находим Яндекс. Нажимаем на программе, а не на кнопке «Открыть».
- Откроется страница продукта в сети. Нажимаем на кнопку «Удалить».
- Подтверждаем выбранное действие.
Или же открываем «Настройки», «Приложения и уведомления».
Находим Яндекс.Браузер. Нажимаем на элементе. Твикаем «Удалить».
Теперь заново открываем Play Market и качаем новый вариант приложения.
ВАЖНО! Скачать мобильную версию Яндекс.Браузера нужно только с Play Market, так как файл безопасный и адаптированный под все версии платформы.
Синхронизация – это технология, которая позволяет объединить различные устройства посредством использования одной адаптированной программы. Это относится к браузеру Яндекс, который мультиплатформенный, что означает следующее: пользователь может начать чтение на ПК, а продолжить его на планшете или мобильном телефоне.
Для того, чтобы включить синхронизацию, нужно:
- Создать аккаунт на Яндекс.
- Открыть браузер. Нажать «Меню», «Синхронизация».
- Далее нужно войти в свой аккаунт. Также авторизоваться нужно и на мобильном устройстве. Данные будут синхронизированы автоматически.
Что делать, если при обновлении Яндекс.Браузера возникли проблемы?
Если во время обновления интернет-обозревателя вы столкнулись с проблемами, стоит выполнить следующие рекомендации:
- Проверить ПК на вирусы.
- Посмотреть, какую программу вы устанавливали последней и удалить её. Возможно, Яндекс с ней конфликтует.
- Отключить на время обновления антивирус.
- Отключить брандмауэр.
- Проверить качество подключения к сети. Попробовать выполнить обновление не через Wi-Fi, а с помощью кабельного подключения.
- Включить или отключить прокси и VPN. Возможно, из-за скрытия реального IP-адреса вы не можете получить доступ к серверу для обновления софта.
- Очистить историю и кэш браузера.
Также, если вы используете Яндекс.Браузер на Windows 10, то рекомендуем обновить свою операционную систему.
Если же вышеизложенные рекомендации не помогли исправить проблему, рекомендуем переустановить обозреватель полностью.
Требования к устройству
| Версия Android | 5.1 и выше |
| Свободное место | Зависит от устройства |
| Версия Android | 5.1 и выше |
| Свободное место | Зависит от устройства |
Android
В Андроид доступно несколько способов обновления браузеров: через Google Play Маркет или с помощью APK-файла вручную. Каждый из вариантов обладает как достоинствами, так и недостатками.
Способ 1: Play Маркет
Основным источником приложений, в том числе и интернет-обозревателей, на ОС Android является Плей Маркет. Данная платформа отвечает и за обновления установленных программ. Если вы отключили автоматическое обновление, установить новейшую версию софта можно вручную.
- Найдите на рабочем столе или в меню приложений ярлык Google Play Market и тапните по нему.
- Нажмите на кнопку с изображением трёх полос для открытия главного меню.
- Выберите в главном меню пункт «Мои приложения и игры».
- По умолчанию открыта вкладка «Обновления». Найдите в списке ваш браузер и нажмите «Обновить».
Данный способ является самым безопасным и оптимальным, потому мы рекомендуем использовать именно его.
Способ 2: APK-файл
Во многих сторонних прошивках отсутствуют приложения и службы Google, в том числе и Плей Маркет. Как следствие, обновление браузера с его помощью недоступно. Альтернативой будет использование стороннего магазина программ или же ручное обновление с помощью APK-файла.
Обновить Яндекс браузер до последней версии бесплатно
Первым делом проверьте требуется ли обновить браузер. Откройте приложение, нажмите на 3 полоски вверху справа (Меню), далее «Дополнительно» и пункт «О браузере». Подробнее на снимке экрана ниже:
В данном конкретном случае каких-либо действий совершать не требуется — всё в порядке.
Но, если стоит статус: «Требуется перезагрузка» или «Необходимо обновить» — незамедлительно нажмите на такое сообщение и дождись окончания действий.
Как обновить Яндекс браузер вручную до последней версии
Если по каким-либо причинам программа устарела, а в свет вышла более новая, но ваш обозреватель страниц интернета не уведомляет об этом долгое время — просто переустановите поверх. Это самый действенный способ, как просто и быстро получить новую сборку.
Инструкция по ручной установке/обновлению:
- перейдите и скачайте Яндекс браузер с официального сайта на русском языке (большая зеленая кнопка возле заголовка);
- запустите установку, не меняя стандартные настройки, дождитесь окончания прогресса.
Встроенная функция
Итак, сначала мы попробуем обновить сей интересный веб-обозреватель при помощи его меню настроек. Если автоматическое обновление по какой-то причине отключено, то данный вариант является наиболее простым и безопасным.
Однако нужно знать, где располагается требуемый параметр. Скажем сразу, что он запрятан в самые недра браузера. Но мы поможем вам его найти. Вот подробная инструкция, рассказывающая о том, как и что делать:
- Сначала нужно запустить браузер при помощи ярлыка на рабочем столе, кнопки в панели задач или иконки в меню «Пуск».
- Далее нужно нажать на кнопку с тремя горизонтальными полосками. Она находится в правом верхнем углу главного окна веб-обозревателя.
- Теперь в появившемся контекстном меню выбираем пункт «Дополнительно».
- Появится еще одно меню. В нем нужно кликнуть по надписи «О браузере».
- Откроется страница, на которой будет кнопка «Проверить обновления». На нее и нужно нажать.
- Если новые версии имеются, то появится соответствующая кнопка, по которой нужно кликнуть.
Начнется скачивание новой версии и ее инсталляция. Во время проведения данной процедуры веб-обозреватель будет перезапущен. И после рестарта вы получите совершенно новую версию со всеми изменениями, дополнениями и улучшениями.
Обновление при помощи переустановки
Это наиболее радикальный способ, который используется только в тех случаях, если стандартный (и самый правильный способ) не работает. Однако в данном случае пользователь потеряет все данные, закладки и пароли, если браузер не синхронизирован с аккаунтом.
Итак, как обновить Яндекс.Браузер бесплатно на компьютере? Для этого понадобится удалить программу и потом ее заново установить. Так что рекомендуется заранее скачать установочный файл с новой версией с официального сайта разработчика. А инструкция вот такая:
- Закрываем все окна интернет-обозревателя
- Жмем Win + R.
- Выполняем команду appwiz.cpl.
- Теперь ищем в списке установленных приложений Yandex и кликаем по нему правой кнопкой мыши.
- В появившемся меню выбираем пункт «Удалить».
- Откроется мастер установки. Здесь нужно один раз нажать «Удалить».
- Переходим на официальный сайт программы.
- Загружаем ее актуальную версию и выполняем инсталляцию.
После завершения работы мастера установки, Яндекс.Браузер предложит произвести базовую настройку. Стоит согласиться. Ведь это гораздо проще, чем потом копаться в параметрах. После настройки можно пользоваться веб-обозревателем в штатном режиме.
Инструкция для мобильных девайсов
Пользователи мобильной версии Яндекс.Браузера часто не знают, как обновить свой веб-обозреватель. Но на самом деле в этом нет ничего сложного. Это даже проще, чем аналогичный процесс на платформе ПК:
- Запустите предусмотренный магазин приложений для вашей платформы.
- В окне поиска введите «Яндекс.Браузер».
- Перейдите на страницу обозревателя.
- Появится окошко с различной информацией. В числе прочего там будет кнопка обновления. Тапаем по ней и даем необходимые подтверждения.
Процесс начнется немедленно. И он перезапустится при проведении данной процедуры. Стоит отметить, что если вы используете актуальную версию, то вышеозначенной кнопки просто не будет.
Как обновить систему
Самый простой способ – это обновление «по воздуху». Когда производитель создает новую версию системы или выпускает пакеты обновлений для уже существующих версий, эти файлы становятся доступными для закачки, и на устройство может прийти уведомление. Далее действуйте в таком порядке:
- Сделайте резервную копию данных и состояния операционной системы на текущий момент. Это нужно для того, чтобы восстановить работоспособность планшета, если в процессе установки возникнут проблемы.
- Убедитесь, что батарея заряжена не менее чем на 40%, а лучше подключите его к зарядному устройству. Если в процессе установки устройство внезапно лишится электропитания, существующая операционная система может повредиться.
- Подключитесь к стабильному интернету. Предпочтительно, чтобы это было подключение по Wi-Fi, так как обновление может занимать несколько десятков мегабайтов, а по мобильному интернету закачка таких объемов может занять много времени.
- Если вам пришло уведомление об имеющемся обновлении, нажмите на него и следуйте подсказкам установщика. Если же вы хотите проверить его наличие самостоятельно, зайдите в раздел настроек устройства, найдите пункт «О планшетном ПК» («About device» при английском языке в меню), и после нажатия на него система начнет проверку доступных файлов.
- При обнаружении новой версии ПО вам будет предложено установить ее. После подтверждения начнется закачка и установка. По окончании этого устройство перезагрузится. При этом загрузка может длиться больше обычного, это нормально. Не пугайтесь и не выключайте устройство, обязательно дождитесь окончания установки и полной загрузки планшета. После этого вы сможете пользоваться уже обновленной системой.
Если по какой-то причине устройство не находит обновлений через интернет, вы можете зайти на сайт производителя и найти их в разделе программного обеспечения. Скачайте нужную версию и сохраните ее на компьютере. Подключите планшет к компьютеру USB-кабелем, запустите скачанный файл. Далее, в зависимости от интерфейса установщика, следуйте его подсказкам и рекомендациям.
Но как обновить Android, если он перестал запускаться или выдает ошибку системы и нормально не загружается? В этом случае можно попробовать ручное обновление. Оно же подойдет, если два вышеописанных способа вам по какой-то причине не помогли.
Ручная переустановка прошивки на Андроиде в общих чертах выглядит так:
- Скачайте с сайта производителя нужную версию прошивки.
- Скопируйте файл формате *.zip в память планшета или на карту памяти (лучше в корневой каталог).
- Выключите устройство. Для запуска его в режиме «Recovery» нужно нажать одновременно клавишу включения и повышения громкости. В разных моделях планшетов это сочетание может варьироваться. К счастью, кнопок на современных устройствах не так много, поэтому и варианты немногочисленны: громкость вниз + кнопка включения, громкость вверх + кнопка «Домой», громкость вверх + громкость вниз + кнопка включения и т. д. Если есть возможность, лучше посмотрите в инструкции к гаджету.
- После загрузки вы увидите меню «Recovery». Перемещаться по нему можно с помощью клавиш громкости, выбирать что-то – кнопкой включения.
- Выберите установку обновления («Apply update»).
- В предлагаемом подменю выберите место, из которого нужно установить прошивку: «internal storage», если вы скопировали zip-файл в память телефона, и «sdcard» – если на карту памяти.
- Найдите файл с прошивкой, выберите его при помощи кнопки включения. После этого начнется установка. По окончании вернитесь в главное меню «Recovery» и перезагрузите устройство, выбрав пункт «Reboot system now». После этого планшет загрузится уже с обновленной системой.
В зависимости от модели устройства названия пунктов в меню могут немного отличаться, но в целом разобраться в них будет несложно.
Почему обновление не происходит
Иногда случаются такие ситуации, когда Яндекс Браузер не обновляется.
Существует несколько причин:
- установленная версия обозревателя – не лицензионная или установлена со стороннего источника;
- антивирусная программа или защитник Windows запрещает установка обновления;
- файлы, которые отвечают за процесс обновления, удалены;
- во время установки программы был сбой.
Обязательно проверьте подключение к интернету. Иногда при маленькой скорости соединения или ошибок в работе роутера могут происходить такие проблемы.
Для корректной и безопасной работы браузера Яндекс рекомендуется регулярно проверять обновления. Это можно сделать вручную, а также в автоматическом режиме через настройки. Актуальную версию следует устанавливать и на мобильные устройства. Это не занимает много времени и не требует больших усилий.