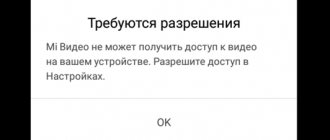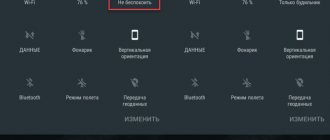Настройка параметров записи
В прошивке MIUI 10 и есть предустановленное одноименное приложение для записи видео с экрана телефона. Находится оно в папке «Инструменты» и имеет расширенный функционал, который сейчас будем подробно настраивать.
- Заходим в утилиту и жмем на изображение шестеренки в верхнем правом углу.
- Открываются параметры. Первым делом выбираем разрешение. Желательно указать максимально доступное значение для хорошей резкости картинки. На моем Redmi 7A это 1440 на 720 точек.
- Следующая вкладка – это качество ролика. Чем оно лучше, тем больше размер видео. Ниже расположена строчка с ориентацией: указываем книжную или альбомную, в зависимости от положения смартфона.
- Далее выставляем запись с системным звуком или микрофонным. В первом варианте будет записываться музыка с телефона, во втором – комментарии пользователя. Еще есть режим «Без звука».
- Ставим частоту кадров: 15, 24 или 30fps. При хорошей производительности телефона выбираем 30fps, для слабых процессоров подойдет 15 или 24fps. Активируем галочку напротив «Фиксированная частота кадров» для оптимизации воспроизведения.
- Ниже расположены такие пункты, как «Завершать запись при блокировке экрана», «Показывать касания и жесты», «Показывать нажатия кнопок» и «Возврат на главную страницу». Любой из этих параметров активируем на свое усмотрение. По желанию знакомимся с политикой конфиденциальности и возвращаемся на стартовую страницу с помощью стрелки в левом верхнем углу.
Мы не рекомендуем пропускать данный пункт, поскольку качественное видео получится только при указании правильных параметров. После того, как настроили запись экрана на Redmi и Mi, приступаем непосредственно к съемке.
Где находится приложение
Посредством настроек или основного экрана можно обнаружить раздел «Запись экрана», который требуется для дальнейших манипуляций.
Разберёмся с настройками
- Кликните по изображению шестерёнки около верхнего края с последующим переходом в компоненты параметров системы;
- В первом пункте рекомендуется выбирать наибольший формат разрешения видео, чтобы обеспечить максимальную детализацию;
- Относительно качества предполагается изменение объёма файла и затраты ресурсов аппарата в процессе съёмки, поэтому при отсутствии трудностей с обоими требованиями желательно выбрать высокое значение или при надобности немного снизить;
- Параметр частоты кадров означает количество снимков в течение одной секунды воспроизведения, поэтому при выборе 15 полностью отсутствует плавность, а 24 позволяет человеку просматривать видеозапись. Значение 30 fps наиболее удобно. Следовательно, при достаточной мощности xiaomium.ru рекомендует выставлять наибольший вариант;
- Раздел ориентации предполагает выбор вида, который будет использоваться для проигрывания: горизонтальный или вертикальный;
- Компонент источника звучания располагает тремя вариантами для выбора того, откуда будет взято звуковое сопровождение, поэтому при варианте «Микрофон», в процессе съёмки можно добавлять собственный голос и комментарии или исключить такую возможность, оставив только эффекты программы посредством пункта «Динамик».
Настройки записи:
- Окончание процесса посредством введения устройства в спящий режим позволяет отключить видео, задействовав только клавишу питания;
- Второй пункт демонстрирует отображение на экране движения пользователя посредством специальной белой точки, которая повторяет все манипуляции;
- Активация последнего варианта показывает все переходы при помощи навигационных клавиш «Домой», «Назад» и «Меню».
Просмотр и редактирование полученного видео
Для прекращения съемки делаем клик по виджету, и видео временно зависает в предпросмотре. Нажимаем по нему, чтобы посмотреть и отредактировать некоторые моменты. Внизу располагается небольшое меню с кнопками «Отправить», «Редактировать», «Добавить в избранное» и «Удалить». В правом нижнем углу находится троеточие с дополнительными возможностями: «В альбом», «Транслировать», «Установить как живые обои», «Подробности».
Тапаем по ножницам. Открывается новая страница с разнообразными инструментами. Видеоролик можно обрезать, наложить фильтр, добавить аудио (если при записи экрана не было звука с Xiaomi), разместить водяной знак.
При нажатии на кнопку «Еще» появится вкладка Google Play с предположением скачать расширенный видео-редактор KineMaster.
Примечание! Если вы не знаете, почему запись экрана идет без звука, проверьте выставленные параметры и убедитесь в работоспособности динамиков и микрофона.
Где хранятся видеозаписи с экрана
Отснятый материал можно просмотреть в «Галерее». Кроме этого, Сяоми дает возможность пользователям сразу же пересмотреть видео после съемки. Для этого в правом верхнем углу монитора гаджета появится соответствующий значок с маркировкой «Плей». Тут сразу же можно и отредактировать видео и отправить готовый эпизод.
Если просмотр отложен на потом, то поиск материала ведется по следующему пути: «Галерея» — «Альбомы» — «Screen recorder» — выбирается требуемый фрагмент. Видео доступно и готово к просмотру и корректировке.
Пользоваться гаджетами Ксяоми не сложно, и разобраться в его функциях может каждый. Разработчики снабдили фирменные аппараты интересными утилитами, облегчающими работу со смартфонами.
Сторонние приложения
Теперь рассмотрим, как включить запись экрана на смартфонах Xiaomi с помощью специальных программ. Они предоставляют более широкие возможности по записи и редактированию, чем стоковый инструмент.
XRecorder
QR-Code
Запись Экрана — снимать видео с экрана, XRecorder
Developer: InShot Inc.
Price: Free
Популярное приложение, которое находится в свободном доступе на Google Play. Функционал схож с системной программой. Указываем желаемые параметры записи (разрешение, качество, FPS, ориентацию), и кликаем по виджету. После обратного отсчета видео начинает записываться. Чтобы его остановить, нажимаем по кнопке «Пауза». Встроенный редактор предлагает обрезку, выбор скорости, наложение музыки и текста, а также указание пропорций.
Screen Recorder
QR-Code
Запись экрана
Developer: Kimcy929
Price: Free
Инструмент с расширенным функционалом, который изначально устанавливается на английском языке. Поддержка русского есть, но локализация кривая. Пользователю предоставляется множество параметров, которые можно настроить и активировать. Для старта видео жмем по голубому значку и следуем подсказкам на экране.
YouCut
QR-Code
YouCut — видеоредактор, монтаж
Developer: InShot Inc.
Price: Free
Отличный видео-редактор с простыми опциями и понятным интерфейсом. Для редактирования нужно загрузить видео и воспользоваться инструментами, расположенными внизу экрана. Есть обрезка, музыка, фильтры, стикеры, вращение и т. д. Отредактировать можно как запись с экрана, так и любое другое видео, снятое лично вами или взятое из интернета.
Включение записи экрана на телефоне Xiaomi
Сделать запись с экрана на Xiaomi без сторонних приложений возможно начиная с MIUI 10. Чтобы включить запись экрана, необходимо запустить приложение «Запись экрана». Оно находится в папке «Инструменты» на рабочем столе телефона Ксиаоми.
Для начала работы кликните по иконке в виде камеры в правом нижнем углу экрана и в нужный момент нажмите на «пуск». За этим последует таймер с отсчетом записываемого времени.
Чтобы остановить запись, можно воспользоваться одним из двух способов:
- заблокировать экран;
- два раза кликнуть на значок с таймером.
Для полного закрытия программы нажмите на крестик в правой части иконки.
Приложения для записи видео с экрана телефона
Если на iPhone возможность создания скринкастов появилась только в iOS 11, то смартфоны и планшеты на Android обзавелись подобной функцией в далеком 2014 году – начиная с пятой версии ОС Google. Правда, захват изображения с экрана iPhone доступен после активации одного пункта в настройках, а на Android придется скачивать дополнительные приложения.
AZ Screen Recorder
Если на смартфоне установлен Android 8, 9, 10 или 11, разрешите AZ Screen Recorder отображаться поверх других окон. Для этого сначала зайдите в раздел «Приложения и уведомления» в настройках и выберите «AZ Screen Recorder». Затем раскройте дополнительные опции, щелкните по пункту «Поверх других приложений» и активируйте тумблер.
Теперь по клику на иконку программы на экране будет появляться сенсорная «плавающая» кнопка. По щелчку на нее раскрывается перечень функций. Среди них: создание скриншота, запись видео с экрана, запуск стрима, просмотр прямых трансляций и переход к настройкам приложения.
Еще в шторку уведомлений будет добавлена панель инструментов AZ Screen Recorder. Из нее также осуществляется управление программой.
Чтобы запустить съемку скринкаста, щелкните на иконку записи, которая расположена в меню «плавающей» кнопки и на панели инструментов.
Предоставьте AZ Screen Recorder доступ к фото, мультимедиа и файлам на устройстве, а также разрешите записывать аудио. Затем система уведомит вас, что приложение получит доступ к изображению на экране устройства. Выберите «Начать».
Таймер отсчитает 3 секунды, после чего стартует захват изображения.
Чтобы приостановить съемку, раскройте панель уведомлений и кликните на «Pause». Для продолжения нажмите «Resume».
Во время видеозахвата экрана можно рисовать. Для этого в панели инструментов программы выберите «Draw». На экране появится иконка палитры, щелкнув по которой, настраивается цвет и толщина линий.
Для остановки съемки, в «шторке» кликните на кнопку «Stop». Созданное видео отобразится поверх других приложений. Вы можете сразу просмотреть запись, поделиться ею, удалить и открыть встроенный редактор.
AZ Screen Recorder – самое функциональное приложение из представленных в обзоре. Чтобы перейти к его настройкам, в списке опций выберите первый пункт.
Меню настроек состоит из трех вкладок: на первой расположены главные функции, на второй собраны скринкасты, а на третьей – снимки экрана.
Вы можете активировать волшебную кнопку, после чего маленькая область в правом верхнем углу превратится в элемент управления программой: одиночное нажатие приостанавливает и возобновляет съемку, двойной тап – останавливает, а длинное касание вызывает инструмент для рисования.
Потом идет настройка остановки записи. Можно сделать так, чтобы съемка прекращалась после затухания экрана, спустя заданное время или по нажатию на перемещаемую красную точку.
Дальше настраивается разрешение записываемого ролика, частота кадров, битрейт, ориентация, скорость записи (пригодится для создания таймлапсов) и отключение микрофона.
Следующий пункт – добавление текста либо логотипа на видео. Можно менять расположение, шрифт, цвет и размер надписи. Также разрешено использовать логотип: собственную картинку либо стикер. Расположение и размер изображения тоже настраиваются.
Вторая опция из раздела «Overlay» – это активация камеры и о ней стоит рассказать подробнее. Одновременно с записью скинкаста, можно снимать видео с фронтальной либо тыльной камеры. Причем настраивается расположение изображения на дисплее, соотношение сторон, прозрачность, яркость и контрастность картинки.
В разделе «Таймер» можно включить запись времени (во время съемки скринкаста на дисплее будет отображаться длительность ролика) и изменить количество секунд обратного отсчета до начала захвата изображения.
В последнем разделе собраны настройки, отвечающие за вывод «плавающей» кнопки. Можете заменить ее на панель инструментов либо выбрать какие элементы управления будут доступны по клику на значок программы.
Там же можно отключить вывод превью после создания скринкаста и выбрать папку, в которую будут сохраняться ролики.
Чтобы просмотреть скринкасты, перейдите на вторую вкладку. Щелкните на троеточие рядом с нужным видео, после чего откроется меню с такими действиями: удалить, переименовать и поделиться.
Для перехода к редактированию записи, нажмите на иконку волшебной палочки. Можно обрезать или перевернуть видео, конвертировать его в GIF-анимацию, добавить задний фон, текст либо аудио, а также объединить несколько роликов в один.
Благодаря функции «Сжатие видео» можно понизить разрешение и битрейт видеоролика, что уменьшит размер файла.
На третьей вкладке собраны созданные при помощи AZ Screen Recorder скриншоты. Там же расположена кнопка для их сшивания. Щелкните по ней, отметьте снимки экрана в правильной последовательности и нажмите «Done». Вырежьте ненужные части изображения и кликните на миниатюру дискеты, чтобы сохранить.
В боковом меню скрыта единственная полезная функция – «Wifi Передача». С ее помощью можно в пару кликов отправить файлы с телефона на компьютер, когда мобильное устройство и ПК подключены к одной Wi-Fi сети. Для этого в браузере на компьютере откройте указанный в приложении адрес и нажмите на файл, чтобы скачать его на ПК.
И последнее: чтобы убрать «плавающую» кнопку, перетяните значок программы к крестику, а чтобы полностью закрыть приложение, раскройте панель уведомлений и выберите «Exit».
Записанные с помощью AZ Screen Recorder скринкасты будут находиться в папке «AzRecorderFree» во внутренней памяти устройства. Еще внутри могут храниться: скриншоты в папке «AzScreenShots», GIF-анимации в папке «AzGif», отредактированные видео в папке «AzVideoEdit» и склеенные снимки экрана в папке «AzImageEdit». Также все медиафайлы будут отображаться в Галерее и Google Фото.
DU Recorder
При первом запуске DU Recorder, приложение запросит разрешение на отображение элементов интерфейса программы поверх других окон. Нажмите «Включить» и в окне настроек активируйте переключатель.
После второго клика по иконке приложения, появится запрос на предоставление доступа к фото, мультимедиа и файлам на мобильном устройстве. Выберите «Разрешить».
Если смартфон работает на Android 8, 9, 10 либо 11, всплывет окно с рекомендацией включить уведомления, чтобы повысить стабильность записи. Щелкните «ОК», активируйте тумблер напротив «DU Recorder» и подтвердите выбор, нажав «Разрешить».
Управление уведомлениями на стоковом Android расположено по пути: «Настройки» → «Приложения и уведомления» → «Дополнительно» → «Специальный доступ» → «Доступ к уведомлениям». Поэтому, если после запуска DU Recorder не появляется окно с рекомендацией предоставить приложению доступ к уведомлениям, сделайте это самостоятельно.
Интерфейс DU Recorder такой же как у AZ Screen Recorder: нажатие на значок программы выводит на дисплей «плавающую» кнопку, а клик по ней вызывает главные элементы управления. При этом в шторке уведомлений появляется панель инструментов.
Раскрывающееся меню состоит из четырех пунктов: можно включить захват видео с экрана, перейти к настройкам приложения, вывести на дисплей дополнительные функции и запустить прямую трансляцию. Чтобы снять скринкаст, кликните по кнопке с красным кружочком внутри. Разрешите программе записывать аудио и выберите «Начать» во всплывающем окне.
Стартует обратный отсчет, после которого начнется захват изображения с экрана. Приостановить или прекратить съемку можно из панели уведомлений, либо щелкнув на кнопку и выбрав соответствующий пункт.
После завершения записи, на дисплее появится превью видео. Можете поделиться роликом, сразу отредактировать его или удалить.
По умолчанию другие инструменты записи скрыты. Доступны такие функции как скриншот, съемка с фронтальной либо тыльной камеры, рисование кистью и запись GIF. Чтобы добавить на экран кнопку нужного инструмента, выберите в меню третий пункт и активируйте переключатель.
Инструменты тоже настраиваются: можно изменить рамку, расположение и размер изображения с камер, а также выбрать цвет и толщину линий кисти для рисования.
Чтобы записывать анимации, активируйте тумблер напротив пункта «Запись GIF». Теперь для создания анимированного скринкаста достаточно кликнуть по соответствующей кнопке.
Вверху дисплея появится оранжевая полоса, которая уменьшается в размере, показывая, сколько времени осталось до конца записи. Чтобы прекратить съемку раньше заданного времени, щелкните по полупрозрачной серой кнопке «GIF». Превью анимации отобразится на экране. Можете ее просмотреть, удалить либо отправить.
Для перехода на главную страницу программы, раскройте пункты управления и кликните по второй кнопке. Меню DU Recorder состоит из пяти вкладок. На первой собраны записанные скринкасты, которые можно проиграть во встроенном плеере, переименовать, удалить, отредактировать и сжать.
В редакторе доступны такие функции: обрезка, добавление музыки (с устройства либо из медиатеки DU Recorder), фонового изображения или субтитров, изменение скорости, поворот видео и другие.
На второй вкладке отображаются сделанные с помощью DU Recorder скриншоты. Благодаря функции «стежок» можно склеить несколько изображений, чтобы создать один длинный снимок экрана.
Третья вкладка – для любителей стримов. Показываются прямые трансляции таких игр: Minecraft, PUBG, Clash Royale, Clash of Clans и других. Тут же расположена кнопка для запуска LIVE-трансляции.
А вот на четвертой вкладке собраны инструменты приложения: редактор видео и фото, конвертер скринкастов в GIF, WiFi-передача (работает так же, как одноименная функция AZ Screen Recorder), комбинирование изображений и объединение видео.
Если хотите понизить разрешение и качество скринкаста, зайдите в раздел «Сжатие видео». Затем выберите ролик, выставите необходимые параметры и нажмите «Сжать».
Чтобы из скринкаста создать GIF, откройте пункт «Видео в GIF», выберите ролик, выделите фрагмент длительностью до 20 секунд и нажмите «Сохранить».
В редакторе изображений можно обрабатывать скриншоты, загруженные картинки и фото. Среди доступных инструментов: мозаика, обрезка и рисование кистью.
Последняя вкладка – это настройки программы. В первом разделе настраиваются разрешение, качество, битрейт, частота кадров и ориентация видео. Также можно отключить запись звука, выбрать каталог, куда будут сохраняться ролики, и включить инверсию цвета видео.
В разделе «Настройки управления» можно выбрать режим записи, скрыть таймер, показывающий длительность ролика во время съемки, отключить всплывающее уведомление после снятия скриншота и задать количество секунд обратного отсчета перед началом записи. Настраиваются и другие функции: можно сделать так, чтобы скринкастинг прекращался при входящем звонке, чтобы запись продолжалась, когда экран выключен, либо прекращалась после того как вы потрясете телефоном.
Следом идет раздел «Инструменты записи»: выберите, какие опции будут отображаться на дисплее. Также уберите вывод логотипа DU Recorder на роликах и, если нужно, добавьте персонализированный текстовый либо графический водяной знак.
В разделе «Другое» меняется язык программы. Также на рабочий стол можно добавить ярлык видеоредактора.
Чтобы закрыть программу, в панели инструментов нажмите по «×» либо переместите «плавающую» кнопку на крестик.
Записанные с помощью DU Recorder скринкасты по умолчанию сохраняются в каталоге «recordmaster» на SD карте. Внутри могут храниться: созданные GIF-анимации в папке «GIF», отредактированные и склеенные изображения в папке «RecordMasterEdit», скриншоты в папке «RecordMasterScreenshots» и отредактированные видео в папке «VideoEdit». Эти же медиафайлы будут отображаться в Галерее и приложении Google Фото.
Mobizen
Эта программа работает аналогично AZ Screen Recorder и DU Recorder, но, в отличии от конкурентов, не перегружена дополнительными опциями. В Mobizen нет конвертера видео в GIF, нет функции для передачи файлов по Wi-Fi, нельзя создавать длинные скриншоты, рисовать во время съемки либо проводить стримы. Но это и не нужно большинству пользователей.
Интерфейс приложения состоит из «плавающей» кнопки, которая вызывается нажатием по значку Mobizen, и трех пунктов меню, которые появляются после клика по этой кнопке. Также инструменты программы дублируются на панели уведомлений.
Для старта захвата видео с дисплея, щелкните по иконке видеокамеры, либо в «шторке» выберите «Record».
Предоставьте Mobizen доступ к файлам на устройстве, разрешите записывать звук и кликните «Начать».
Таймер отсчитает 3 секунды, после чего начнется запись скринкаста. Кнопка AirCircle станет полупрозрачной и на ней будет показываться, сколько длится видео. Чтобы приостановить или прекратить съемку, раскройте меню программы и выберите нужную опцию, либо в шторке уведомлений щелкните по «Pause» или «Stop», соответственно.
По завершении записи можно моментально удалить видеоролик, кликнув «Delete», или открыть вкладку с созданными скринкастами, нажав «Watch video». Также для перехода к архиву с роликами используйте AirCircle: щелкните по кнопке и выберите в меню второй пункт.
Скринкасты можно переименовывать, удалять, отправлять, а также редактировать. Можете добавить интро или аутро, обрезать видеоролик, изменить громкость звука, наложить музыку. Чтобы сохранить изменения, кликните по кнопке «Save» в правом верхнем углу.
Еще Mobizen умеет делать скриншоты. За эту функцию отвечает третья кнопка меню. Сами скрины отображаются на второй странице приложения.
На последней вкладке собраны настройки. Можно вручную изменить разрешение, качество и кадровую частоту роликов, либо в разделе «Video settings» нажать кнопку «Recording Wizard», затем «Start» и «Начать» (во всплывающем окне), и приложение подберет оптимальные настройки.
Если включить «Clean recording mode», то водяной знак, таймер и «плавающая» кнопка исчезнут из кадра во время съемки.
Также настраивается AirCircle: можно изменить прозрачность кнопки, сделать так, чтобы она не отображалась на экране, пока идет запись, или вовсе заменить иконку на собственную картинку либо фотографию. Размер кнопки, со своим изображением внутри, меняется.
Можно отключить запись аудио, вывести на экран изображение с передней камеры и настроить его размер, убрать водяной знак либо добавить собственный (последняя опция доступна только в платной версии программы), изменить количество секунд обратного отсчета до старта съемки, и выбрать, где на дисплее будет отображаться продолжительность скринкаста.
Еще можно выбрать директорию, в которой будут храниться видеозаписи, вывести иконку встроенного редактора на главный экран и зайти в него из меню настроек.
Чтобы закрыть программу, в шторке уведомлений выберите «End» либо переместите кнопку AirCircle на «×».
Скринкасты, записанные с помощью Mobizen, по умолчанию сохраняются во внутренней памяти в папке «Mobizen», а отредактированные видео внутри нее – в папке «Mobizen_edit». Все медиафайлы можно просмотреть в файловом менеджере, приложении Google Фото и Галерее.
Запись экрана на смартфонах Xiaomi и Redmi
На устройствах компании Xiaomi и ее суббренда Redmi предустановлено приложение Запись экрана. Эта программа выводит на экран кнопку, запускающую и останавливающую видеосъемку. По умолчанию иконка приложения расположена в папке «Инструменты» на главном экране. Откройте его и нажмите на значок видеокамеры в правом нижнем углу. После этого на экран будет добавлена перемещаемая кнопка «Старт», клик по которой запускает захват изображения с дисплея.
Для прекращения съемки дважды нажмите на кнопку, а чтобы эту кнопку убрать, кликните на крестик.
Миниатюра созданной видеозаписи отобразится в правом верхнем углу дисплея и «провисит» там пару секунд. Щелкните по ней, чтобы перейти к полному видео. Ролик можно отредактировать во встроенном видеоредакторе – для этого кликните по иконке волшебной палочки. Вы можете обрезать видео, добавить фильтр, аудио или водяной знак, а также изменить яркость, резкость или контрастность ролика.
Созданные скринкасты сохраняются по пути «DCIM/ScreenRecorder» во внутренней памяти, а также отображаются в приложении Запись экрана. Еще доступна настройка таких параметров записи как разрешение, качество видео, частота кадров и источник звука (микрофон или звуки системы). Также можно включить отображение касаний экрана и нажатий аппаратных кнопок.
Функция «Запись с экрана» в EMUI на Huawei и Honor
На смартфонах Huawei и Honor «из коробки» доступна функция «Запись с экрана». Ее кнопка расположена на панели быстрых настроек, но по умолчанию не отображается там. Поэтому сначала активируйте ее: раскройте шторку уведомлений, сделав свайп от верхнего края дисплея, щелкните по кнопке «Изменить» (иконка карандаша) и перетащите значок «Запись с экрана» на панель быстрых настроек.
Чтобы начать съемку скринкаста, кликните на кнопку в «шторке», разрешите приложению записывать аудио и предоставьте доступ к фото, мультимедиа, файлам на смартфоне и микрофону.
Остановить запись можно аж четырьмя способами: нажав на появившуюся на дисплее кнопку «Стоп», раскрыв шторку уведомлений и кликнув на синий квадрат, повторно щелкнув по кнопке «Запись с экрана» на панели быстрых настроек или зажав аппаратные клавиши питания и увеличения громкости.
Видеозапись сохранится во внутреннюю память по пути «Pictures/Screenshots» и будет отображаться в Галерее в папках «Видео», «Скриншоты» и «Все фото».
Как снять видео с экрана на Android 4.4 KitKat
В Android 4.4 впервые появилась поддержка записи скринкастов, но для работы функции на этой версии ОС нужны root права. Они получаются с помощью таких эксплоитов: SuperSU, Kingo Root, Towelroot и других. Кроме прав Суперпользователя, для создания скринкастов на Android KitKat, нужны специальные программы. На сегодняшний момент в Play Market остались только 2 приложения: Rec. (Screen Recorder) и SCR.
Другие программы, подходящие для Android 4.4, например, SCR Screen Recorder и Recordable, больше не доступны в Google Play. Чтобы загрузить их, придется разрешить установку приложений из неизвестных источников, скачать .apk-файлы и установить.
Rec. (Screen Recorder)
В отличии от конкурентов, приложение Rec. лишено дополнительных функций. В главном окне программы настраиваются разрешение, битрейт и длительность будущего скринкаста. Если нужно, чтобы записывался звук, поставьте галочку в соответствующем чекбоксе. Последнее поле оставьте пустым либо придумайте свое название файла. Для начала захвата видео с экрана, кликните по кнопке «Запись».
Таймер отсчитает 10 секунд, после чего начнется съемка. Чтобы закончить запись раньше заданного времени, откройте «шторку» и нажмите по уведомлению Rec.
Появится оповещение, что запись завершена. Будут доступны только два действия: поделиться или удалить.
В бесплатной версии Rec. в настройках можно выбрать место хранения роликов, отключить автоповорот видео после смены ориентации устройства, убрать уведомление по завершении записи, сделать так, чтобы приложение сворачивалось во время съемки и чтобы захват изображения продолжался после затухания дисплея.
В платной версии приложения можно установить время до начала записи, включить показ нажатий и убрать иконку Rec. из строки состояния.
Созданные при помощи программы Rec. ролики сохраняются во внутренней памяти по пути «Movies/Rec». Также их можно просмотреть через Галерею и Google Фото (папка «Rec» отображается на вкладке «Альбомы»).
SCR
Чтобы выполнить захват скринкаста с помощью SCR, откройте приложение и кликните на кнопку видеокамеры, расположенную в правом верхнем углу. Сначала появится лого SCR, а затем начнется съемка.
SCR управляется из панели уведомлений. Во время записи ролика можно вывести на экран картинку с фронтальной камеры и расположить ее в подходящем месте на дисплее. Также доступно рисование.
Чтобы остановить скринкастинг, в «шторке» выберите «Стоп», либо в приложении кликните по кнопке в правом верхнем углу.
Скринкасты отображаются на главной странице программы и их можно удалять, отправлять и редактировать. В редакторе, помимо обрезки и склеивания роликов, доступна функция для создания GIF из видео.
В настройках можно выбрать папку, где будут храниться видеоролики, установить количество секунды задержки перед началом записи и отключить остановку съемки, если экран переведен в спящий режим. А если активировать тумблеры напротив пунктов «Свернуть при записи» и «Остановить встряхнув» – тогда программа будет сворачиваться после начала съемки, а для остановки записи достаточно будет потрясти телефон.
В разделе «Видео» можно настроить разрешение, ориентацию, кадровую частоту и битрейт записи. Еще программа позволяет добавить текстовый баннер на видеозаписи, но опция доступна только в платной версии SCR.
В разделах «Звук» и «FaceCam» активируются и настраиваются запись аудио и лица (съемка с фронтальной камеры во время скринкастинга). Для первой опции доступны параметры: выбор микрофона и настройка качества звука, а для второй – прозрачность и размер изображения.
Для воспроизведения роликов используется внутренний медиаплеер. Он тоже отключается в настройках.
Записи экрана и отредактированные при помощи SCR видео по умолчанию сохраняются в папке «ScreenRecorder» во внутренней памяти, а созданные GIF-анимации – по пути «Pictures/ScreenRecorder5».
Медиафайлы можно просмотреть в файловом менеджере, Галерее и Google Фото.
Процесс съемки
Когда все системные настройки удалось сделать, можно приступать к основному процессу:
- На рабочем столе зайти в папку с приложениями, включить “Запись экрана”;
- На экране появятся файлы и красная кнопка;
- Включение производится нажатием на нее;
- Для завершения съемки надо повторно кликнуть на иконку.
Если надо открыть ролик сразу после съемки, то следует нажать на всплывающее окно, появляющееся по окончании записи. Видео доступно к отправке и редактированию. В системе Андроид находится файл здесь: “Галерея” — “Альбомы” — “Скрин Рекордер”. Его можно загружать в интернет, отправлять друзьям при помощи мессенджеров, где они потом могут скачать ролик себе.