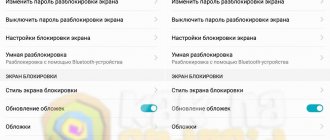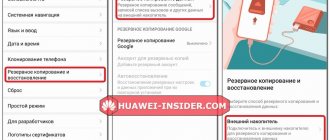Как разделить экран на 2 части на Хонор или Хуавей? Android флагмана оснащены многими полезными функциями. Одна из таких – режим разделения экрана. С помощью опции сможете открыть несколько вкладок одновременно. Смотрите видеоролики в YouTube и отвечайте на сообщения в мессенджере. Общайтесь в пабликах и чатах, а также играйте в этот же момент. Теперь легко быть продуктивным, работать и не отрываться от любимого сериала. Существует несколько способов открытия двух виртуальных окон.
Управление двумя окнами
Управляйте вкладками с помощью простых комбинаций. Уменьшите или увеличьте масштаб вкладки, с помощью легкого движения по экрану. Обязательно воспользуйтесь кнопкой управления. Нажмите на «три белые точки» и откройте быстрое меню. Перед пользователем высветятся два знака. Параллельные стрелки необходимы для смены мест вкладок. Иконка «Синий крест» поможет отключить нижнюю часть. В подобном режиме панель управления меняется. Появляется дополнительная отметка в виде двух прямоугольников. При нажатии высветится список доступных программ. Выберите правильную строку и нажмите на неё.
Разделение экрана на Хонор
Большой размер и качество дисплея на Хоноре располагают к тому, чтобы работать на нём сразу с двумя приложениями. Вот для чего можно включить 2 экрана на Хонор:
- работа: можно смотреть видео или читать статьи, и одновременно сделать заметки, либо держать открытым мессенджер;
- развлечение: открыть Ютуб, и, не отвлекаясь, переписываться с друзьями;
- экономия времени: для любых задач, значительное сокращение срока выполнения операций. Например, можно открыть карту с навигатором и видео, чат и книгу, браузер и игру – и так далее.
В общем, вы сами можете придумать, как используете двойной режим. Для меня это функция, которая помогает работать с телефоном так, будто это компьютер. Уверен, вы сможете сделать массу полезных вещей с его помощью.
Есть всего одно ограничение: не все приложения поддерживают данный режим работы. Но в этом случае вы получите соответствующее оповещение, при попытке сделать двойной режим с таким приложением.
С помощью сторонних приложений
Для операционной системы Android, темы для плохого освещения, приобретаются в магазине Google Play. Однако, устройства с графическим редактором EMUI 8.0 и более поздних версий, не могут использовать посторонние установщики. Что бы установить обои из Google Play потребуется: Зайти в магазин: — Написать запрос в поисковой строке — Выбрать интересующую категорию — Запустить установку
Существует другой способ установки приложений, это касается не только обоев, но и любых других программ. Для этого необходимо сделать следующие шаги: — Найти любой сайт, на котором предложены для скачивания различные темы для телефонов — Выбрать нужную категорию — Скачать файл — Переместить его в папку «Themes» — Открыть стандартное приложение и включить установленную тему.
Управление окнами
После того, как вам удалось сделать два экрана на Хонор 10, 9 а, 30 или другой модели, нужно понять, как управлять этими окнами. Есть всего несколько опций, которые вы можете использовать:
- изменение размеров разделённых областей: перетащите двойной разделитель вверх или вниз, таким образом увеличив верхнюю или нижнюю области;
- поменять местами: нажмите на центр разделителя, после чего выберите иконку «обмена» приложениями;
- закрыть нижнее: повторите предыдущее действие, но нажмите на иконку «крестик». Оно закроется, а верхнее займёт весь дисплей;
- закрыть одно из окон: просто перетащите двойной разделитель вверх или вниз до границы. Когда размер области будет 100%, то вторая просто закроется, и телефон уйдёт из режима разделения;
- когда уже настроены два приложения на одном экране Хонор, то можно отобразить в окне другое приложение: навигационные кнопки в нижней части преобразуются для управления двойным интерфейсом, так что они помогут легко переходить между программами.
Теперь вы знаете все нюансы, как сделать второй экран на телефоне Хонор. Надеюсь, данная инструкция окажется полезной, и вы сможете использовать весь потенциал этой замечательной функции. Многозадачность Хонора позволит запустить одновременно нужные вам приложения, и не подходит только для определённых программ. В остальных случаях вы сможете пользоваться этой функцией без ограничений.
Достоинства и недостатки многооконного режима
К плюсам относится расширение многозадачности, когда пользователь может смотреть видео и одновременно общаться в мессенджере, просматривать сайты в браузере и копировать информацию в заметки или подобное.
Интересно! До введения функции в ОС Android официально, она была доступна в фирменных прошивках от Samsung, LG, Huawei/Honor.
Из минусов
при недостатке оперативной памяти софт будет автоматически закрываться;
на смартфонах с диагональю до 6-дюймов тяжело работать с несколькими программами, чего не скажешь о планшетах или фаблетах с дисплеем от 7-дюймов;
большинство софта несовместимо или некорректно работают в многооконном режиме (поддержка зависит от разработчиков).
Ваши самые частые проблемы
Как и любая функция, которая требует нескольких системных ресурсов и запускает несколько приложений одновременно, может быть некоторые ошибки или проблемы, которые ограничивают опыт . Мы собираемся увидеть самые распространенные из них и способы их решения.
Док не появляется
Освободи Себя мульти окно док может не появляется, когда вы проводите пальцем в левой или правой части экрана. В этом случае вполне вероятно, что мы не включили несколько окон. Нам нужно будет перейти в Настройки / Функции доступности и убедиться, что если несколько Windows активируются соответствующим переключателем.
Удалено несколько окон
Если мы не видим несколько окон даже в настройках, мы возможно, случайно удалил их. Их можно восстановить, проведя пальцем вниз от центра главного экрана, чтобы отобразить окно поиска, набрав «несколько окон». Затем щелкните значок восстановления рядом с результатом поиска. Наконец, мы активируем функцию в меню настроек, как мы видели ранее.
Проведите слишком быстро
Слайд для активации многооконной док-станции требует короткой паузы. Слишком быстрое смахивание может привести к несколько окон, чтобы не отвечать . Нам придется выполнять жест медленнее, чтобы увидеть, исчезнет ли проблема.
Как активируется функция
Помните, что для активации функции нам нужно будет открыть приложение в полноэкранном режиме и проведите пальцем слева или справа край экрана. Затем мы делаем паузу, пока не появится панель док-станции. Следующим шагом является перетаскивание второго приложения из док-станции для просмотра их на разделенных экранах. Если мы также хотим добавить третье приложение, мы также можем перетащить его, чтобы отобразить в плавающем окне.
Способ №1: как разделить экран смартфона на 2 части?
- Следует тапнуть по кнопке многозадачности (привычным нам квадратик), после чего откроется список открытых приложений и программ;
- Выбираем нужное приложение и перетаскиваем его в нужную нам часть дисплея;
- Список открытых приложений все еще открыт, потому берем второе приложение и перетаскиваем его в свободную зону на экране смартфона;
- После успешного вынесения двух приложений на экран, между ними появится разделитель, которые по мере необходимости можно двигать, тем самым регулировать размеры окон.
Клавиатура, тачпад и сканер отпечатков пальцев
Huawei MateBook 14 получил полноразмерную клавиатуру с неглубоким ходом клавиш. Печатать на ней очень удобно.
В данной клавиатуре я хотел бы отметить нормального размера Shift и Enter — точно не промахнётесь.
Ноутбук получил двухуровневую подсветку клавиатуры. Что приятно, в ночи она никак не бьёт по глазам, лишь приятно подсвечивая символы.
У Huawei MateBook 14 меня озадачил тачпад: тут нет того крутого вибромоторчика, который имитировал нажатие в Huawei MateBook X. А ведь это очень близкие по цене ноутбуки:
Обзор Huawei MateBook X: имиджевый или рабочий ноутбук?
Илья Кичаев
14 Май 2021
Да и сам тачпад кажется не таким топовым. У него жёсткие нажатия, а палец скользит не так хорошо, как хотелось бы. В целом он мне напомнил тачпад Huawei MateBook D16, который почти на 30 тысяч рублей дешевле:
Обзор Huawei MateBook D 16: рациональный выбор ноутбука
Илья Кичаев
22 Март 2021
Ёмкостный сканер отпечатков пальцев не вызывает никаких нареканий: он работает очень чётко и ложных срабатываний за время использования я не заметил.
Как включить двойной режим
Способы, как сделать 2 экрана на Хонор 10, 20 или 8s, похожи между собой. Это либо действия с открытыми приложениями, либо разделение жестом – так называемое управление костяшками пальцев. Оба варианта простые и удобные, но второй намного быстрее.
Чтобы поделить экран на 2 части на Хонор стандартным способом, нужно выполнить такие действия:
- Запустите приложения, с которыми хотите открыть два экрана на Хоноре.
- Используйте один из способов, чтобы сделать отображение открытых программ видимым. Обычно достаточно нажать на иконку-квадратик в нижней части. Если вы используете не навигационную панель, а навигационную кнопку, то проведите по ней влево. Если настроено управление жестами, но смахните вверх.
- Появятся окна со всеми открытыми программами. В верхней части каждого их них есть иконка разделения – две горизонтальные полосы. Просто нажмите на неё.
- Теперь данная программа появится в верхней части, а для нижней будет предложено выбрать второе приложение. Это способ, как разделить экран на 2 части Хонор 10 и других моделях.
Второй, более быстрый способ, как сделать то же самое, доступен не на всех телефонах, и предусматривает предварительную настройку:
- Перейдите в Настройки.
- Откройте пункт «Управление».
- Перейдите в опцию «Включение нескольких окон».
- Передвиньте переключатель в положение «Включен».
- Вы активировали «управление костяшками». Теперь вы можете провести слева направо костяшкой пальца – и в этом месте появится граница. Это хороший способ, как разделить экран на Хонор 20 пополам с малейшими усилиями. Текущее приложение окажется в верхней части, а для нижней будет предложен выбор.
Есть ещё один способ, чтобы сделать два экрана на Хонор 8х, 10 лайт и других моделях. Достаточно провести двумя пальцами снизу вверх, чтобы текущая программа оказалась в верхней разделённой области. Какое приложение расположить внизу двойного дисплея, вы сможете выбрать самостоятельно.
Батарея
Ноутбук получил литий-полимерный аккумулятор ёмкостью 56 Вт·ч. Полностью от комплектного блока питания на 65 Вт он заряжается чуть меньше чем за 2 часа.
В моём сценарии заряда батареи хватит на полный рабочий день с 11 часов до 21 часа. При этом процентов двадцать ещё остаётся, чего вполне хватит для просмотра пары серий чего-нибудь.
Always on Display в оболочке EMUI 10
Если смартфоном поддерживается данное дополнение, активировать его можно через «Настройки». В EMUI 9 и 10 это приложение называется «Постоянное отображение».
Если обновить телефон до последней версии EMUI (10), телефон может изменить некоторые опции:
- Иконки главного меню.
- Повыситься защита личной информации.
- Улучшится качество работы гаджета.
- Также добавляются несколько новых возможностей в дополнение AOD.
В обновленном EMUI стали доступны новые настройки AOD. Теперь пользователь может:
- Выбрать один из стилей обновленных шрифтов.
- Также становятся доступными новейшие стили циферблатов.
- Новая цветовая гамма для фоновой картинки, которая способна изменяться относительно времени суток.
- И другие полезные новшества.
Для смартфонов, которым пока еще не доступно обновление EMUI, можно использовать только стандартные настройки – возможность выбора времени.