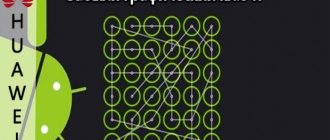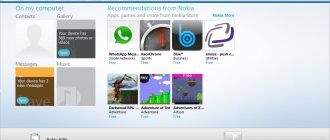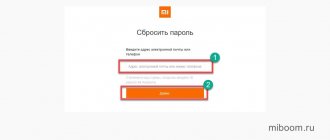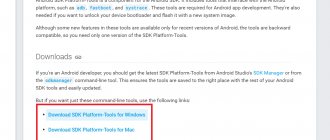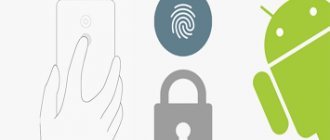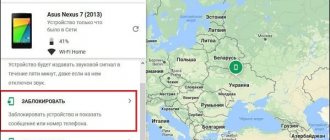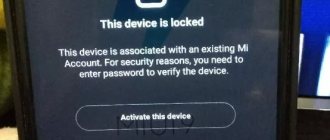Недальновидный Google
В идеале предоставить подобную возможность должны разработчики мобильной операционки. Но компания Google считает, что вполне достаточно той защиты, которая имеется на экране блокировки. Но своим друзьям мы даём разблокированное устройство!
К счастью, создатели некоторых специализированных программ понимают, что особо любопытные лица постараются их запустить. В результате определенные приложения не требуют каких-либо дополнительных действий, чтобы поставить пароль для их запуска. В основном такой функцией по умолчанию снабжаются различные клиенты банков. Интересно, что обойти подобную защиту без root-доступа невозможно. А на «рутированных» устройствах «Сбербанк Онлайн» и прочие клиенты попросту отказываются функционировать.
Smart Lock – что это и как настроить
Данная функция была придумана для того, чтобы сделать использование телефона максимально удобным. Smart Lock позволяет не блокировать телефон при определённых сценариях использования:
- Распознавание лица владельца – да, задолго до анонса компанией Apple десятого айфона, в ОС от гугл уже была функция подобная Face ID. Я конечно утрирую и возможности распознавания лица с помощью Smart Lock намного скромнее того, что предлагает нам Apple, но если вы не особо заморачиваетесь защитой своих данных, можете попробовать эту опцию.
- Доверенные устройства – можно задать устройства, при подключении к которым по Bluetooth ваш смартфон остаётся разблокирован. Удобно, например, садясь в машину подключать гарнитуру Hands free и не придётся каждый раз разблокировать смартфон.
- Распознавание по голосу – позволяет разблокировать телефон при произнесении фразы “OK Google”. По задумке реагировать должен только на голос владельца, но на практике такое происходит далеко не всегда.
- Безопасные места – одна из самых интересных опций. Укажите места, при нахождении в которых смартфон будет оставаться разблокированным. Для работы требуется активация функции определения местоположения.
Как видите нет ничего сложно в том, чтобы поставить пароль на Андроид. Но, если у вас всё возникли какие либо трудности, пишите в комментариях.
Использование Smart AppLock
За неимением других вариантов пользователю операционной системы Android придется ставить пароли для запуска определенных программ при помощи отдельной утилиты. Например, можно скачать и установить Smart AppLock. Это приложение можно найти в Google Play, распространяется оно совершенно бесплатно. Его интерфейс переведен на 31 язык, а количество скачиваний этой программы уже достаточно давно перевалило за 20 миллионов. Smart AppLock позволяет установить пароль на приложение или же создать графический ключ. Использование утилиты не вызывает никаких затруднений:
Шаг 1. Запустите программу.
Шаг 2. Придумайте пин-код, нужный для запуска самого Smart AppLock и остальных программ.
Шаг 3. Подтвердите введенные цифры, повторно набрав их.
Шаг 4. Вы попадете во вкладку «Приложения». Здесь вам следует нажать на большую кнопку с изображением плюсика.
Шаг 5. В открывшемся списке активируйте переключатель около каждой программы, запуск которой вы желаете сопроводить запросом пароля.
Шаг 6. Вновь нажмите на зеленую кнопку с изображением плюса.
- Как разблокировать телефон Huawei и Honor, если забыл пароль или графический ключ
Шаг 7. На Android 5.0 и более свежих версиях операционной системы появится всплывающее окно, уведомляющее о том, что приложению нужно предоставить особые права (но речь идет не о правах суперпользователя). Нажмите кнопку «Применить».
Шаг 8. Поставьте флажок около приложения AppLock.
Шаг 9. Подтвердите свои действия нажатием кнопки «ОК».
Шаг 10. Вернитесь в окно программы. Для этого нажмите кнопку «Назад».
Вот и всё, отныне для запуска выбранных вами приложений будет требоваться ввод пароля, созданного на первых шагах. В дальнейшем вы можете убрать программы из этого списка. Для этого нажмите на наименование приложения, после чего подтвердите своё действие нажатием кнопки «Применить».
Как было сказано выше, Smart AppLock поддерживает несколько видов защиты. Выбор осуществляется в отдельной вкладке под названием «Настройки». Здесь вас должен заинтересовать раздел «Настройки защиты».
Выберите пункт «Способ блокировки» — именно здесь он выбирается. Также вы можете побывать в подразделе «Подсказка пароля».
Как поставить безопасный пароль
Перед тем как поставить пароль на телефон Хонор 9 и других моделей, определитесь с подходящим набором символов. При выборе комбинации старайтесь не ставить одинаковые цифры, к примеру, «0000» или «1111», год рождения или иные комбинации, которые легко взломать. Придумайте какой-то особый код, который будет известен только вам. К примеру, это может быть ПИН-код банковской карты, любимые числа и т. д. Для надежности эти цифры желательно записать в отдельном документе, чтобы в любой момент вспомнить информацию. Это касается и графического ключа, которые можно забыть.
Зная, как поставить пароль на телефон Хонор, вы сможете защитить смартфон от посторонних или установить ключ безопасности для определенного приложения или папки. В комментариях расскажите, какие способы вы используете для защиты смартфона.
Применение Hide Pictures — Hide it Pro
В Google Play можно найти и другую программу такого рода. Она называется Hide Pictures — Hide it Pro, о ней мы уже рассказывали в статье о том, как скрыть ярлык приложения на Android. Как вам уже стало понятно, она обладает более широким функционалом — программа умеет не только ставить пароль на запуск других приложений. Более того, она умеет работать и с различными медиафайлами, скрывая их от посторонних взглядов. Словом, попробуйте скачать и установить эту утилиту. О первых ваших действиях мы повторять не будем — в основном они сводятся к созданию пароля. Дальше же следуйте нашему руководству:
Шаг 1. Запустите приложение и подержите палец несколько секунд на расположенном вверху логотипе.
- Как разблокировать андроид, если забыл пароль? 10 способов разблокировать графический ключ Android
Шаг 2. Введите пароль.
Шаг 3. Выберите пункт «Lock Apps».
Шаг 4. Если вы ранее не заходили в этот раздел, то потребуется установка плагина. Нажмите на кнопку «Получить плагин (бесплатно)».
Шаг 5. Выберите приложение, при помощи которого осуществится переход по внешней ссылке. Это должен быть какой-нибудь браузер.
Шаг 6. Затем вам вновь предложат выбрать программу, в этот раз для закачки плагина. Выберите Play Market.
Шаг 7. Нажмите кнопку «Установить».
Шаг 8. Подтвердите свои действия нажатием кнопки «Принять».
Шаг 9. Дождитесь окончания процесса скачивания плагина и вернитесь в приложение. Вам вновь нужно будет ввести пароль и нажать на пункт «Lock Apps». Теперь вы окажитесь в соответствующем плагине. По возможности прочитайте англоязычную справку и нажмите кнопку «Done».
Шаг 10. Перейдите во вкладку «All Apps» и нажмите на ту программу, запуск которой обязан происходить только после ввода пароля.
- Как разблокировать Huawei и Honor если забыли пароль, графический ключ
Шаг 11. Подтвердите своё действие — нажмите кнопку «ОК».
Заблокированные таким образом приложения будут содержаться в папке «Locked Apps». В случае необходимости вы всегда их можете отсюда убрать.
Внимание: на некоторых устройствах для работы этой утилиты потребуется предоставление root-прав!
Как поставить пароль на Галерею?
Теперь вы знаете о том, как поставить пароль на приложение Андроид. Что касается «Галереи», то с ней можно провернуть тот же фокус. Ведь фактически она тоже является отдельной программой — вы обязательно найдёте её в Hide Pictures — Hide it Pro или Smart AppLock.
На каждом телефоне должен быть установлен пароль. Пароль необходим для того, чтобы защитить устройство от взлома. На любом современном гаджете есть несколько вариантом того, как разблокировать экран. Как правило, пользователь может выбрать необходимый для себя вариант. Пароль поможет сохранить конфиденциальность обладателя телефона, защитить его данные, а также в целом сохранить то, что пользователь в нем содержит.
Но бывают такие случаи, когда даже сам пользователь не помнит, какой пароль он установил. Это нередкий случай, поэтому на устройства от Хонор и Хуавей разработчики добавили функцию по восстановлению пароля.
Иногда может быть и такое, что пароль поставлен правильно, пользователь вводит верный вариант, но телефон не может пропустить его. Если такое произошло, то стоит попробовать другой вариант – восстановить пароль. Если же после восстановления пароля пользователь не смог получить доступ, то стоит обратиться в ремонтную службу.
Сторонние программы для защиты Хонор и Хуавей
Помимо стандартных решений того, как поставить пароль на Honor и Хуавей, можно воспользоваться помощью сторонних программ, доступных для скачивания из Play Маркета и AppGallery. Вот несколько самых популярных программ.
Smart AppLock
QR-Code
Smart AppLock (защита App)
Developer: ThinkYeah Mobile
Price: Free
Удобная программа с простым интерфейсом и без рекламы, которая не только защищает данные, но и позволяет оптимизировать работу устройства и очистить ненужные файлы.
App Locker
QR-Code
AppLocker | Lock Apps — Fingerprint, PIN, Pattern
Developer: BGNmobi
Price: Free+
Эта программа также может похвастаться удобным интерфейсом и гибкими настройками. Она довольно популярна и имеет много скачиваний. Правда часть функционала ограничена и для его открытия необходимо приобрести PRO-версию, которая стоит денег.
Hexlock
С ее помощью можно блокировать доступ к разделам устройства и открывать к ним доступ разными способами: код, графический ключ, отпечаток пальца. Огорчает лишь интерфейс на английском, но все равно это очень популярная программа.
AppLock
QR-Code
AppLock
Developer: DoMobile Lab
Price: Free+
Как и у предыдущих программ здесь есть расширенный функционал, удобный интерфейс, а также меню на русском. К особенностям AppLOck стоит отнести возможность выбора тем для экрана блокировки и делать фотографию человека, попытавшегося разблокировать смартфон.
Vault
QR-Code
Vault — Скрытие картинок и видео, рундук
Developer: Wafer Co.
Price: Free
Имеет простой и удобный интерфейс, возможность выбора тем оформления, гибкие настройки блокировки, возможность копировать данные на другое устройство и многое другое.
Как разблокировать телефон Хонор и Хуавей, если забыл пароль
Если пользователь просто забыл пароль от своего устройства, то восстановить его можно несколькими способами. Каждый имеет как и свои преимущества, так и свои недостатки, более подробно о которых стоит поговорить далее.
Через Google-аккаунт
Самый первый и проверенный способ, при помощи которого можно достаточно просто и легко восстановить доступ к телефону – воспользоваться ученой записью от Гугл. С помощью этой возможности можно также сохранить все данные, которые есть на гаджете. Такой функцией могут похвастаться далеко не все устройства.
- Как разблокировать телефон, если вы забыли пароль, графический ключ или Пин-код
Важно! Если пользовательский телефон выпущен в период с 2014 по 2015 год, то на нем установлена операционная система не выше, чем Андроид 9.0. С этой версией ОС могут возникнуть определенные трудности. Необходимо будет выбирать совершенно другой способ восстановления пароля.
Если же у пользователя достаточно новый гаджет, то ему стоит применить следующий алгоритм для разблокировки собственного экрана:
- Для начала необходимо на Хоноре ввести пароль несколько раз, при этом вводим неверную комбинацию. Это нужно для того, чтобы вызвать опцию «Забыли пароль?». Она должна появится рядом с пунктом экстренного вызова;
- Как только появилась эта кнопка, тапаем на неё и вводим свои данные от Гугл – аккаунта, а именно логин и пароль. Адрес электронной почты необходимо прописывать только до значка «собачка». Далее прописывать данные не нужно. Стоит также убедиться в том, что на устройстве включен интернет или же Wi-Fi;
- После того, как пользователь успешно зашел в свой аккаунт, стоит создать новый пароль блокировки. В целом, устройство попросит об этом пользователя;
- Теперь обладатель устройства может разблокировать свой гаджет при помощи нового пароля, при этом забыть о старом.
Такое восстановление имеет множество преимуществ, в числе которых есть и то, что он законный. Разработчики действительно добавили такой способ блокировки, потому что он является самым универсальным.
Из минусов то, что если пользователь не знает свой пароль от аккаунта Гугл, то он просто не сможет восстановить код или графический ключ при помощи его. Стоит применять другие методы при таком исходе.
С помощью Smart Look
Недавно на Андроидах версии 5.0 и выше появилась такая функция, как Smart Look. Её главная особенность заключается в том, что она позволяет оставлять устройство разблокированным или же не использовать блокировку в определенных условиях, которые установил пользователь. Пользователь сам может настроить умную разблокировку на своем устройстве так, как он захочет.
Можно сделать так, чтобы устройство был в разблокированном состоянии в определенном месте, но при этом постоянно должны быть включенные геоданные. Также можно установить сопряжение с другими устройствами. Если пользователь знает, что у него активирована данная функция, то можно подстроить необходимые события и получить доступ к разблокированному экрану. Только необходимо помнить, какое условие ранее запрограммировал пользователь.
Более подробно о функции умной разблокировки стоит посмотреть в этом видео
Если у обладателя Хонора еще не установлена подобна функция, то он может её установить. Для этого не нужно много делать:
- Для начала необходимо открыть на Хоноре настройки, которые располагаются на главном экране. Через настройки переходим в раздел «Безопасность», которые также должны быть доступны при пролистывании. Тапаем на пункт с блокировкой экрана;
- Теперь кликаем и устанавливаем необходимую нам блокировку экрана. Это может быть как и графический ключ, так и пароль – все, что больше нравится пользователю. В нижнем разделе находим пункт под названием Trust Agent и включаем опцию умной разблокировки;
- Возвращаемся в раздел безопасности и также выбираем опцию умной разблокировки. В нем пользователь может настроить эту функцию так, как ему удобно: физический контакт, безопасное место и многое другое.
Эта функция действительно удобна, так как пользователю не придется постоянно вводить свой пароль или графический ключ. Единственное – если у обладателя устройства ранее не была настроена данная функция, то он не сможет её поставить. Это в действительности ограничивает его в некотором плане, разблокировать экран без функции он не сможет.
Полный сброс настроек
Это самый радикальный способ, после которого пользователь точно сможет войти в свое устройство. Способ достаточно опасный, так как пользователь полостью сбрасывает все те настройки, которые были у него на гаджете, а также удаляет все данные.
Используя данный способ, стоит убедиться в том, что пользователь перепробовал все остальные, которые были рассмотрены ранее.
Если обладатель Хонора готов к таким радикальным способам, то ему необходимо выполнить следующий алгоритм:
- Для начала необходимо выключить телефон полностью;
- Как только пользователь выключил устройство, необходимо перейти в режим восстановления. Для этого стоит удерживать кнопку питания и кнопку увеличения громкости до того момента, пока не появится логотип. Как только появился бренд, стоит отпустить только кнопку питания, при этом кнопку увеличения громкости оставляем до того момента, пока не появится меню режима восстановления;
- В этом меню находи пункт с factory reset и при помощи кнопок увеличения и уменьшения громкости переходим на него. При помощи сенсорного нажатия выбираем этот пункт;
- Подтверждаем действия при помощи тапа на пункт с «Да»;
- Дожидаемся того, пока процесс восстановления пройдет успешно. Как только все прошло, выбираем опцию перезагрузки системы;
- Теперь пароль и все данные будут удалены с устройства.
Этот способ действительно опасен, так как он удаляет абсолютно все данные. Пользователь должен перепробовать все другие способы, прежде чем возвращаться к этому.
Как разблокировать телефон с отпечатком пальца
Стоит всегда помнить о том, что все современные Хонор – устройства оборудованы отпечатком пальца. Сканер отпечатка – действительно надежный и проверенный способ. Если пользователь не может запомнить комбинацию, то он может установить подобную блокировку на свой телефон:
- Открываем настройки телефона;
- После этого переходим в раздел безопасности;
- Кликаем на пункт с разблокировкой по отпечатку;
- Регистрируем один или несколько пальцев.
После этого пользователь может разблокировать свое устройство при помощи сканера. Ему остается только преподнести палец к сканеру и телефон все сделает за него.
Как поставить пароль, пин-код или графический ключ на Android
ВНИМАНИЕ
Внешний вид настроек вашего телефона может отличаться от того, что вы видите на скриншотах, но найти нужные разделы не составит труда.
- Открываем настройки, нажав соответствующий ярлык, и переходим в раздел “Безопасность” (в некоторых телефонах может называться по другому: “Экран блокировки и безопасность” и т.п.)
- Жмём “Блокировка экрана”
- Если до этого вы уже устанавливали пароль, то для доступа к этому разделу настроек необходимо будет его ввести. В противном случае вам будет предложено выбрать способ блокировки экрана Немного подробнее о некоторых способах блокировки: Графический ключ – разблокировка с помощью заданной последовательности точек на экране
- ПИН-код – цифровой пароль. Должен содержать минимум 4 цифры
- Пароль – может содержать произвольные символы и цифры
После установки пароля можно настроить дополнительные опции:
- Настроить сканер отпечатка, при его наличии
- Настроить время автоблокировки – промежуток времени, через который смартфон автоматически заблокируется паролем.
- Блокировка кнопкой питания – активация данной опции позволит заблокировать смартфон сразу после нажатия кнопки включения.
- Smart Lock – умная блокировка, о ней более подробно читаем ниже.
Возможные проблемы
При восстановлении пароля пользователь может столкнуться с определенными трудностями.
Александр Мастер по ремонту гаджетов Вопрос эксперту Не распознается отпечаток. В этом случае необходимо протереть сканер салфеткой, а после попробовать поднести палец ещё раз. Проблема должна исчезнуть. Нет возможности регистрации пальца. Если появилась такая проблема, то это значит, что телефон не поддерживает подобную функцию и просто не обладает сканером для отпечатка пальца. Не удается войти в режим восстановления. Если такое произошло, то стоит попробовать сменить комбинацию зажимаемых клавиш. Можно попробовать ввести кнопку уменьшения громкости и кнопку включения.
Установка пароля на приложение в системе Андроид
Устанавливать пароль нужно в ситуации, когда вы переживаете за надежность важных данных или хотите их скрыть от посторонних глаз. Для этой задачи имеется несколько простых решений, которые выполняются довольно быстро.
Без установки сторонних программ большинство гаджетов дополнительную защиту для приложений не предоставляют. Но существует стандартная система безопасности Андроид, при помощи которой можно эффективно заблокировать девайс. Выполняется это по следующей инструкции:
- Переходим в настройки, выбираем пункт «Безопасность».
- Используем графический или цифровой пароль. В некоторых гаджетах имеется сканер отпечатка пальца.
Увеличить
Увеличить
Еще можно обратить внимание на встроенные возможности блокировки некоторых программ, к примеру, как в Kate Mobile.
Увеличить
В настройках есть опция блокировки, по умолчанию которая выключена. Ее следует включить, затем установить пароль, чтобы при запуске активировать защиту. Теперь переходим в настройки интересующей программы, возможно, там также имеется подобная функция.
Как избежать проблем в будущем
Если человек хоть раз попадал в подобную ситуацию, то стоит задуматься над действиями, чтобы в дальнейшем не допустить подобного еще раз. Для того, чтобы избежать проблем в будущем, можно применить следующие советы:
- Записывать все пароли на листочке;
- Пользоваться функциями умной разблокировки или же отпечатка пальца;
- Иметь резервную копию данных, если понадобится восстановление.
Эти правила просты и понятны, но они помогут пользователю избежать проблем в дальнейшем. Если выполнить хотя бы одно из указаний, то уже появляется гарантия, что все будет хорошо и человек не потеряет свои данные, сможет восстановить доступ к устройству.
Единственный способ разблокировать Huawei и Honor если забыли пароль, ключ, pin-код
Уже во время настройки пароля или графического ключа, система извещает нас «Запомните Ваш PIN-код. Нет способа восстановить забытый PIN-код». Аналогично с паролем и графическим ключом. Это значит, что в случае забывания оного пользователь никак не сможет сбросить пароль!
Тем не менее, решение есть как сбросить пароль на Honor и Huawei — сделать аппаратный сброс настроек и вернуть смартфон к его первоначальному виду. К сожалению, следующее решение проблемы сотрет все Ваши данные на смартфоне или планшете, ведь второй способ подразумевает сброс к заводским настройкам (он же Hard Reset). Но в последствии вы получите доступ к смартфону. Поэтому мы настоятельно рекомендуем периодически делать бэкап всех данных и файлов на своём Huawei и Honor.
Несмотря на невозможность войти в рабочее пространство системы, мы по прежнему можем выключить смартфон, зажав кнопку питания. И так, делаем следующее:
- Выключаем телефон путем нажатия кнопки питания или же просто вытягиваем аккумулятор если есть такая возможность.
- Одновременно зажимаем и удерживаем кнопку питания + кнопку увеличения громкости. Вы почувствуете лёгкий вибросигнал и спустя некоторое время на экране появится логотип компании и надпись Android.
- Держите зажатой данную комбинацию до появления меню сброса или хотя бы 5 секунд после появления логотипа. Спустя некоторое время у Вас должно появится Recovery Menu, после чего отпускаем все кнопки.
- Выбираем пункт «Wipe data/Factory reset» и кнопкой питания подтверждаем выбор. Далее выбираем одноимённый пункт «Wipe data/Factory reset» если таковое появилось на Вашем экране.
- После окончания сброса настроек может вновь появится меню, в котором выбираем «Reboot system now».
Весь выше описанный процесс как делается сброс пароля на Хуавей и Хонор показано на видео:
После того, как Вы 5 раз ввели неправильный графический ключ (рисунок или пароль) на экране появится надпись: «Забыли графический ключ», собственно на которую нужно и нажать. После этого Вас попросят ввести адрес электронной почты и пароль от аккаунта Google, к которому привязан аппарат. Дале выбираем способ разблокировки, в нашем случае графический ключ, и создаем новый ключ. Вводим ключ повторно и видим рабочий стол. Ниже предоставлено видео с наглядным примером как разблокировать Хуавей и Хонор.
Создание пароля для всех приложений в EMUI
Поставить пароль на Honor или Huawei можно разными способами. Для того чтобы заблокировать приложение на Huawei и Honor, необходимо выбрать нужный вариант разблокировки. Сделать это можно следующим образом:
- Зайти в «Настройки».
- Перейти в раздел «Безопасность».
- Выбрать подраздел «Блокировка приложений».
Перед пользователем откроется окно, позволяющее включить или отключить блокировку приложений на Huawei и Хонор. Тут же находятся настройки, позволяющие выбрать наиболее удобный способ блокировки. Рассмотрим каждый из предложенных способов, которые позволяют поставить пароль на приложение без сторонних программ.
Цифровой
В правом верхнем углу открытого меню есть значок в виде шестеренки. При нажатии на него откроется окошко с возможностью выбора способа защиты приложений на Huawei и Honor. Вкладка «Тип пароля» предлагает указать вариант «Пользовательский PIN-код» и «Пароль экрана блокировки».
Первый вариант будет актуален для тех, у кого к смартфону имеют доступ близкие люди. Они могут знать какие цифры необходимо вводить для разблокировки экрана, а вот к некоторым программам и играм их доступ будет ограничен. Во втором же случае для открытия программ потребуется вводить такой же код, как и при разблокировке экрана.
В независимости от того, какой из предложенных вариантов пользователь выберет, далее ему потребуется придумать код и ввести его 2 раза. Если выбрать «Пользовательский PIN-код», то устройство попросит придумать ответ на вопрос. Это необходимо на тот случай, когда по каким-то причинам вы забыли пароль для приложения.
После этого можно возвращаться в основное меню раздела и заблокировать приложение на Huawei и Honor, простым перетаскиванием ползунка в положение включено.
Графический ключ
В некоторых версиях оболочки EMUI и Magic UI есть возможность разблокировать телефон Хуавей или Хонор при помощи графического ключа. Сделать это можно все в том же меню настроек.
Через отпечаток пальца
Блокировка приложений отпечатком пальца также возможна на Honor и Huawei. Если на смартфоне есть дактилоскопический сканер и его работа включена через «Настройки» — «Биометрические данные», то устройство само предложит вам воспользоваться таким способом блокировки приложений на Huawei или Honor. А при попытке запустить программу будет появляться окно с просьбой приложить палец к сканеру.
Помимо вышеописанных способов, на Honor и Huawei есть возможность скрыть приложение. Этот способ избавляет вас от необходимости вводить постоянно пароли, но и не гарантирует 100% безопасность. К тому же, не все приложения можно сделать скрытыми на Хуавей и Хонор.
Скрыть программу можно через раздел «Приложения» в настройках смартфона. Для этого необходимо нажать на нужный ярлык и затем на кнопку «Отключить». После этого ярлык программы пропадет с экрана.
Посмотреть скрытые приложения на Huawei и других андроид-смартфонах можно в этом же меню. Для этого нужно выбрать вкладку «Неактивные». А чтобы они вновь появились на экране, достаточно нажать на кнопку «Включить».
Как разблокировать телефон Хонор и Хуавей, если забыл пароль
Способы разблокировки телефонов Huawei практически ничем не отличаются от стандартных, предусмотренных на устройствах Android.
Разблокировать смартфон, если вы забыли графический ключ или PIN-код можно двумя способами:
- Через восстановление с помощью аккаунта Google. Способ не работает на новых смартфонах, кнопка «Забыли код доступа?» (или нечто подобное) просто не появляется.
- Через жесткий сброс телефона до заводских настроек. Однако, в этом случае все данные удаляются без возможности восстановления.
Восстановление доступа через Google-аккаунт
Снять графическую блокировку или блокировку с помощью пароля можно через аккаунт Гугл, но только в том случае, если ваш смартфон выпущен до 2014-2015 года. Все смартфоны с обновленной версией прошивки на Android 9 и выше не получают возможности разблокировки с помощью Google.
При включении устройства требуется ввести пин-код, если он введен неверно, то устройство блокируется. Сначала на 1 минуту, затем на 30 минут, один час и так далее. Если нажать на «экстренные вызовы», то можно вызвать службу поддержки, отправить данные геолокации или медицинскую карту.
Разблокировать планшет или телефон от Хуавей и Хонор с помощью аккаунта Google можно следующим образом:
- Ввести несколько раз подряд неверный код разблокировки.
- Внизу рядом с кнопкой «Экстренный вызов» или в правом верхнем углу появится кнопка «Забыли пароль?» (или что-то похожее), на нее нужно нажать.
- После этого в новом окне нужно ввести данные аккаунта Гугл, если вы забыли данные аккаунта, то необходимо восстановить аккаунт на компьютере, а затем ввести данные в телефон.
- Подтвердить введенные данные.
При разблокировке таким способом необходимо наличие подключения к интернету. Вы можете использовать домашнюю сеть Wi-Fi, если смартфон уже ранее подключался к ней, общественную сеть. Если передача данных подключена через SIM-карту, то есть мобильный интернет, то никаких дополнительных манипуляций не потребуется.
Smart Look
Smart Look – дополнительные способы разблокировки экрана, когда не требуется введение пароля. Подходят устройствам, имеющим возможность настройки разблокировки с помощью фотографии, отпечатка пальца и умной разблокировки. В таком случае не потребуется думать о том, что делать если забыл буквенный пароль: смартфон все равно будет разблокирован.
Настроить умную разблокировку можно через Настройки:
- Открыть пункт «Безопасность и конфиденциальность».
- Для настройки отпечатка нажать на «Отпечаток пальца».
- Чтобы включить разблокировки по лицу – нажать на «Распознавание лица».
- Для разблокировки при подключении Bluetooth-устройства нажать на «Пароль экрана блокировки», затем перейти во вкладку «Умная разблокировка» и настроить устройство.
На телефонах Huawei потребуется введение пароля после перезагрузки устройства, даже если на нем установлены иные методы разблокировки, включая вход по отпечатку или по лицу.
Полный сброс настроек через Recovery
Единственным 100%-ным способом сбросить пароль на Хонор и Хуавей является Хард Резет. Hard Reset (англ. Жесткий сброс) – аппаратный сброс настроек телефона до заводских, включая все обновления прошивки, пользовательские данные, сохраненные пароли и данные приложений. После сброса не остается никаких данных пользователя, телефон становится таким, какой он был при первом включении после покупки.
Пароль на смартфон
Установить ограничение на доступ к мобильному устройству Honor можно, используя встроенные средства защиты.
Для активации функции:
- перейти в меню, найти кнопку «Настройки»;
- нажать «Отпечаток пальца»;
- выбрать «Управление отпечатком пальца»;
- ввести пин-код, чтобы разблокировать дисплей;
- включить одну из предложенных настроек в верхней части экрана.
Несколько советов, чтобы избежать проблем в будущем
Чтобы не задумываться о том, как разблокировать телефон, если забыл пароль в будущем, в первую очередь устанавливайте запоминающиеся коды: дату рождения, номер телефона и прочее – то, что вы сможете запомнить и не забудете.
Помимо интуитивно запоминающихся сочетаний букв и цифр, рекомендуется:
- Сделать бэкап нужных данных смартфона, это поможет и в случае утери устройства. Вы сможете перенести всю сохраненную информацию на новый телефон в полном объеме.
- Настроить умную разблокировку, т.е. разблокировку по лицу, отпечатку или при подключении к телефону другого устройства по блютуз.
- Записать пин-код в какую-нибудь записную книжку, чтобы он всегда был под рукой.
Источник
Как настроить блокировку приложения в huawei p40 lite?, показать больше – huaweidevices.ru
Как заблокировать приложения в HUAWEI P40 lite ? Как установить пароль для открытия приложений в HUAWEI P40 lite? Как изменить параметры приложения безопасности в HUAWEI P40 lite? Как заблокировать приложение в HUAWEI P40 lite? Как установить пароль для приложения в HUAWEI P40 lite? Как добавить пароль для открытия любого приложения в HUAWEI P40 lite?
Вы хотите установить пароль для открытия любого приложения ? Чтобы сделать HUAWEI P40 lite более конфиденциальной, вы должны подумать о AppLock – очень простой и полезной функции. Вы можете выбрать, какие приложения вы хотите заблокировать, и установить для них пин-код или другой способ разблокировки.
- В самом начале, начните с открытия настроек .
- Затем перейдите в раздел Безопасность и конфиденциальность .
- Затем выберите « Блокировка приложения» и нажмите « Включить» .
- Там вы можете выбрать метод блокировки приложения .
- После этого установите свой пароль и подтвердите его снова.
- Позже вы должны задать секретный вопрос в случае, если забыли пароль.
- В этом разделе вы можете выбрать приложения, которые вы хотите заблокировать с помощью блокировки приложений .
- Ницца! Вы плавно заблокировали приложения, теперь перейдите на главный экран и проверьте, как работает блокировка приложения , попробуйте открыть заблокированное ранее приложение.
- Потрясающая работа! Теперь вы можете заблокировать любое приложение, которое хотите, чтобы получить больше конфиденциальности!
Если Вам помогло это решение, поделитесь им с другими чтобы помочь им, и подписывайтесь на наши страницы в Facebook, Twitter and Instagram
Больше про Хуавей: Обзор Huawei P30 Pro: тройная камера и 5G
Как установить пароль на смартфонах Хуавей и Хонор
Инструкция по установке пароля будет следующей:
- Заходим в параметры.
- Открываем раздел «Безопасность и конфиденциальность».
- Находим пункт «Настройка пароля разблокировки экрана».
- Выбираем – PIN.
- Далее придумываем шестизначный код, и подтверждаем его повторным вводом.
- Когда процедура по созданию ПИНа будет завершена, система предложит пользователю настроить отпечаток пальца.
Не обязательно использовать строго PIN-код. В Android можно выбрать один из следующих доступных вариантов:
- Графический ключ. Он представляет собой фигуру, соединенную точками. Не обязательно придумывать сложную фигуру, иначе вы рискуете забыть ее.
- Пароль. Это пин-код, рассмотренный выше.
- Face ID. Такая функция подразумевает сканирование лица через фронтальную камеру.
- Отпечаток пальца. Считается наиболее удобным способом быстро разблокировать экран телефона. Можно добавить несколько пальцев, например, 2-3, чтобы пользоваться функцией и другой рукой тоже.
Не важно какой из вариантов окажется для вас предпочтительней. Главное установить защиту, что обезопасит пользовательскую информацию от посторонних. Особенно, это необходимо сделать тем, кто пользуется банковскими приложениями или электронными кошельками в смартфоне.
Установите пароль на карту памяти
Но один из самых больших опасений — потеря или кража нашего мобильного телефона. В этом случае, наш мобильный телефон может быть защищен ключом, отпечатком пальца или паролем . Даже SIM-карта будет иметь защитный PIN-код, чтобы предотвратить ее использование третьими лицами. Но карта памяти — это элемент, который часто обнаруживается и доступен каждому.
Чтобы этого избежать, в телефонах Huawei с EMUI есть опция безопасности, которая позволит нам придумайте пароль для карты памяти. Таким образом, указанный пароль потребуется, когда карта будет вставлена в другое устройство. Чтобы активировать опцию, мы должны перейти по следующей ссылке, которую мы оставляем ниже, поскольку доступ несколько скрыт в системных опциях.
Настройки / Безопасность / Дополнительные настройки / Шифрование и учетные данные
Выберите пароль
Оказавшись внутри этого меню, нажмите «Установить пароль карты памяти». При доступе нам нужно будет ввести пароль дважды, включая цифры и хотя бы одну букву. После этого мы можем выйти и продолжить пользоваться мобильным телефоном с полной уверенностью, поскольку данные, содержащиеся в нашей карте, будут лучше защищены . Чтобы удалить пароль, нам придется повторить процесс еще раз, войдя в то же меню и нажав «Удалить пароль с карты памяти».
Ставим пароль на папку
Опции, которая позволяет установить пароль на определенную папку, в системе Андроид не предусмотрено. Хотя это не значит, что вы не можете реализовать эту возможность. В Google Play вы найдете множество приложений, позволяющих закрыть доступ к конкретным приложениям или файлам в телефоне.
Мы бы рекомендовали скачивать программу – AppLock. Почему? Одна из главных причин – удобный и интуитивно понятный интерфейс, а также широкий функционал. Как им пользоваться?
- Первым делом установите утилиту с маркета.
- Нажимаем кнопку «Открыть».
- Открывается страница, где приложение сразу просит придумать графический ключ.
- Придумываем любой и подтверждаем выбор.
- В главном меню вы увидите весь список доступных опций. Но, так как нам нужно скрыть и защитить файлы, то кликаем на пункт «Хранилище».
- Выбираем раздел, например, фотографии или файлы.
- Откроется страница, где программа предложит выбрать определенные документы для перемещения в хранилище.
- Для перемещения нажмите на изображение замка на нижней панели. Если вы хотите выбрать сразу все документы, то кликните по галочкам внизу.
Как вы уже поняли, выбранные файлы будут перемещены в это приложение. То есть, чтобы получить к ним доступ, необходимо открыть AppLock, ввести графический ключ и перейти в хранилище.
Приложения для блокировки приложений на Android
В Play Store есть приложения, которые можно использовать для блокировки других приложений. Просто введите в поиске «блокировка приложения» и вы увидите десятки результатов. У всех есть свои плюсы и минусы, но многими из них пользоваться точно не стоит. Особенно, если у них плохие отзывы. В конце концов, это почти вмешательство в систему и возможны критические сбои во всей ее работе. А еще важно выбрать приложение, которое не будет требовать большого количества разрешений.
А еще важно помнить, что сторонние инструменты часто не могут полноценно и надежно защитить доступ к вашим приложениям. Многие пользователи при минимальной сноровке смогут обойти защиту, а некоторые блокираторы и вовсе блокируют приложение только через несколько секунд после запуска. За это время можно узнать многое.
Зачем нужны обновления Android
Я таким приложениям не доверяю и поэтому советовать не буду, но не сказать, что так можно, я не мог. В любом случае, лучше сначала попробуйте воспользоваться одним из способов приведенных ниже.
Иногда дополнительный пароль на приложения бывает полезным.