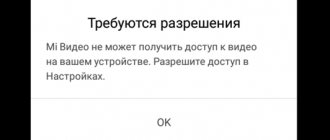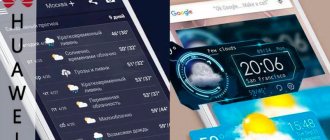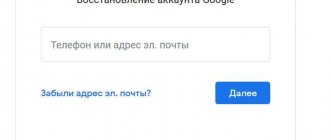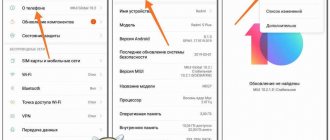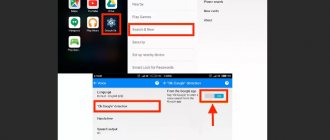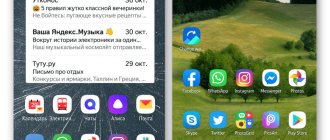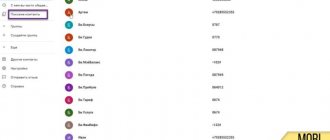Как исправить ошибку BlueStacks «Не удалось связаться с серверами Google»
Проверка времени на компьютере
Если вы столкнулись с такой ошибкой, первое что нужно сделать — это проверить время и дату установленные на компьютере. Сделать это можно в нижней части экрана. После этого BlueStacks необходимо закрыть и войти заново.
Кстати из-за неправильных настроек даты и времени ошибки могут возникать во многих программах.
Настройка антивируса
Довольно часто установленный на компьютере антивирус, в целях безопасности, может блокировать некоторые приложения или выход в интернет. Поэтому заходим в свою защиту, у меня это Eset Smart Security, и добавляем BlueStacks в список исключений. В моем антивирусе я захожу в «Настройки-Изменить исключения».
В дополнительном окне нажимаем кнопку «Добавить». Теперь в проводнике ищем нужную программу. После этого BlueStacks перезапускается.
Настройка месторасположения
Иногда BlueStacks не может подключиться к серверам Google из-за отключенного месторасположения. Включить его можно зайдя в «Настройки».
Здесь мы находим раздел «Месторасположение».
Теперь нам остается его включить при помощи специального ползунка. Проверяем исчезла ли ошибка.
Синхронизация
Еще подобная проблема может возникнуть при отсутствии синхронизации или ее ошибке. Заходим в «Настройки-Аккаунты» выбираем там совой аккаунт. Далее с помощью специального значка жмем «Синхронизировать». Перезапускаем приложение.
Вход через браузер
В процессе входа в свой аккаунт вы можете увидеть следующую надпись: «Не удалось выполнить вход в аккаунт».
Жмем «Далее».
Чтобы решить проблему входа в сервисы Google необходимо восстановить свой пароль. Зайдя через браузер, высветится специальное окно для подтверждения данных. Здесь необходимо ввести номер телефона, получить смс и ввести его в специальное поле. После успешного входа в аккаунт, закрываем БлюСтакс и заходим заново. В большинстве случаев проблема исчезает.
Очистка кеша
Еще одним способом решения проблемы, является очистка кеша. Заходим в «Настройки-Приложения-Play Market». Нажимаем «Очистить кеш». Снимаем галочки в синхронизации и перезапускаем BlueStacks.
После всех проведенных манипуляций проблема должна исчезнуть. Когда у меня возникла подобная ситуация, мне помогла смена пароля, а затем чистка кеша Play Market.
Отблагодарите автора, поделитесь статьей в социальных сетях.
Ошибка сервера в Play Market: причины проблемы
Проблема соединения сервера может возникнуть из-за неправильно установленного обновления системы или Гугл плея. Это самая частая проблема. Также одна из возможных причин — неполадки из-за переполненного кэша приложения.
Возможно, что с Гугл плеем и нет никаких проблем, а просто отсутствует соединение с интернетом. Проверьте включён мобильный интернет или вай-фай.
Также соединение с сервером может отсутствовать если на устройстве стоит неправильная дата и время, например, после того как пользователь вынул батарею или полностью разрядил устройство эти данные автоматически сбрасываются.
Влияет на работу Плей маркета и синхронизация с аккаунтом гугл, который есть у всех пользователей Андроида. Возможно, проблема появилась из-за установки или удаления приложения, скачанного через магазин.
Проблема соединения может возникнуть, если вы установили взломанное приложение или используете кряки для игр.
И последнее. Как ни странно, не все устройства на системе Андроид поддерживают приложение и веб-версию магазина. Это связано с тем, что некоторые смартфоны и планшеты просто не соответствуют требованиям совместимости. Посмотреть список моделей можно на сайте Гугл плей в разделе справка.
Bluestacks не удалось связаться с серверами Google
Одной из самых необходимых программ для исправления неполадок в приложениях на Андроид является Блюстакс. Её мощный арсенал инструментов позволяет занимать топ среди аналогов, а также решать множество проблем, одной из которых является “Не удалось связаться с серверами Google”. В данной статье мы рассмотрим, как с помощью ПО BlueStacks решить эту неполадку со входом в аккаунт Гугл.
Как исправить ошибку BlueStacks «Не удалось связаться с серверами Google»
1.Проверка времени на компьютере
Как и большинство других, данная проблема может быть решена простой настройкой времени и даты на ПК. Для этого переходим в соответствующее меню, нажав на раздел с временем в нижнем правом углу экрана. После этого перезагружаем BlueStacks.
Из-за того, что антивирусник имеет возможность блокировать передачу данных в сети интернет, то велика вероятность того, что наше приложение попало в один из таких списков. Чтобы это исправить, заходим в рабочее окно антивирусника(в нашем случае это Eset Smart Security), находим строку “Изменить исключения. “
, после чего добавляем туда BlueStacks.
Для того, чтобы добавить приложение в исключения, в появившемся окне находим необходимую нам программу и нажимаем на “ОК”
. Теперь надо перезагрузить BlueStacks.
В некоторых случая причиной отсутствия соединения BlueStacks с Google является неправильная установка месторасположения. Зачастую именно его отключение. Поэтому заходим в “Настройки”
Ищем строчку, отвечающую за месторасположение.
Нажимаем на переключатель режимов работы и проверяем, пропала ли неполадка.
Очистка кэша
Соединение с сервером невозможно установить, хотя интернет на устройстве работает стабильно и дата установлена правильно. Первое что нужно сделать — это очистить кэш приложений Плей Маркет и Сервисы Google Play.
Для этого заходим в настройки системы в пункте «Устройство» и выбираем «Приложения». Находим Плей маркет и последовательно нажимаем:
- остановить;
- стереть данные;
- очистить кэш;
- удалить обновления.
Как очистить кэш
Те же действия проводим для приложения Сервисы Google Play.
Также как и в приложении Маркета, нажимаем остановить, удалить данные и очистить кэш
Перезагружаем устройство и пробуем зайти в Плей маркет. Если соединение с сервером всё равно не удаётся установить, пробуем сделать следующий шаг.
Корень зла
Часто пользователи не могут опробовать возможности эмулятора, так как им не удалось связаться с серверами Google для BlueStacks. В Сети существует несколько методов, нивелирующих деструктив. Для удобства восприятия разобьем дальнейшее повествование на несколько логических блоков.
Несоответствие временных поясов
Проверьте дату и время на персональном компьютере. Для этого достаточно перевести курсор в правый нижний угол интерфейса и изменить вышеназванные параметры.
Антивирусы и другие защитные программы
Второй вариант – блокирование антивирусом возможностей Блюстака. Для решения проблемы открываем защитное ПО и добавляем эмулятор в список исключений .
Чистим кэш
Этот парень всегда готов нарушить работоспособность приложений. и это касается не только нашего эмулятора.
Пошаговая инструкция для решения вопроса представлена ниже:
- Открываем параметры Андроида, затем «Приложения» .
- Далее выбираем Play Маркет в разделе «Все».
- Теперь кликаем на кнопку «Очистить кэш» .
- Ожидаем окончания процедуры и закрываем окно настроек.
Особенности плеера BlueStacks
Прежде, чем переходить к подробному рассмотрению проблемы, стоит вкратце рассказать об основных особенностях приложения BlueStacks. Данный эмулятор предназначен для запуска Андроид-приложений на компьютерах под управлением Windows. Отдельно хочется отметить, что пользователю не обязательно разбираться во всех тонкостях работы программы, все что необходимо – установить ее на компьютер, войти в свой аккаунт Google и произвести первоначальные настройки. После этого использование идентично обычному Android.
BlueStacks просит аккаунт Google
Как было отмечено выше, для комфортной работы надо авторизовать аккаунт Google, но получается это не всегда. И если это так, то прямо во время работы программы появляется сообщение: «Необходимо войти в аккаунт Google». Это чревато тем, что запуск приложения Play Маркет становится недоступным, соответственно, установка новых игр тоже.
Изменение настроек Google Pay
В случае, если человек убежден в том, что у него не настроен Root, а NFC на телефоне действительно присутствует, рекомендуется переустановить приложение Google Play:
- Удалить программу.
- Открыть Google Play.
- Через поиск найти и установить приложение Google Pay.
- Открыть программу.
- Добавить карту в Гугл Пей, указав ее номер, срок действия и CVC-код.
- Подтвердить действие, указав код из ответного сообщения.
После выполнения всех указанных настроек нужно еще раз убедиться в том, что на телефоне активирован NFC. Соответствующий значок, как правило, отображается в шторке уведомлений или в пункте настроек «Бесконтактная оплата».
Причины ошибки
Перед тем как переходить к решению проблемы, нужно еще разобраться, почему она появляется. Тут сразу можно сказать, что некорректная работа сервисов Google – это редкое явления, практически всегда виною всему неполадки в работе программы или операционной системы.
- некорректно выставленное время на компьютере;
- влияние антивируса на работу программы;
- эмулятор неверно распознает местонахождение устройства;
- перезапуск синхронизации устройства;
- ошибка кеша.
Все вышеперечисленные причины ведут к одному – к появлению ошибки «Не удалось связаться с сервисами Google». Зная корень зла, можно приступить к его устранению.
«Не удалось связаться с серверами Google» – как исправить
Поэтапно разберем каждую вышеописанную причину появления проблемы и предложим руководство по ее устранению.
Некорректно выставленное время на компьютере
Когда появляется ошибка, первое что надо сделать – проверить время на компьютере. Для этого нажмите по дате в правой части панели задач и при обнаружении временного несоответствия исправьте ситуацию через параметры системы.
Влияние антивируса на работу программы
Антивирус может распознать эмулятор как опасную для работы системы программу и заблокировать ее. В этом случае нужно добавить BlueStacks в исключения. Разберем, как это сделать, на примере ESET Smart Security.
- Откройте окно антивируса.
- Найдите раздел «Настройки» и перейдите в него.
- Среди предложенных параметров нажмите по «Изменить исключения».
- В появившемся окне нажмите «Добавить».
- Выберите из списка BlueStacks, выделите ее и нажмите «ОК».
- Примите все изменения и перезапустите эмулятор.
Данные действия должны помочь устранить проблему, однако, если этого не произошло, переходите к следующему способу.
Эмулятор неверно распознает местонахождение устройства
На появление ошибки может влиять неверно указанное местонахождение в самом эмуляторе. Соответственно, для устранения проблемы необходимо произвести некоторые манипуляции в программе.
- На главном экране эмулятора перейдите в раздел «Настройки».
- Откройте параметр «Местоположение».
- В верхней правой части установите переключатель в активное положение.
После этого программа самостоятельно установит ваше местоположение и ошибка должна будет исчезнуть.
Перезапуск синхронизации устройства
После первоначальной синхронизации приложения с аккаунтом Google мог произойти сбой, поэтому не лишним будет произвести повторное сопряжение.
- Перейдите в настройки программы.
- Из списка выберите пункт «Аккаунты».
- Определите свой аккаунт.
- Нажмите по кнопке «Синхронизировать».
- Перезагрузите программу.
Ошибка кеша
Порою ошибки могут возникать и в кеше устройства, поэтому может помочь его очистка. Для этого нужно выполнить ряд простых действий:
- Перейдите в настройки программы.
- В списке выберите пункт «Приложения».
- Выберите из списка приложений Play Маркет.
- В новом меню нажмите по кнопке «Очистить кэш».
- Перезапустите программу.
Один из вышеперечисленных способов должен помочь в решении поставленной задачи. Рекомендуется пробовать их поочередно, в том порядке, который представлен в статье.
Регистрация на компьютере
Регистрация в плей маркете через компьютер отличается от регистрации через смартфон. Чтобы зарегистрироваться в гугл плей, нужно зарегистрировать аккаунт Google. Для этого в любом браузере нужно открыть официальную страницу гугл и найти кнопку «Войти». Нажав на нее, появится окно авторизации. Выбираем ссылку «Другие варианты» под ним, кликаем «Создать аккаунт».
Появится анкета, в которой нужно указать имя и фамилию, придумать уникальный адрес электронной почты, дважды ввести пароль, указать дату рождения и пол, номер телефона и страну.
Для резервного копирования нужно указать дополнительный адрес электронной почты. Если его нет – создавайте. Заполнив все поля, жмем кнопку «далее». Откроется окно с политикой конфиденциальности. Просматриваем условия и нажимаем кнопку «Принимаю». После чего на экране появится поздравление с созданием нового аккаунта, где нужно нажать кнопку «продолжить». На этом регистрация считается завершенной.
Особенности плеера BlueStacks
Прежде, чем переходить к подробному рассмотрению проблемы, стоит вкратце рассказать об основных особенностях приложения BlueStacks. Данный эмулятор предназначен для запуска Андроид-приложений на компьютерах под управлением Windows. Отдельно хочется отметить, что пользователю не обязательно разбираться во всех тонкостях работы программы, все что необходимо – установить ее на компьютер, войти в свой аккаунт Google и произвести первоначальные настройки. После этого использование идентично обычному Android.
Причины ошибки
Перед тем как переходить к решению проблемы, нужно еще разобраться, почему она появляется. Тут сразу можно сказать, что некорректная работа сервисов Google – это редкое явления, практически всегда виною всему неполадки в работе программы или операционной системы.
- некорректно выставленное время на компьютере;
- влияние антивируса на работу программы;
- эмулятор неверно распознает местонахождение устройства;
- перезапуск синхронизации устройства;
- ошибка кеша.
Все вышеперечисленные причины ведут к одному – к появлению ошибки «Не удалось связаться с сервисами Google». Зная корень зла, можно приступить к его устранению.
«Не удалось связаться с серверами Google» – как исправить
Поэтапно разберем каждую вышеописанную причину появления проблемы и предложим руководство по ее устранению.
Некорректно выставленное время на компьютере
Когда появляется ошибка, первое что надо сделать – проверить время на компьютере. Для этого нажмите по дате в правой части панели задач и при обнаружении временного несоответствия исправьте ситуацию через параметры системы.
Влияние антивируса на работу программы
Антивирус может распознать эмулятор как опасную для работы системы программу и заблокировать ее. В этом случае нужно добавить BlueStacks в исключения. Разберем, как это сделать, на примере ESET Smart Security.
- Откройте окно антивируса.
- Найдите раздел «Настройки» и перейдите в него.
- Среди предложенных параметров нажмите по «Изменить исключения».
- В появившемся окне нажмите «Добавить».
- Выберите из списка BlueStacks, выделите ее и нажмите «ОК».
- Примите все изменения и перезапустите эмулятор.
Данные действия должны помочь устранить проблему, однако, если этого не произошло, переходите к следующему способу.
Эмулятор неверно распознает местонахождение устройства
На появление ошибки может влиять неверно указанное местонахождение в самом эмуляторе. Соответственно, для устранения проблемы необходимо произвести некоторые манипуляции в программе.
- На главном экране эмулятора перейдите в раздел «Настройки».
- Откройте параметр «Местоположение».
- В верхней правой части установите переключатель в активное положение.
После этого программа самостоятельно установит ваше местоположение и ошибка должна будет исчезнуть.
Перезапуск синхронизации устройства
После первоначальной синхронизации приложения с аккаунтом Google мог произойти сбой, поэтому не лишним будет произвести повторное сопряжение.
- Перейдите в настройки программы.
- Из списка выберите пункт «Аккаунты».
- Определите свой аккаунт.
- Нажмите по кнопке «Синхронизировать».
- Перезагрузите программу.
Ошибка кеша
Порою ошибки могут возникать и в кеше устройства, поэтому может помочь его очистка. Для этого нужно выполнить ряд простых действий:
- Перейдите в настройки программы.
- В списке выберите пункт «Приложения».
- Выберите из списка приложений Play Маркет.
- В новом меню нажмите по кнопке «Очистить кэш».
- Перезапустите программу.
Один из вышеперечисленных способов должен помочь в решении поставленной задачи. Рекомендуется пробовать их поочередно, в том порядке, который представлен в статье.
Как решить проблему?
Итак, если на смартфоне был активирован рут-доступ, разблокирован загрузчик или устройство базируется на нелицензионной прошивке, расплачиваться за покупки в магазине бесконтактным способом не получится. Но, если нет уверенности в том, что открыт Root-доступ или есть неполадки в операционной системе, рекомендуется сначала перепроверить настройки:
- Активировать значок NFC в шторке уведомлений.
- Открыть настройки телефона и перейти в раздел «Еще».
- Сменить тип кошелька с HCE на SIM.
- В разделе с приложениями проставить все разрешения для программы, которая используется в качестве оплаты покупок.
- В пункте «Оплата одним касанием» выставить значение GP или AP.
Если после «игр» с настройками ничего не изменилось, и бесконтактная оплата до сих пор недоступна, значит на телефоне активирован Рут, загрузчик или существуют проблемы с прошивкой.
Сначала нужно заблокировать загрузчик. Такая ситуация обычно случается на смартфонах Андроид. Пользователю нужно отключить устройство и открыть меню разработчика (удержание верхней качельки регулировки громкости и кнопки питания). Далее следует обратить внимание на пункт «Look State». Там необходимо выставить значение «locked», что будет свидетельствовать о блокировке загрузчика.
Когда стало ясно, что загрузчик не активен, но в то же время не работает NFC, необходимо переходить к другим способам решения проблемы. Например, к отключению рут-прав. Если пользователь уверен, что у него действительно активирован Root, выполнить деактивацию можно следующим образом:
- Скачать приложение SuperSU.
- Открыть программу и перейти в ее настройки.
- Подтвердить полное удаление рут-прав.
- Согласиться с условиями использования.
- Перезагрузить смартфон.
После выполнения этой нехитрой операции Root отключится и, скорее всего, на смартфоне вновь будут работать бесконтактные платежи. Но в случае неудачи не стоит отчаиваться. Необходимо убедиться в том, что смартфон работает на лицензионной прошивке последнего образца. Для этого:
- Открыть настройки телефона.
- Перейти в раздел «Об устройстве».
- Нажать на пункт с версией ПО.
- Кликнуть на «Обновление системы», если он доступен.
Если стало ясно, что, к примеру, Xiaomi работает на китайской версии MIUI, придется загрузить прошивку на официальном сайте и установить ее. В остальных случаях после выполнения обновлений NFC должен заработать.