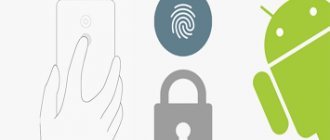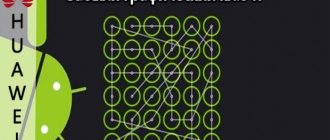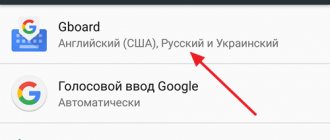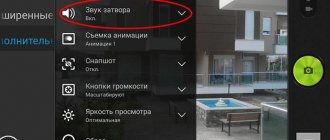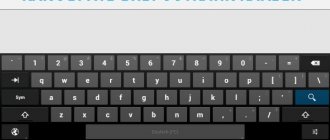Почему нужно менять пароль
Смена может потребоваться после кражи или случайной потери смартфона или планшета. Нередко люди забывают введенные давно сведения, так как они вводились, например, несколько лет назад. Современные методы защиты сведений:
- графические пароли;
- секретная комбинация чисел;
- отпечаток пальца;
- сканирование лица.
Нередко они становятся объектом интереса детей. Разработчики операционных систем и устройств создали разные способы для быстрого восстановления или смены пароля. Также пользователь может при желании сменить тип блокировки экрана.
Методы повышения безопасности графического пароля
- при составлении графического пароля используйте не менее 7 точек, тем самым Вы увеличите количество возможных комбинаций для перебора;
- при вводе любого пароля (ПИН-кода, графического, кодовой комбинации) прикрывайте его рукой или делайте это несколько отстраненно, что бы исключить возможность подсмотреть последовательность;
- графический ключ должен иметь большое количество пересечений (если это возможно), так комбинацию будет сложнее подобрать и определить при плечевом серфинге;
- отключите функцию «показывать линии» в настройках графического ключа. Это несколько усложнит процесс аутентификации лично для Вас, при этом существенно повысит уровень безопасности и защиты от злоумышленника;
- после того, как разблокировали телефон или планшет — протирайте отпечатки пальцев на экране;
- помимо блокировки экрана графическим паролем, существуют и другие формы защиты устройства: ПИН-код, пароль, биометрические параметры — используйте их в качестве двухфакторной аутентификации установив на приложения, заметки и другие важные для Вас инструменты.
Подводим итоги
Разблокировать телефон при забытом пароле не всегда возможно без утери персональной информации и сохраненных настроек. На старых версиях Андроида достаточно ввести данные для входа в учетную запись Google. Владельцы Samsung могут воспользоваться онлайн-сервисом Find my mobile. В остальных случаях хозяин должен подготовить свое устройство к подобному сценарию заранее, включив отладку по USB в режиме для разработчиков или установив специализированное меню Recovery. Иначе придется сбрасывать смартфон до заводских настроек с потерей данных.
Инструмент Google «Найти устройство»
Для большинства мобильных гаджетов встроенный сервис «Find My Device» от Гугл является удобным инструментом, позволяющим сбросить графическую блокировку вашего телефона. Сервис не работает на Андроид 8.0 или выше, но для версии 7.1.1 Nougat или младших версий ОС это вполне может сработать.
Инструкция довольно проста:
- Перейдите на сайт Гугл, и нажмите слева на «Lock» (Заблокировать).
- После этого устройство запросит у вас новый пароль, который заменит графический пароль, который вы забыли.
- Введите дважды новую комбинацию, а затем вновь нажмите на «Lock».
Пройдёт примерно 5 минут, после чего вы сможете ввести новый пароль на вашем девайсе для получения доступа к последнему.
Это интересно: Как сделать, чтобы фото сохранялись на карту памяти Андроид.
Как изменить тип блокировки экрана
Для того чтобы сохранить сведения в устройстве применяются:
- блокировка паролем;
- рисунком (графическим изображением);
- пином.
Современные смартфоны используют дополнительно:
- систему распознавания лиц;
- сканер отпечатка пальца.
Если применяются пароли, то они должны быть сложными (более 4 символов). Для смены типа блокировки экрана потребуется:
- перейти в меню «настройки»;
- далее – « безопасность»;
- затем выбрать раздел «блокировка экрана»;
- после этого для подтверждения безопасности дальнейших действий потребуется ввести действующий пароль.
Когда смартфон разблокируется нужно выбрать интересующий тип, затем 2 раза ввести его.
Правильная настройка графического ключа
Установить такой ключ довольно просто, причем, на всех моделях гаджетов. Для этого нужно:
- Войти в настройки.
- Открыть раздел «Безопасность».
- Найти пункт «Блокировка экрана» и выбрать «Рисунок». На некоторых устройствах он может сразу называться «Графический ключ».
- Остается придумать и отобразить рисунок пальцем на экране, после чего нажать кнопку продолжения и подтвердить выбор. Здесь же всегда можно поменять графический пароль на Android.
Для того чтобы функция была максимально полезной, необходимо правильно настроить графический профиль ключа в настройках блокировки экрана.
Чтобы исключить случайное срабатывание, когда устройство находится в кармане, нужно поставить галочку рядом с пунктом «Предотвращение нажатий». А чтобы не приходилось вводить ключ во время пользования гаджетом, важно сразу установить оптимальное время автоблокировки.
Способ 1. Как сбросить пароль блокировки Android через заводские настройки
Один из простейших способов удаления блокировки экрана Android заключается в сбросе всех настроек устройства до заводских, при котором все данные телефона, включая заданные пароли, полностью удаляются. Следует учитывать, что все Ваши личные файлы также будут стерты. Для защиты телефонов от кражи после 2021 года на телефонах Android появилась функция «Защита от сброса к заводским настройкам», которая при операции сброса запрашивает у пользователя данные аккаунта Google, установленного на телефоне.
Шаг 1. Переведите заблокированный телефон в режим восстановления, используя комбинации кнопок, подходящие именно для вашей модели устройства.
Шаг 2. В режиме восстановления используйте кнопки увеличения/уменьшения громкости для выбора опций и кнопку питания для подтверждения выбора. Из перечня опций выберите «Стереть данные / Сброс до заводских настроек» («Wipe data / factory reset»). После уведомления о необходимости удаления всех данных нажмите «Да».
- Как разблокировать андроид, если забыл пароль? 10 способов разблокировать графический ключ Android
Шаг 3. Дождитесь завершения процесса сброса и выберите «Перезагрузить систему сейчас» («Reboot system now»). После загрузки телефона в обычном режиме блокировка экрана будет отключена.
Способ 2. Сброс блокировки экрана с помощью аккаунта Google
На смартфонах Android версии 4.4 и ниже можно снять блокировку экрана, используя данные учетной записи Google. Однако необходимым условием является наличие у заблокированного смартфона подключения к сети Wi-Fi.
Шаг 1. Намеренно введите неверный пароль / пин-код / рисунок блокировки 5 раз. Появится уведомление о том, что попытки можно будет возобновить через полминуты.
Шаг 2. В нижней части экрана выберите опцию «Забыли узор».
Шаг 3. Для разблокировки Вам будет предложено ввести логин (электронную почту) и пароль от зарегистрированной на телефоне учетной записи Google. Также Вы можете использовать для разблокировки пин-код резервной копии, если он был задан Вами ранее.
Как разблокировать забытый графический ключ?
Несмотря на то, что графический пароль легче установить и запомнить, нередко возникают такие ситуации, когда графический ключ оказывается забытый и разблокировать его не получается. В связи с этим возникает вопрос: «что делать если забыл графический ключ?».
К большому сожалению, в данном случае нет универсальных методов, способов и советов, т.к. все будет зависеть от Вашего устройства, установленной операционной системы и приложений. Чтобы разблокировать графический ключ без потери данных, попробуйте один из нижеперечисленных вариантов:
- если у Вас современный телефон на базе Android (не имеет значения, какой именно: Samsung, Lenovo, Honor, Huawei, Xiaomi, ZTE, Sony, HTC, Prestigio, Fly и т.д.) и Вам необходимо снять блокировку графическим ключом — воспользуйтесь Google аккаунтом. После того, как сделаете несколько неудачных попыток ввода пароля, Вам будет предложено указать логин и пароль от учетной записи — «Для разблокировки войдите с помощью своего аккаунта Google». Заполнив всю необходимую информацию — сможете войти на устройство и сменить графический ключ или же отключить его и заменить на иную форму защиты, например, пароль;
- обойти графический ключ возможно с помощью ПИН-кода или пароля. Метод схожий с предыдущим. После того, как несколько раз воспроизвели неверную графическую комбинацию, система предложит разблокировать устройство с помощью иного метода. Доступно не на всех устройствах и предварительно требуется установить кодовую комбинацию, как альтернативный метод разблокировки;
- снять забытый графический ключ возможно с помощью телефонного звонка на устройство, где после ответа будет возможность перейти в меню настроек графического ключа и отключить его. Такая же возможность будет после получения SMS-сообщения и Push-уведомления о низком заряде батареи. Данный метод актуальный для версии Android 2.2 и более ранних. Действия необходимо выполнять очень быстро, т.к. период времени для этого будет ограничен;
- для того чтобы разблокировать мобильное устройство (телефон или планшет), необходимо отправить СМС с текстом «1234 reset» на него с любого телефона. После получения сообщения, телефон автоматически перезагрузится, и для его снятия достаточно будет ввести любой ключ. Использовать этот метод можно только в том случае, если на телефоне предварительно установлено приложение «SMS Bypass»;
- Воспользоваться специализированными приложениями. Данный метод требует предварительных действий, т.е. до момента блокировки телефона графическим ключом. Наиболее популярные программы для снятия блокировки графическим паролем: SMS Bypass, Delete Lock, Pattern Unlock. С помощью их функционала можно получить удаленный доступ к устройству и производить изменения тех или иных параметров;
- один из наиболее доступных вариантов решения проблемы — обратиться в сервисный центр производителя Вашего смартфона, телефона или планшета, где сотрудники помогут обойти графический ключ и снять его;
- Разблокировать графический ключ с помощью сброса параметров и данных к заводским настройкам (воспользоваться функцией hard reset или factory rest). Данный способ стоит пробовать в последнюю очередь, т.к. не получить его выполнить без потери данных — с Вашего мобильного устройства будет удалена вся информация операционной системы: SMS-сообщения, контакты и установленные программы. При этом данные, которые находятся на карте памяти, а также SIM-карте — останутся в сохранности. Чтобы узнать, как выполняется сброс к заводским настройкам на Вашем мобильном устройстве — воспользуйтесь инструкцией, либо же запросом в любой поисковой системе: «hard reset» модель Вашего телефона»».
Для самых «маленьких и ленивых» доступно видео на YouTube-канале «Serg77oS», где Вы сможете узнать, как разблокировать графический ключ на мобильном устройстве с помощью функции сброса к заводским настройкам:
Вышеперечисленные методы являются наиболее доступными — не требующие специальных навыков и знаний. Если ни один из них не сработал — не расстраивайтесь. Еще больше вариантов и способов разблокировать телефон если забыли графический ключ Вы сможете найти в статье: «Множество способов разблокировать графический ключ Android». Выглядит, как нативная реклама, но по факту не является таковой. Автор сайта потратил массу времени и усилий для того, чтобы найти максимальное количество решения проблемы блокировки экрана забытым графическим ключом и будет здорово, если хотя бы один из перечисленных поможет Вам в решении возникших трудностей.
Если забыл пароль
В случае, когда человек забыл пароль, можно воспользоваться способом, связанным с учетной записью (для андроид) или зайти настройки безопасности устройств Apple. Действия будут аналогичными с восстановлением:
- Как сбросить пароль и графический ключ на Андроид
- нужно следовать инструкции, которую предлагает программа;
- использовать 5 попыток введения неправильного пароля — будет предложено заменить его или восстановить, войдя в учетную запись или облачное хранилище;
- если пароль забыт и нет возможности его восстановить (отсутствуют записи), то при наличии аккаунта в Google можно пройти специальную процедуру на странице с инструкцией по восстановлению.
Нужно помнить, что для современных устройств, где используется графическая защита, этот способ не действует.
Сброс до заводских настроек
Если предложенные выше способы отмены блокировки не подходят, придется использовать наиболее радикальный метод — полный сброс настроек:
- Выключить телефон и запустить его в режиме Recovery. Возможные комбинации (нужно зажимать и удерживать клавиши до появления специального меню): кнопка «Power» (включение) + увеличение (или уменьшение) громкости;
- клавиша включения + увеличение и уменьшение уровня звука одновременно;
- кнопка «Power» + кнопка «Home» + увеличение (или уменьшение) громкости;
- клавиша «Home» + регуляторы уровня звука.
Выбрать в меню вариант «Factory reset», «Wipe data» или «Clear data» (названия отличаются на разных телефонах). Важно отметить, что вместе с цифровым ключом блокировки с устройства также удаляются все личные данные владельца.
На заметку: узнайте, как наклеить защитное стекло на смартфон самостоятельно, чтобы уберечь экран гаджета от повреждений.
Простые способы снятия блокировки на популярных моделях
Сразу скажем, что совершенно простых способов разблокировать графический пароль на Android, сохранив данные, нет. Если бы все было легко, то и графический ключ никто бы не использовал.
Есть кардинальный метод решения разблокировки – сброс к заводским настройкам через меню Recovery Mode, после которой операционная система возвращается в исходное состояние.
Как известно, графический ключ на устройстве из коробки не вводится по определению, эта процедура уже зависит от производителя гаджета.
HTC
Чтобы сделать Data Reset на моделях HTC, нужно:
- Выключить устройство (по возможности извлечь на несколько секунд и вставить обратно батарею).
- Нажать на кнопки уменьшения громкости и питания до появления меню Recovery.
- В открывшемся меню выбрать пункт Clear Storage.
Все настройки будут сброшены, в том числе блокировка. Также удалятся все пользовательские данные, и гаджет придется заново настраивать.
Samsung
Если не работает разблокировка, графический ключ на Android Samsung Galaxy так же, как и на других моделях корейского производителя, можно сбросить следующим способом:
- Выключить гаджет и достать его АКБ на 4 секунды, если имеется такая возможность.
- Нажать клавиши Home, увеличения громкости, включения и удерживать до появления вибрации, а затем – логотип Android. На некоторых моделях имеются вариации использования клавиш. Например, на Galaxy S2 кнопку громкости надо давить в сторону уменьшения, а кнопку питания вообще нажимать не нужно. А на Galaxy Mini нажимать следует только кнопки питания и центральную.
- Попав в системное меню, необходимо выбрать пункт wipe data/factory reset, а затем Yes – delete all user data.
После этого гаджет сбросит все настройки к заводским.
Huawei
Чтобы сделать то же самое на китайском Huawei, следует действовать аналогично:
- Выключить устройство (если есть возможность, с последующей переустановкой батареи).
- Зажать клавиши увеличения громкости и включения до тех пор, пока гаджет не завибрирует, а на экране не появится логотип с зеленым человечком.
- После входа в Recovery необходимо выбрать пункт wipe data/factory reset, а затем подтвердить удаление пользовательских данных.
Lenovo
Так же просто можно отменить графический ключ в Lenovo. С этой целью следует:
- Выключить гаджет.
- Одновременно нажать и удерживать следующие кнопки: включения, увеличения и уменьшения громкости.
- На экране появится меню Recovery, в котором нужно найти и нажать на wipe/factory reset.
Как видим, способы примерно одинаковые для самых разных моделей и производителей. Кстати, на Prestigio сбросить графический ключ можно точно так же.
Разница в выборе клавиш есть, но найти правильные для конкретного устройства не представляет большого труда. Всегда можно воспользоваться официальным сайтом производителя, где необходимая информация обычно представлена. А некоторые «китайцы» даже сами откатываются к заводским настройкам после неудачного ввода ключа девять раз подряд.
Как изменить цифровой пароль на телефоне
Данный вид защиты, как уже было сказано ранее, используется абсолютно на всех смартфонах. Но способ замены пароля будет отличаться в зависимости от операционной системы. В этой связи необходимо представить отдельные инструкции для Андроид-устройств и Айфонов.
На Андроиде
Для смартфонов на данной операционной системе пароль задается при первом включении. Далее человеку нужно постоянно водить цифровой код, чтобы снять блокировку. Для изменения заданных параметров нужно сделать следующее:
- Открыть настройки.
- Перейти в раздел «Безопасность».
- Нажать на «Блокировка экрана».
- Подтвердить существующий код.
- Выбрать нужный способ защиты (в нашем случае – пароль).
- Ввести новый код, а затем нажать кнопку «Продолжить».
Теперь при следующей разблокировке устройства система будет требовать новый пароль.
- Как поменять пароль в «Контакте» или что делать, если не можешь зайти в «ВК»
Чтобы не потерять код доступа к смартфону, рекомендуется переписать его на бумажку или в заметки на компьютере.
На Айфоне
Устройства Apple тоже можно защитить паролем. Но сама компания гарантирует безопасность только при использовании Touch ID и Face ID. Впрочем, это наверняка не установит человека, который захочет поменять старый пароль на новый.
Для изменения параметров нужно:
- Открыть настройки Айфона.
- Перейти в раздел «Touch ID и код-пароль».
- Ввести существующий код-пароль.
- Нажать кнопку «Сменить код-пароль».
- Снова подтвердить старый код и создать новый.
Если во время ввода нового пароля вы допустили ошибку, можно нажать кнопку «Отменить» для того, чтобы еще раз попытаться задать другой код-пароль. А если во время изменения кода возникли проблемы, рекомендуется ознакомиться с видеоинструкцией.
Инструмент Sumsung «Найти моё устройство»
Если вы являетесь обладателем смартфона от Самсунг, то сервис «Find My Moble» должен быть одним из первых, который вы используете.
Для отключения выполните следующее:
- Перейдите на сайт findmymobile.samsung.com с любого браузера.
- Затем залогиньтесь в ваш аккаунт Самсунг. Если же у вас никогда не было аккаунта, этот метод работать не будет.
- Как только вы вошли в ваш аккаунт, нажмите на кнопку «Lock my screen» слева.
Нажмите на «Lock my screen» слева - Вам останется ввести новый ПИН в первом поле, а затем нажать на «Lock» внизу экрана. В течении одной-двух минут ваш пароль будет изменён на ПИН, введённый вами.
Средства защиты смартфона
Зная о потребности покупателей в защите данных, производители смартфонов из года в год совершенствуют степень безопасности мобильного устройства от посторонних людей. Как правило, это осуществляется при помощи блокировки смартфона. То есть получить доступ к главному экрану можно, выполнив заданные хозяином действия.
Защита девайса осуществляется несколькими способами:
- пароль;
- графический ключ;
- отпечаток пальца;
- разблокировка по лицу.
Это наиболее популярные средства защиты, доступные практически на каждом современном устройстве. Однако, на старых моделях есть только 2 способа поставить блокировку смартфона: пароль и графический ключ. Они являются самыми простыми, но в то же время обеспечивают неплохую безопасность пользователя, если мошенник не украдет девайс.
Самым безопасным средством защиты является отпечаток пальца. Все остальные технологии имеют множество недостатков.
Удаление файла «system.db»
В этом файле находится вся информация о системе, включая защиту от разблокировки гаджета. Если его удалить, то исчезнет все, блокировка тоже. Это радикальный метод. Перед тем, как использовать его, сделайте резервную копию важных файлов любым удобным способом.
Чтобы использовать этот метод, получите права суперпользователя. Имейте в виду, что после следующих действий пользователь лишается возможности ремонтировать устройство по гарантии. Рут-права возможно получить следующими способами:
- использовать стороннее ПО;
- перепрошить девайс.
Поскольку невозможно узнать пароль, если есть доступ к внутреннему коду операционной системе, то придется удалить системный файл:
- Подключите телефон к компьютеру, получив доступ к системным папкам.
- Найдите файл «system.db».
- Удалите его.
Для сброса графического ключа удалите «gesture.key».
Теория
Ну совсем чуть-чуть теории. Для того, чтобы все понимали, что мы будем делать. Хотел бы здесь сказать, что нужно понимать, что пароль от Wi-Fi хранится не на самом телефоне, а на роутере. Поэтому чтобы его поменять, нужно зайти на роутер и сменить его там. Вот наш план действий:
- Подключаемся по Wi-Fi к роутеру.
- Заходим в настройщик.
- Меняем пароль.
Всего 3 шага, но у новичка и здесь могут возникнуть проблемы. Так что все последовательно и с моими пояснениями. Начинаем.
На самом деле нет никакой разницы между сменой пароля на компьютере или на телефоне – процедура одинаково подходит и для проводного соединения, и для Wi-Fi.
Что делать, если забыл пароль от Windows Phone
Если заблокировался смартфон, сначала нужно использовать приведенные выше способы, а если это не помогло, выполнить сброс настроек.
Делать это надо в таком порядке:
- Выключить гаджет и подсоединить его к зарядному устройству, удерживая кнопку для уменьшения звука.
- При появлении вопросительного знака на экране нажать клавишу громкости сначала на увеличение, а потом на уменьшение.
- После этого несколько секунд придерживать кнопку питания, а затем снова нажать на уменьшение звука.
Через несколько минут заводские настройки гаджета будут восстановлены.
Назначение ключа
Это вид пароля, в котором используются не буквы или цифры, а заданная пользователем геометрическая фигура. Установить графический код на Android очень просто — нужно последовательно выбрать опции «Настройки», «Безопасность» и «Блокировка экрана». При выборе ключа пользователь должен нарисовать фигуру, содержащую минимум четыре точки. После этого код необходимо повторить, и система его примет. Если необходимо спрятать пароль от посторонних, то можно отключить опцию «Показывать ключ».
В результате во время разблокировки устройства на дисплее не будут отображаться след от движения пальца. Чаще всего по умолчанию используется вид блокировки «Слайдер». Чтобы получить доступ к устройству, необходимо лишь потянуть пальцем за определенную область дисплея.
В последних прошивках существует несколько видов паролей:
| Тип пароля | Описание |
| Голосовой | Разблокировка смартфона происходит с помощью голосовой команды |
| Фейсконтроль | Вход возможен по фотографии, сделанной фронтальной камерой |
| PIN-код | Телефон защищен с помощью цифрового пароля |
| Пароль | Допускается введение не только цифр, но и букв |
| Графический ключ | Уникальный графический рисунок |
| Отпечаток пальца | Индивидуальный пароль. |
Чтобы отключить графический ключ, в настройках нужно зайти в соответствующее меню, а затем выбрать опцию «Безопасность». После этого необходимо кликнуть по «Блокировка экрана» и ввести существующий код. Затем можно выбрать новый способ блокировки дисплея либо не использовать эту функцию.
Преимущества и недостатки графического пароля
- легкость запоминания — пользователи испытывают определенные трудности с запоминанием сложных и случайных паролей. Безопасная кодовая комбинация должна быть не менее 8 символов, содержать в себе цифры, буквы верхнего и нижнего регистра, а так же символы. Зачастую данные рекомендации игнорируются — используются короткие и простые пароли, которые легко могут быть взломаны. Графические пароли (даже если они содержат множество элементов) пользователю намного легче воспроизвести и запомнить;
- стойкость к методам взлома — графический ключ сложнее взломать и подобрать, в то время, как пароль или ПИН-код возможно обойти путем применения автоматизированных атак и специального программного обеспечения для подбора кодовой комбинации;
- плечевой серфинг — разновидность атаки социальной инженерии. В данном контексте применяется в силу того, что графический пароль воспринимается лучше не только пользователем, но и злоумышленником случайно или специально подглядывающих за устройством во время ввода ключа. Неоднократно подтверждался тот факт, что увидеть беглым взглядом и запомнить короткий текстовый пароль сложнее, чем последовательность графических элементов. На портале anti-malware есть исследование, где описан способ обхода графического пароля на устройствах под управлением Android, где за основу берут траекторию движения пальца пользователя при разблокировки устройства;
- память — для хранения графического пароля требуется больше памяти, чем для текстовой комбинации;
- следы — графический ключ возможно подобрать после разблокировки телефона по наличию отпечатков пальцев на экране смартфона, что, в целом, доступно и при обычном текстовом пароле.
Плюсы и минусы блокировки паролем
Цифровой пароль можно назвать самым распространенным способом защиты смартфона. В этом заключается его главное достоинство, но наряду с ним пользователю приходится иметь большое количество недостатков.
Плюсы и минусыБлокировка паролем доступна на всех смартфонахЕсть возможность передать код другому человеку, чтобы он мог снять блокировкуПароль нужно постоянно держать в головеОпытный злоумышленник при помощи специального генератора цифровых кодов сможет разблокировать устройстваВвести пароль можно только пальцами, что делает невозможным разблокировку в перчатках
Свои минусы есть и у других средств защиты, но их значительно меньше. Как бы то ни было, цифровые пароли продолжают пользоваться популярностью. И время от времени у владельцев смартфонов возникает потребность в их смене. Это происходит по нескольким причинам:
- повышение уровня защиты;
- необходимость задать более простой код;
- желание сменить пароль на другой способ блокировки.
Поэтому даже в ситуации, когда человек не хочет использовать данный метод защиты, ему обязательно нужно знать, как на телефоне можно поменять пароль. Об этом будет рассказано далее.
Как сбросить пароль
Сброс код-пароля – это та операция, которая выполняется в крайнем случае. Например, когда человеку не получается вспомнить код или снять блокировку при помощи параметров аккаунта Гугл, а служба поддержки не может решить проблему.
Сбросить пароль можно двумя способами. Первый – использование компьютера. Подключите смартфон к ПК при помощи USB-кабеля. Затем откройте командную строку и введите команды в предложенной последовательности:
- adb shell.
- cd /data/data/com.android.providers.settings/databases.
- sqlite3 settings.db.
- update system set value=0 where name=’lock_pattern_autolock’.
- update system set value=0 where name=’lockscreen.lockedoutpermanently’.
- .quit.
Для подтверждения каждого действия нужно нажимать на клавиатуре кнопку «Enter». Если требуется сбросить не пароль, а графический ключ, вводится другая команда – rm /data/system/gesture.key или adb shell rm /data/system/gesture.key.
Заключительный способ, позволяющий избавиться от пароля, графического ключа, отпечатка или любого другого варианта защиты – сброс до заводских настроек. При этом будут потеряны все файлы, которые хранились в памяти устройства.
Если вы решитесь на сброс, то следуйте инструкции:
- Выключите смартфон.
- Зажмите кнопку питания и верхнюю (нижнюю) качельку регулировки громкости.
- В появившемся меню выберете пункт «wipe data/factory reset».
- Подтвердите действие.
Чтобы не потерять файлы, перед сбросом создается резервная копия. Но в данном случае это невозможно, поскольку человек не имеет доступа без знания пароля.
Как сбросить пароль без интернета
Когда рядом нет Wi-fi сети, то вы можете подключиться через Lan-переходник. Это специальное устройство, концы которого вставляются в ваш телефон и маршрутизатор. При таком варианте подключения перезагружать и активировать ничего не надо, подождите, и интернет сам заработает.
Перепрошивка
Чтобы получить доступ к заблокированному телефону вы также можете перепрошить его. Данный способ должен сбросить защиту вашего телефона, оставив не тронутыми основные файлы. К сожалению, в данной статье мы не можем привести инструкцию как это сделать, так как она будет уникальна для каждой модели телефона.
Используемые источники:
- https://tarifkin.ru/mobilnye-sovety/kak-smenit-parol-na-telefone
- https://flackgames.ru/instrukcii/zavodskaya-razblokirovka.html
- https://www.tenorshare.ru/android-tips/reset-password-android.html
- https://wifigid.ru/sovety-po-nastrojke-routerov/kak-pomenyat-parol-na-wi-fi-s-telefona
- https://kakoperator.ru/os/kak-smenit-parol-na-telefone
- https://androidsfaq.com/kak-otklyuchit-ili-izmenit-graficheskiy-klyuch-na-android/