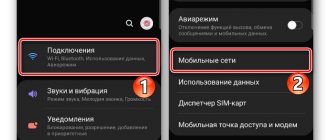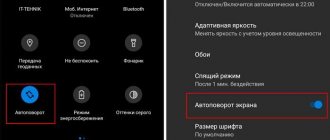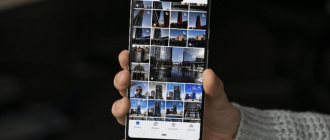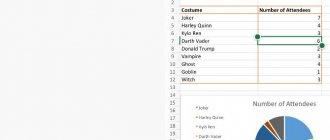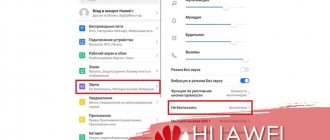Несколько простых советов, как исправить проблему с неработающей камерой на смартфоне. Особенно часто этим грешат бюджетные модели телефонов. Как раз на днях мне занесли телефон DEXP, который при запуске камеры показывал только чёрный экран. В моём случае проблему решить, к сожалению, не удалось и клиент отнес его в СЦ.
Но, с большой долей вероятности, оживить камеру можно с помощью нескольких простых способов. Касаться сложной технической части не будем, а затронем только те проблемы, которые можно решить своими силами.
Как правило, если камера смартфона Андроид даёт сбой, на экране появляется следующее предупреждение:
Невозможно подключить камеру. Закройте другие приложения, которые могут использовать камеру или вспышку.
Но камера не запускается даже после перезагрузки устройства.
Ниже я предлагаю вам несколько способов, которые могут помочь решить проблему с камерой.
Что делать если не работает камера на Андроид:
Прежде чем приступать, запустите приложение камеры и, если на основной камере вы видите чёрный экран, переключитесь на переднюю селфи-камеру. Если передняя камера работает, значит проблема непосредственно в самом модуле основной камеры и своими силами исправить не получится. Но, в случае если фронтальная камера тоже не показывает изображение, читаем ниже.
Сбросить кэш и данные приложения камеры
Перейдите по пути Настройки => Приложения => Камера
и выберите вкладку
Память
Нажмите сначала «Очистить кэш», потом
«Очистить данные»
Попробуйте запустить камеру и, если не заработало, переходим к следующему шагуУстановить стороннее приложение камеры
Возможно стандартное приложение камеры настолько тупит, что ему не помогает даже сброс кэша и данных. В этом случае можно попробовать установить стороннее приложение камеры. К счастью таких программ в Play Market огромное количество и можно выбрать на любой вкус.
Установить можно любое, но я советую , как одно из самых стабильных, к тому же оно полностью бесплатное.
Выполнить хард ресет
Если предыдущие способы не помогли исправить проблему с камерой, можно принять кардинальные меры — сбросить настройки телефона до заводских. Перейдите в настройки смартфона и найдите пункт «Восстановление и сброс»
или
«Архивация и восстановление»
. Название зависит от модели устройства и версии Андроид, но в любом случае в нём будет слово
восстановление
или
сброс
Выберите пункт «Сброс данных» и дождитесь перезагрузки телефонаУчтите, что сброс данных приведёт к потере всей информации хранящейся во внутренней памяти телефона. Также следует иметь ввиду, что при повторной активации могут потребоваться данные аккаунта Google введённого на телефоне ранее.
К сожалению более серьёзные поломки камеры на Андроид исправить своими силами не получится. В этом случае стоит обратиться за помощью в сервисный центр.
При выборе нового телефона, покупатель всегда руководствуется рядом важных критериев. Одним из них является камера. При помощи встроенной камеры делаются веселые селфи и остаются в памяти незабываемые моменты отпуска. Благодаря современным камерам в смартфоне, многие даже забыли, как выглядит обычный фотоаппарат. Поэтому, для многих станет большой проблемой, когда камера перестает работать в телефоне без видимых причин. Именно об этом пойдет речь в нашей статье.
Существует несколько способов устранения сложившейся проблемы. Но обо всем по порядку. В первую очередь необходимо определить характер поломки. Если телефон упал и разбита линза камеры или корпус устройства попал в воду, тогда самостоятельно устранить неисправность не получится. Придется обратиться в сервисный центр, так как понадобится замена некоторых деталей. В случае, если гаджет не подвергался механическому воздействию и проблема заключается на программном уровне, все можно исправить самостоятельно.
На Android не включается камера фронтальная или основная — что делать
Если на Android не включается камера, то причины неполадки могут крыться в программных ошибках или проблемах на аппаратном уровне. С ошибками в работе системы пользователь может справиться самостоятельно, а вот замена вышедшего из строя компонента потребует вмешательства специалиста.
Данная статья подходит для всех брендов, выпускающих смартфоны на Android: Samsung, HTC, Lenovo, LG, Sony, ZTE, Huawei, Meizu, Fly, Alcatel, Xiaomi, Nokia и прочие.
Возможные причины почему не включается камера
Если интересно, моя статья-обзор какие я купил Bluetooth наушники для смартфона за 13$.
Если вы не роняли и не били устройство с Андроид, но в какой-то момент обнаружили, что камера не работает, то, вероятнее всего, причиной этого является программная ошибка. Это может быть:
- Неправильная настройка камеры.
- Конфликт приложений.
- Нехватка памяти.
- Переполнение кэша.
- Заражение вирусами.
- Некорректная прошивка.
Если с системой все в порядке, обратите внимание на физическое состояние модуля. Камера может не включаться из-за механического повреждения после удара или падения, загрязнения линзы.
Сейчас наличием фотокамеры никого не удивишь, ими оснащены все ноутбуки, планшеты и смартфоны. Некоторые способны делать фотографии, не уступающие по качеству профессиональным фотоаппаратам. В статье предоставлена информация о фронтальной камере, которая предназначена для съемки, используя переднюю панель гаджета.
Возможные причины возникновения неисправности
Операционная система андроид отличается гибкостью настроек и возможностью работать с внутренними файлами. Это безусловный плюс, который позволяет настроить свой гаджет в соответствии с требованиями пользователя. Но иногда этот плюс приводит к неисправностям. Среди самых частых причин отказа камеры можно выделить:
- неудачное обновление системы;
- установка конфликтующего приложения;
- установка неофициальной прошивки;
- удаление важных файлов;
- появление вирусов;
- сбой системы по ряду других причин.
Устранение неполадок
Лучше всего поиск неисправности начать с самых простых действий, которые не займут много времени и сил.
Теоретически этих методов вполне достаточно, чтобы вернуть камере былую работоспособность. Но бывают тяжелые ситуации, когда даже после полного сброса все равно не работает камера на телефоне.
Если проблема носит именно программный характер, тогда прошивка устройства поможет со сто процентной вероятностью.
Но здесь есть несколько нюансов и особенностей:
- Если у вас совсем новый телефон, который еще находится на гарантии, ни в коем случае не прошивайте телефон самостоятельно. Отнесите его в сервисный центр вместе с гарантийным талоном.
- При самостоятельной прошивке существует большой риск вывести аппарат из строя. Этот процесс требует определенных навыков и знаний. Обязательно нужно помнить одно правило – прошивку можно скачивать только с официального сайта. В противном случае, откажет не только камера, но и весь смартфон.
Программные ошибки
- Заражение вирусами . Очень , которая растет пропорционально популярности Android. Для ее решения необходимо установить антивирусную программу, просканировать систему и удалить все угрозы. Подробнее процесс .
- Недостаток памяти . В процессе использования смартфона внутренняя память может быть заполнена под завязку. В данном случае камера включается, но запись видео и получение фотографий будут невозможными. Убедитесь, что объема свободного места достаточно для выполнения функций камеры. Это касается и microSD-карт, которые используют для расширения памяти. О том, как грамотно освободить память, мы писали .
- Очистка кэша . Временные файлы накапливаются в системе и при использовании камеры. Это приводит к переполнению кэша, поэтому ресурсов для выполнения действий просто не хватает. Необходимо периодически выполнять очистку. Для этого нужно зайти в Настройки — Приложения — Камера
. Внизу открывшегося окна доступна кнопка «Очистить кэш». - Неправильная настройка . Главной проблемой часто является выбор места для сохранения записей с камеры. Если опция была выставлена на microSD-карту, которая позже была извлечена, необходимо выполнить корректировку настроек.
- Конфликт приложений . Если проблемы с камерой начались после установки какого-либо приложения, необходимо удалить его и проверить работу устройства.
- Некорректная прошивка . Иногда приходится выполнять установку . Очень важно инсталлировать подходящую версию программного обеспечения с официального сайта. В противном случае некоторые функции (камера, звук, поворот экрана, Wi-Fi) могут не работать. В худшем случае, устройство перестанет запускаться вовсе, поэтому будьте осторожны.
- Обновление ОС . Стандартные настройки подразумевают автоматическое обновление операционной системы до новой версии. Несмотря на то, что апгрейд предоставляется производителем, довольно часто происходят сопутствующие неполадки, в том числе с камерой. Чтобы исправить проблему, можно сделать откат системы, т.е. установить более старую версию платформы, которая обеспечивала работоспособность всех модулей. Рекомендуется также отключить последующее автоматическое обновление.
ВНИМАНИЕ!
Если гаджет находится на гарантийном обслуживании, то для устранения проблем рекомендуется обратиться в сервисный центр или магазин. Большинство изменений в операционной системе или самостоятельная установка прошивки являются поводом для прекращения действия гарантии.
Диагностика
Для диагностики состояния телефона можно использовать различные приложения.
Одним из них является программа Phone Doctor Plus
(Скачать).
При помощи нее можно проверить не только камеру, но и состояние других важных элементов смартфона.
После запуска приложения отобразятся общие сведения об устройстве. Чтобы они были актуальными на данный момент, необходимо перейти во вторую вкладку, где расположено более двадцати тестов, включая необходимую нам камеру, GPS и многое другое. Каждый из тестов выполняется отдельно, некоторые просят пользователя произвести определенное действие, например, потрясти телефон или вставить наушники. При успешном завершении появляется зеленый значок с галочкой — это значит, что проверенная функция работает корректно. С помощью таких несложных действий можно оценить реальное состояние фотокамеры.
Как показывает практика, безвыходных ситуаций не бывает. Если не работает камера на телефоне — это не повод для расстройства. Решить проблему можно нажатием нескольких кнопок. Достаточно воспользоваться советами из нашей статьи, потратить несколько минут личного времени и дальше наслаждаться красивыми снимками.
Существует несколько возможных причин поломки.
- Одна из самых частых проблем – вирусы (читайте ), от которых зачастую страдает стремительно развивающийся уровень системы. Посещение незнакомых ресурсов в сети и отсутствие увеличивают риски заражения гаджета.
- Обновленная прошивка. Один из распространенных вариантов, почему не работает камера на Андроиде
(читайте ). Процедура может привести к сбоям в важных настройках приложения, соответственно камера перестает корректно работать. Хороший вариант решения задачи – системный откат после обновления платформы, сбросьте Андроид до заводских настроек. - Повреждения механического характера. К примеру, падение устройства может нарушить работу модуля, отвечающего за камеру.
- Пыль и грязь на датчике, загрязнение кеш модуля.
Не работает фронтальная камера на Андроид
Работа данного приложения тоже очень важна для современного человека. Диапазон использования такой камеры весьма обширен. Порой, запуск утилиты дает сбой. Могут иметь место следующие признаки, в случае если не работает камера на Андроиде:
- зависание гаджета во время запуска передней камеры;
- приложение отображает только черный дисплей;
- выбивает ошибку во время включения камеры.
Как правильно настраивать фотомодуль
Если камера на андроиде не работает или периодически сбоит, то нужно выполнить несколько простых шагов:
- Сбросить настройки смартфона до заводских. Обычно для этого необходимо зайти в меню гаджета и найти стоку «Резервное копирование». После этого нужно выбрать «Сброс заводских настроек». Перед этим лучше сохранить все важные данные и перенести контакты из записной книжки на карту памяти.
- Скачать и установить антивирус (перед этим не стоит заходить на другие сайты). После этого необходимо выполнить чистку системы. Скачивать антивирусные программы рекомендуется только в Google Play, так можно гарантировано от вредоносных файлов.
- Очистить кэш. Эта операция производится сразу после того, как была выполнена проверка антивирусом. Для очистки необходимо перейти в «Приложения» и найти там «Камера». В этом же меню будет кнопка «Очистить кэш».
- Тщательно протереть линзу объектива при помощи специальной салфетки для оптики.
Если снимки по-прежнему не получается делать, то можно попробовать установить другое приложение для камеры. Таких утилит огромное количество. Есть платные и бесплатные программы, более функциональные и те, которые позволяют только фотографировать.
Если ничего не помогло, то остается только обратиться в сервисный центр.
Обычные фотоаппараты утрачивают свою популярность: развитие мобильных гаджетов и регулярное снижение ценовой политики практически сравняло стоимость с моделями фотоаппаратов бюджетного и среднего класса.
Более того, при покупке смартфона пользователь получает мини-компьютер с неограниченными возможностями. Но случается так, что в самый неподходящий момент камера на Android-устройстве не работает. В отличие от обычного фотоаппарата, перечень проблем и решений при неработоспособности фотокамеры на смартфоне довольно обширный.
Что делать когда не работает камера на Андроид смартфоне
Можно попробовать самостоятельно устранить такого рода неисправность. В первую очередь нужно перезагрузить устройство, затем проверить работу камеры. Далее, следует проверить заряд аккумуляторной батареи, поскольку на некоторых аппаратах порог ресурса меньше 30% может способствовать появлению ошибки такого рода. Следующий шаг – создание резервной копии информации и очистка кеш-памяти. Такие манипуляции помогают, когда отображается черный экран при запуске камеры или при ее зависании. Если выполненные манипуляции ни к чему не привели, лучше обратиться к специалистам в сервис-центр.
С вопросом «Почему не работает камера на Андроиде?» может столкнуться любой пользователь. Не стоит сразу впадать в панику и поспешно бежать в ближайший сервисный центр. Возможно, это небольшой аппаратный сбой, который можно вполне спокойно решить самому. Поэтому важно знать возможные причины таких неполадок, а также способы их устранения.
Причины и способы устранения проблемы с неработающей камерой на Андроид-планшете
Как включить переднюю камеру на iPhone?
Итак, руководство по работе со смартфонами и планшетами на базе iOs:
- Найдите в главном меню иконку серого цвета с камерой посередине и активируйте ее. Если вас интересует, как включить фронтальную камеру на айфоне быстро, советуем воспользоваться дополнительной функцией. В случаях, когда нужно срочно включить камеру, достаточно провести влево на блокировочном экране.
- В появившемся экране имеется значок с двумя стрелками (правый нижний угол), нажмите на нее, если хотите сделать селфи.
- В самом низу имеется круглая белая кнопка, а над ней горизонтальный список всех доступных режимов съемки. Для того чтобы сделать стандартное фото, установите режим photo и нажмите на круглую кнопку.
- Для видеосъемки установите режим video и вновь нажмите на белую кнопку.
Ну вот, собственно, все. При желании можно редактировать получившиеся фотографии на свое усмотрение во вкладке «Настройки».
Выбирая смартфон, каждый человек руководствуется соответствующими параметрами. Для кого-то важна батарея, для кого-то звук, для кого-то камера. А некоторые просто выбирают ультрабюджетный телефон с низкими характеристиками.
Очень часто в таких смартфонах со временем появляются определённые проблемы. Одна из таких проблем – не работает камера на андроид смартфоне. Правда от такой неприятности не застрахованы даже флагманы. Поэтому, в этой статье мы разберём причины возникновения такой проблемы, а также разберём, что делать, если камера на андроиде не работает.
Причины возникновения
- Прошивка
Иногда бывает, что после обновления прошивки телефон стал работать не лучше, а совсем наоборот. Телефон начал глючить, зависать, а некоторые приложения начинают давать сбой. В том числе это касается и камеры.
- Вирусы
Вирус – это вредоносная программа, которая влияет не только на работу самой системы, но и на запуск самих приложений. Возможно ваша камера не работает именно из-за того, что в вашем телефоне поселился вирус.
- Механическое повреждение
Если вы уронили или ударили свой смартфон – это может быть главной проблемой неработающей камеры. Скорее всего повредился сам глазок камеры, либо отвалился шлейф.
- Засорённый кэш
Когда кэш модуля засоряется, начинаются сбои в работе приложения. В данном случае камеры. Камера может запускаться через раз, либо не запускаться вообще.
- Загрязнение
Камера запылилась или загрязнилась. Это так сказать ошибка производителя, так как он не обеспечил должную защиту камеры от попадания пыли. Из-за этого камера может работать некорректно.
- Конфликт с другим приложением
В некоторых случаях, камера перестаёт работать, когда вы устанавливаете приложение, которое конфликтует с приложением камеры. То есть вы должны выбрать, какую программу вы будете использовать: ту, которая была установлена производителем, либо ту, которую вы скачали. Но иногда могут не работать обе программы.
Такое часто бывает, когда вы скачали несколько камер или фоторедакторов.
- Неправильная прошивка
Прошивка смартфона – дело не сложное, но тонкое. При прошивке обновляются все параметры, модули и т.д. Поэтому очень важно подобрать нормальную прошивку, без багов, и только для своего смартфона. Даже если это кастомная портированая прошивка, внимательно прочитайте описание к ней. Возможно именно в этой прошивке камера не работает.
- Мало памяти
В процессе эксплуатации телефона вы можете не замечать, как памяти становится всё меньше и меньше. И именно из-за недостатка памяти может не работать камера. Возможно программа будет запускаться, но сфотографировать или снять видео у вас явно не выйдет.
- Неправильная настройка
Возможно произошёл сбой настроек, или вы вручную выставили настройки неправильно. В любом случае, это может стать причиной некорректной работы камеры.
- Повреждение карты памяти
Так как большинство телефонов работают с картами памяти, то и память по умолчанию мы выставляем sd карту. Но карта – это недолговечное устройство, поэтому если ваша камера часто выбивает ошибки или даёт сбои (особенно при сохранении видео или снимка), проблема может скрываться именно в флешке.
Способы устранения
Теперь поговорим о способах устранения этой неполадки.
Самым первым делом что нужно сделать – это выключить телефон, вытащить и вставить обратно батарею, а затем включить смартфон. Возможно просто произошёл небольшой системный сбой, который легко решается перезагрузкой. А если что-то серьёзнее, тогда вот методы решения этой проблемы.
- Если дело в прошивке, то вам могут помочь несколько вариантов:
Откат системы - Сброс настроек
- Прошивка на более свежую версию
Если камера перестала работать после обновления по воздуху, то нужно откатиться на старую версию. Откат делается в каждом телефоне по-разному.
Также можно попробовать сбросить настройки до заводских. Правда у вас всё удалится из памяти телефона, но зато потом ваша камера заработает.
Если откат системы не помог и сброс настроек тоже, нужно прошить телефон вручную на более свежую прошивку, либо на старую версию. Главное, чтобы прошивка была стабильная и без багов.
- Одна из самых распространённых проблем – это вирусы
Чтобы почистить телефон от вирусов, нужно скачать антивирус и просканировать систему. Если причиной неисправности камеры является действительно вирус, то антивирусная программа его найдёт, а вам останется только удалить найденные вредоносные файлы.
Самым лучшим на сегодняшний день антивирусом является Dr. Web. Его можно бесплатно скачать с Play Маркет.
- Механическое повреждение решается только в сервис центре
При ударе телефона может случится всё что угодно. Если после удара телефона не работает камера, то его остаётся только нести в сервисный центр. Если вы решите разобрать телефон и подчинить камеру самостоятельно, то это может закончится повреждением платы, шлейфов и других компонентов.
Поэтому, если не уверены в своих силах, то лучше не заниматься самодеятельностью. Возможно вам придётся заменить модуль камеры, а дома вы такого сделать не сможете.
- Почистите кэш
Самой простой и безобидной причиной является засорение кэша. Что такое кэш?
Следовательно, если кэш засорился – то скорость доступа будет очень маленькой, и в итоге приложение будет выбивать ошибку доступа. Поэтому идём в настройки, затем переходим в приложения, и ищем камеру. Кликаем на неё, и ищем строчку «Очистить кэш». После этого ваша камера снова будет работать.
- Удаление пыли
Это вряд ли может отразиться на сбои в камере, но картинка будет сильно искажена. Поэтому неопытный пользователь будет сразу думать, что с камерой случилось что-то серьёзное, так как он не получает желаемого качества фотографии.
Чтобы удалить пыль, надо обратиться в ремонт телефонов или сервисный центр. Мастер аккуратно снимет стёклышко, всё почистит, и вы снова будете любоваться чётким изображением.
- Удалите конфликтующее приложение
Найти виновника в этой ситуации сложно. Если вы установили конкретное приложение, после которого заметили сбои в камере, то его и нужно удалить. Если такая проблема появилась не сразу, то искать нужно методом тыка.
Либо просто сделать сброс настроек. Система форматируется, и камера вернётся к жизни.
- Баг в прошивке
Нужно поставить другую прошивку. Если вы установили официальную прошивку, и камера перестала работать, то это ошибка производителя, и которая в скором времени будет исправлена. Но такое случается крайне редко. В основном в ультрабюджетных китайских смартфонах.
Если речь идёт о кастомных прошивках, тогда нужно обращаться к создателю прошивки. Возможно создатель сделает фикс или патч, который исправит эту проблему, а может и нет. За установку прошивки ответственность несёте только вы! Поэтому тщательно изучайте описание прошивки, и рассмотрите все возможные баги, чтобы в будущем избежать таких проблем.
- Изменить память по умолчанию
Недостаток памяти – это одна из причин. Поэтому нужно в настройках памяти переключить память по умолчанию на SD карту. Если у вас нет SD карты, тогда нужно удалить ненужные файлы, чтобы появилось свободное место для сохранения новых снимков.
Если в настройках камеры нет функции выбора памяти по умолчанию, тогда ищите эту функцию в настройках телефона.
- Восстановить настройки камеры по умолчанию
Если вы любитель покопаться в настройках камеры для достижения наилучшего качества снимка, то в будущем камера может перестать работать именно из-за таких действий. Чтобы восстановить настройки по умолчанию, зайдите в настройки телефона, перейдите в приложения и найдите камеру. В появившемся списке операций выберите «Вернуть настройки по умолчанию».
- Проверьте карту памяти
Рано или поздно, ваша карта памяти начнёт давать сбои. Для её восстановления нужно форматировать её, и протестировать специальными программами. Желательно это сделать на компьютере. Программа почистит флешку, исправит ошибки и т.д. После чего снова вставьте флешку в телефон.
Этот метод поможет только в том случае, если ваши фото с камеры сохраняются на sd карте.
Заключение
Если проблема – не работает камера на андроид — связана с софтом, то она легко решается в домашних условиях. Если же это аппаратный сбой или механическое повреждение, то тут без мастера не обойтись.
Сегодня с помощью интернета и специально установленной программы можно не только поговорить с человеком, но и посмотреть друг на друга во время разговора. Такая возможность есть даже в некоторых социальных сетях. Для того чтобы Ваш друг не любовался черным экраном вместо Вашего лица, необходимо подключить фронтальную (переднюю камеру). Такая камера есть практически на всех современных ноутбуках, некоторых планшетах и телефонах.
Причины
Самыми распространёнными причинами поломки или сбоя работы камеры Андроида могут быть следующие:
- Из-за , которая устанавливается в большинстве случаев автоматически, могут возникнуть неполадки в работе устройства в целом. Также проблемы могут затронуть рабочий режим камеры, вследствие чего она и может перестать работать.
- Немаловажной причиной может быть на планшет или смартфон. Особенно в последнее время это стало особенно актуальным. Быть осторожным никогда не станет лишним.
- Механические повреждения устройства также могут негативно сказаться на работе камеры девайса. Если вы уронили планшет на асфальт или в воду, можете повредить специальный модуль, отвечающий за работу камеры.
- У производителей устройств с модулями камеры, вынесенными на внешнюю сторону, особенно актуальны неполадки, связанные с попаданием пыли и других загрязнений.
- Еще одним влияющим фактором может быть засорённый кэш модуля.
Причины неработающей камеры
- Механическая – самая неприятная причина того, что у вас не работает камера. Например, если камера перестала работать в результате падения телефона. Подобную причину неработающей камеры могут исправить только в сервисном центре, самостоятельно заниматься этой проблемой – не советую, т.к. можно только сделать еще хуже;
- Системная ошибка – в этом случае причиной неработающей камеры является ошибка в операционной системе Андроид. К примеру, устаревшая ошибка. Ниже я расскажу, как можно проверить и обновить версию Андроид;
- Вирусы – некоторые вирусы, попав в ваше мобильное устройство, нарушают и блокируют работу камеры – как фронтальной камеры, так и внешней камеры. Данная проблема решается простой установкой антивирусов и проверки операционной системы. Ниже я приведу список антивирусов, которые вы можете использовать.
Способы устранения проблем
Естественно, необходимо ознакомиться с существующими способами устранения этих проблем.
После выполненных манипуляций всё должно снова заработать.
Если у вас перестала работать фронтальная камера на Андроиде, а виден только чёрный экран, вам следует обратиться в сервисный центр или магазин, в котором вы покупали устройство. Вы можете воспользоваться гарантийным ремонтом в случае, если причиной поломки камеры было не ваше вмешательство как внутрь
В современном мире камера в телефоне стала вещью, жизнь без которой представить практически невозможно. Запечатлеть особо важный момент, отсканировать текст, совершить видеозвонок близким людям. Вот далеко не полный список способов использования фотокамеры на мобильных девайсах. Во многие современные гаджеты производители ставят сразу две (или даже три) камеры — фронтальную и тыльную. Первую преимущественно используют для общения либо создания селфи. Вторую — для съёмки окружающего мира.
Хотя сегодняшние технологии позволяют создавать для смартфонов качественное, надежное «железо», которое должно прослужить стабильно и долго, пользователи все же могут встретиться с теми или иными проблемами. Когда рядовой пользователь обнаруживает, что камера его девайса перестала работать, он, как правило, не знает, что делать. Честно сказать, вариантов неисправности может быть множество. С помощью данной статьи мы постараемся разобрать каждую.
Перезагрузка оборудования — это первое, что следует сделать, столкнувшись с некорректной работой фотокамеры. В гаджете мог просто произойти сбой либо случилось зависание приложения. Иногда такие ошибки лечатся простым включением-выключением устройства. После зажатия кнопки блокировки должно появиться контекстное меню, где нужно выбрать «перезагрузку». Если обычная перезагрузка не дала никаких положительных результатов, стоит запастись терпением и попробовать другие методы, речь о которых пойдёт ниже.
Как включить фронтальную камеру на телефоне?
Когда речь идет о видеосвязи, обычно передняя камера включается автоматически. Особенно это касается ноутбуков. Но иногда на планшетах и смартфонах все же приходится делать это вручную.
Допустим, вы общаетесь с другом по «Ватсап» или «Скайпу», но собеседник не видит вас или вместо вашего лица видит совсем другое изображение, то есть, включена основная камера. Как в таком случае включить фронтальную камеру? Необходимо найти иконку, обозначающую фотоаппарат и нажать на нее. Обычно после этого происходит смена камеры.
Если вы намереваетесь сфотографировать самого себя и задаетесь вопросом о том, как включить фронтальную камеру на «Андроид»-смартфоне, примерный порядок действий таков:
- активируйте (разблокируйте) экран смартфона;
- найдите на рабочем столе или в основном меню иконку с фотоаппаратом;
- по умолчанию на всех андроид гаджетах сначала включается основная камера. В режиме съемки на экране должна присутствовать иконка в виде камеры с двумя стрелками, которые ее огибают, нажмите на нее.
Вот и все, теперь вы знаете, как включить фронтальную камеру. Интерфейс смартфонов и планшетов на базе «Андроид» приблизительно одинаковый, поэтому данное руководство действительно для всех гаджетов.
Карта памяти
Если приложение для съёмки не запускается, есть вероятность, что проблема скрыта даже не в самом телефоне. Проверьте целостность карты памяти, на которую автоматически сохраняются фотоснимки с видеороликами. Обязательно попробуйте вставить другую карту памяти и вновь запустить фотокамеру.
Второй этап — убедиться, достаточно ли свободного места для записи во внутреннем или внешнем хранилище, ведь современные смартфоны создают снимки очень большого разрешения, а это негативно сказывается на весе медиафайлов.
Основные причины, по которым может не работать фронтальная камера
Фронтальная или передняя камера – это функция, которая необходима людям для самостоятельной съемки себя и для общения по видеосвязи. Объектив этого устройства расположен на передней панели смартфона, а потому его можно случайно повредить. В том случае, если почему-то не запускается фронтальная камере, необходимо первым делом убедиться в том, что ее объектив не поврежден, то есть тщательно изучить его на предмет наличия царапин, сколов и других дефектов.
Если никаких очевидных дефектов на объективе фронтальной камеры нет, то сбой в ее нормальной работе может быть вызван такими причинами, как: Обновление программного обеспечения смартфона. Если в настройках телефона стоит обновление прошивки по умолчанию, то загрузка более свежего программного обеспечения может вызвать сбой в работе некоторых функций смартфона, включая фронтальную камеру.
Механические повреждения
Всегда существует вероятность, что сам модуль камеры получил механические повреждения (то есть проблема аппаратная). Линзы объектива — наиболее уязвимый и хрупкий компонент мобильных аппаратов. Мобильный аппарат может перестать делать снимки после падения — при подобных обстоятельствах обычно разбивается модуль или трескается шлейф, бьются линзы либо повреждаются световые датчики.
Но возможны также другие механические повреждения: шлейф, соединяющий модуль из объективов с материнской платой, мог сгореть, в объектив могла попасть влага или пыль, гаджету был нанесён значительной физический урон, после чего сбои и ошибки начинаются одна за другой.
В такой ситуации попытки справиться с поломкой самостоятельно могут привести к новым негативным последствиям для устройства, таким образом, остаётся только обратиться к мастеру или компании, которые осуществляют сертифицированный ремонт мобильной техники. К счастью, таких сегодня существует множество — в любых крупных торговых центрах можно найти несколько «островков-мастерских», где за считаные минуты будет произведена диагностика работоспособности Вашего смартфона.
Специальные программы
Конечно, сразу спешить с механическим ремонтом не стоит, ведь причина все-таки может быть программной. Для начала следует попробовать установить альтернативную утилиту для фотоаппарата вместо штатной, чтобы протестировать на ней работоспособность старого модуля. Если в новом приложении все работает как следует, то началом неработоспособности, скорее всего, стала засорившаяся кэш-память Вашего устройства, чтобы это исправить, нужно просто удалить старый кэш из настроек любимого приложения. Для удаления кэша необходимо
- перейти к «Настройкам»;
- выбрать «Память»;
- открыть «Данные приложений» и найти ту самую утилиту для фотоаппарата среди множества других;
- теперь остаётся только щелкнуть по «Стереть данные»;
- подтвердив свой выбор.
Как удалить рабочий стол на андроиде
Процесс ликвидации лишнего домашнего дисплея с андроид-устройств очень простой. Как удалить лишний рабочий стол на андроиде:
- Открыть любое используемое пространство.
- Выполнить жест щипок (положить два пальца на дисплей смартфона и свести их друг к другу, как при уменьшении изображения). Далее на экране отобразятся сразу все используемые окна устройства.
- Определить лишнюю экранную вкладку и нажать на нее.
- Не отпуская палец с иконки, переместить ее в верхнюю часть дисплея на изображение корзины.
Готово, ненужный домашний дисплей удален!
Устройства LG и Samsung
Как удалить рабочий стол на андроиде LG и Samsung:
- Тапнуть по кнопке Home для того, чтобы перейти на главную страницу.
- Провести двумя пальцами, как для увеличения текста или изображения. После данного действия все страницы отобразятся на одном экране.
- Определить ненужную экранную вкладку и нажать ее.
- Не отпуская пальца от иконки, переместить ее в верхнюю часть окна в значок корзины.
Устройства HTC
Для того чтобы избавиться от лишнего десктопа с андроид-устройства марки HTC, необходимо произвести такие действия:
- Найти пустое пространство в любом месте главной страницы (подойдет и промежуток между иконками приложений).
- Нажать и удерживать пустое пространство. В результате — отобразится контекстное меню.
- В появившемся окне выбрать пункт “Управление домашним экраном”.
- Найти невостребованную экранную вкладку и выбрать ее.
- В нижней части окна тапнуть по кнопке “Удалить”.
Nova Launcher
Как удалить экран на андроиде при помощи Nova Launcher:
- Тапнуть по кнопке Home для того, чтобы попасть на домашнюю страницу.
- Повторно тапнуть на кнопку Home для того, чтобы отобразились миниатюрные изображения всех используемых десктопов. Это осуществляется в режиме предварительного просмотра.
- Определить лишнюю экранную вкладку, нажать на нее и удерживать.
- Перетащить выбранную страницу в верхнюю часть окна в значок корзины.
Google Launcher
Для того чтобы ликвидировать бесполезный десктоп с андроид-устройства, необходимо произвести такие действия:
Определить, установлен ли на смартфоне Google Experience Launcher. Для этого сначала нужно перейти на домашнюю страницу и провести по ней пальцем справа налево. Если в результате данных действий отображается дисплей Google Now, то Google Experience Launcher присутствует.
- Найти невостребованную экранную вкладку.
- Избавиться от всех значков программных разработок. Для этого необходимо нажать на иконку приложения и, удерживая ее, перетащить в верхнюю часть окна на изображение корзины.
- Повторить данный процесс для всех иконок программ в выбранном пространстве.
- Произвести ликвидацию всех виджетов. Данный процесс производится точно так же, как и для значков приложений. Поэтому полагается выбрать и перетащить виджет на изображение корзины.
- После очистки используемого пространства от значков программных разработок и виджетов оно автоматически ликвидируется.
Hola Launcher
Как удалить пустой рабочий стол на андроиде при помощи Hola Launcher.
Современное мобильное устройство на базе операционной системе Андроид не может обойтись бе сторонних приложений. Со временем приложений может стать настолько много, что все они не поместятся на одном рабочем столе. Поэтому в Android есть возможность делать несколько рабтчих столов. Но если они вам не нужны? Если вы организовали вое рабочее пространство таким образом, что все установленные приложения помещаются на одном экране? Тогда необходимость в дополнительных столах отпадает. В это лайфхаке мы на примерах популярных оболочек покажем вам как убрать рабочие столы Андроид
.
Возврат к заводским настройкам
Второй из наиболее распространённых программных неисправностей является автоматически установившееся обновление, содержащие те или иные баги, препятствующие пользователю по разным причинам запустить камеру. В этом случае выполняем возврат к заводским настройкам.
- открываем «Настройки»;
- ищем пункт «Восстановление и сброс»;
- листаем меню до самого низа, после чего переходим в «Сброс настроек»;
- выбираем «Стереть все».
Обратите внимание, что после сброса настроек до заводских все файлы, пароли, контакты будут навсегда удалены с Вашего устройства, так что предварительно сделайте резервную копию хранящейся важной информации.
Как решить проблему
Возврат к заводским настройкам
Этот способ позволит исправить проблему с настройками системы и модуля, возникшими при тех или иных причинах. Но делать это нужно правильно, для чего:
- сначала сделать резервную копию необходимых файлов и данных, а также самой системы (этот пункт необязателен, но лучше им не пренебрегать);
- далее зайти в настройки устройства, вкладка Общие;
- найти пункт «Резервное копирование и сброс» (в разных версиях Андроид и моделях название может отличаться);
- в новом окне выбрать пункт «Сброс настроек»;
- ознакомиться с информацией о том, какие данные будут удалены;
- убедиться, что уровень заряда батареи составляет не менее 30%;
- начать сброс;
- после окончания можно проверить работу камеры и настраивать устройство.
Проверка на вирусы
Если после возврата к заводским настройкам гаджет все еще выдает сообщение об ошибке, следует проверить его на вирусы. Сделать это можно двумя путями:
- подключить телефон или планшет к ПК и просканировать компьютерной программой;
- установить утилиту непосредственно на гаджет.
В любом случае необходимо делать глубокую проверку.
Внешняя и внутренняя очистка
Полезным будет чистка устройства от различного мусора, как внутреннего, так и наружного. В первом случае достаточно протереть линзу специальной салфеткой или чистой, но с нанесением специального средства. Также можно разобрать телефон и почистить его, но для этого лучше обращаться за помощью к специалисту.
Внутренняя очистка предполагает удаление кэша модуля, для чего:
- заходим в настройки, вкладка Общие;
- выбираем пункт «Приложения»;
- несколько раз проводим пальцем справа налево, чтобы попасть во вкладку Все;
- находим камеру и заходим в нее;
- в появившемся окне нам нужна кнопка «Очистить кэш».
Вирусы
Иногда неисправный гаджет следует проверить на вирусы. Возможно, именно они стали причиной всех бед: открытый код Android OS имеет свои уязвимости, которыми могут воспользоваться злоумышленники, например, заблокировать работу мобильной фотокамеры. На Google Play существует множество проверенного антивирусного ПО (кстати, бесплатного тоже достаточно). Скачиваем понравившееся приложения, запускаем проверку, ждем результат.
Необходимо учитывать, что вредоносные файлы на самом гаджете имеет возможность препятствовать корректной работе защитного программного обеспечения, поэтому будет полезным подключить смартфон к десктопу или лептопу, чтобы произвести более тщательную проверку на вирусы с помощью компьютерных программ.
Перепрошивка
Следующий метод — это перепрошивка устройства, которая стопроцентно должна помочь при аппаратной неработоспособности смартфона. Выполнить её можно самостоятельно, но стоит быть аккуратным: сбой при передаче данных или несоблюдение пользователем всех пунктов этой операции может полностью вывести телефон из строя. Скачивать прошивку можно только с официальных сайтов, только это гарантирует реальную подпись лицензии нового ПО. Обратите внимание, что после перепрошивки Ваш смартфон (пусть даже купленный всего несколько дней назад) лишается обязательного гарантийного обслуживания от сервисного центра.
Физические неисправности
Физические повреждения являются поводом для обращения в сервисный центр для ремонта. Но существуют и простые решения, которые могут быть эффективными. Такие действия можно выполнить самостоятельно:
- Проверка работоспособности и целостности карты памяти . При сохранении видео и снимков на карту памяти, камера может выдать ошибку. Флеш-память имеет ограниченный жизненный цикл, поэтому рекомендуется провести тестирование носителя информации на предмет ошибок и «мертвых» ячеек памяти. Для быстрого выяснения можно установить проверенную карту памяти в гаджет и проверить работоспособность камеры.
- Очистка линзы . Сенсор камеры защищен специальным стеклом, на которое может попасть пыль, влага и т.д. В данном случае устройство не сможет выполнить фокусировку, что приведет к прекращению работы. Необходимо аккуратно прочистить стекло с помощью специальных средств (микрофибра, жидкость для очистки мониторов).
Если все вышеперечисленные варианты не решили проблему, значит она, скорее всего, связана с критической поломкой. Такие неисправности являются результатом долгого контакта с водой, сильных ударов, падений и других воздействий извне. Это приводит к выходу из строя сенсоров, стабилизаторов, шлейфов. Худшим случаем считается нарушение целостности печатной платы, которая отвечает за работу всех компонентов устройства.
Сложные повреждения не всегда поддаются ремонту даже специалистам в сервисных центрах, поэтому необходимо быть осторожными при использовании своего мобильного друга. Чтобы уберечь смартфон от поломок, нужно следовать следующим рекомендациям:
- Приобретайте технику в проверенных торговых точках, которые гарантируют качество товара и защиту от подделок.
- Покупайте товары проверенных брендов, которые имеют положительные отзывы.
- Подбирайте устройство для собственного комфортного использования. Вес и габариты должны полностью удовлетворять физические особенности каждого человека. Выбор очень большой, всегда можно
. «Не удалось подключиться к камере»: такое сообщение об ошибке отображается на экране при наличии проблемы с доступом к камере Android-устройства — смартфона или планшетного компьютера. Все больше и больше пользователей сообщают о том, что сталкиваются именно с этой ошибкой. Сложность в том, что единого решения проблемы не существует, так как она может быть с равной вероятностью с вязана как с программным обеспечением, так и с аппаратной частью устройства.
Всё начинается с того, что при попытке задействовать камеру Android-устройства вы сначала видите пустой экран со значком камеры в центре, а потом получаете сообщение «Не удалось подключиться к камере». Иногда удается задействовать камеру после перезагрузки устройства, но, как правило, частота возникновения ошибки увеличивается, и вскоре воспользоваться фото-модулем для того, чтобы сделать пару-тройку фотографий, становится просто невозможно. Многие пользователи жалуются также, что аналогичное сообщение об ошибке они получают при попытке произвести съемку видео с минимальным разрешением (240p). Можно ли как-то исправить ситуацию? Давайте попробуем вместе разобраться в происходящем и найти доступные пути самостоятельного решения проблемы.
Доступные способы
Пользователи сообщают, камера начинает работать после перезагрузки Android-устройства. Иногда приходится перезагрузить гаджет несколько раз, чтобы добиться требуемого результата. В любом случае, есть смысл попробовать этот элементарный способ — выключить и снова включить свой смартфон или планшет. Каждое Android-устройство имеет функцию загрузки в «Безопасном режиме» функцию, то есть, вы перезагружаете телефон и включаете его, активируя только основные приложения и ограниченное количество доступных функций. Безопасный режим отлично подходит для поиска неисправностей, так как загруженные приложения будут отключены, и вы будете в состоянии определить, действительно ли существует конфликт между различным софтом сторонних разработчиков и системным программным обеспечением, имеющим отношение к использованию камеры.
Для повторного запуска в безопасном режиме:
Если камера нормально работает в безопасном режиме, то вы сузили круг поиска причин возникновения ошибки. Проблема заключается в конфликте сторонних приложений с системным ПО. Именно из-за них вам не удается подключиться к камере. Ваши дальнейшие действия:
C
)
Удалить конфликтующие сторонние приложения
Попробуйте удалить сторонние приложения, имеющие отношение к камере. Это приложения, которые в процессе своей работы могут делать снимки. Например: Snapchat, Whatsapp и т.д. Наверняка на вашем смартфоне или планшете найдутся программы, с помощью которых вы можете делать фотографии непосредственно из приложения и делиться ими. Удаляйте такие программы последовательно, одну за другой, проверяя после каждого удаления, не исчезла ли ошибка. Если вам удалось подключиться к камере, вы нашли конфликтующее с системным программным обеспечение стороннее приложение. И еще: не забывайте переключаться между видео, панорамной съемкой и другими режимами во время проверки — проблема может проявиться в любом из них, а нам важно восстановить полный функционал камеры.
D
)
Попробуйте воспользоваться сторонним приложением для камеры
Если системное приложение является единственной программой, имеющей доступ к камере на вашем Android-устройстве, и вы получили сообщение «Не удалось подключиться к камере», стоит попробовать поработать с ней с помощью стороннего приложения. В магазине Google Play представлено много подходящих для этой цели программ. Воспользуйтесь функцией поиска и найдите приложения в категории «Камера». Остановите свой выбор на одном из популярных приложений — таком как: Candy Camera, Open Camera, Camera 360, Camera MX или Camera for Android. Скачайте и установите приложение, запустите его.
Если из стороннего приложения, скачанного с Google Play, вам удалось запустить камеру, то проблема кроется в официальном системном приложении для неё. Попробуйте действоватьследующим образом:
Способы среднего уровня сложности
Это стандартные шаги, которые можно сделать в случае, когда приложение показывает сообщение об ошибке «Не удалось подключиться к камере». Попробуйте использовать их все — должно помочь. И не забывайте останавливать работу приложения и перезапускать его перед каждой новой попыткой подключения камеры. Приведенные здесь способы исправления ошибки «Не удалось подключиться к камере» не несут в себе опасности потери сохраненных фотографий и видео.
A
)
Очистка кэша и данных
Б
)
Удаление и повторная установка обновлений
Зайдите в те же настройки приложения камеры, как было показано выше. Если там имеется возможность удаления обновлений, то сделайте это. Но помните, что вы не должны использовать старые версии приложений, поэтому вам придется посетить Play Market, чтобы обновить приложение камеры еще раз.
B
)
Проверьте права доступа (только для Android Marshm)
Android Marshmallow имеет персонифицированную систему разрешения доступа к основным приложениям. Вы должны подтвердить, что ваше приложение камеры имеет разрешение на доступ к камере. Обычно, если необходимое разрешение отсутствует, оно запрашивается во время запуска приложения.
- Зайдите в «Настройки» -> «Приложения» -> «Камеры».
- Нажмите на «Разрешения».
- Убедитесь, что ползунок «Разрешение камеры» смещен вправо. Вы можете выключить его и снова включить.
Методы устранения ошибки для продвинутых пользователей
Внимание
: данные методы исправления ошибки «Не удалось подключиться к камере» при использовании влекут за собой потерю данных, сохраненных на Android-устройстве. Чтобы не лишиться контактов, фотогалереи, игр, музыки и прочего контента, необходимо выполнить резервное копирование. Сохраните фотографии, информацию об учетной записи и резервную копию приложений в вашем аккаунте Google. Всё это будет повторно установлено после добавления той же учетной записи Google на устройство.
А
)
Очистка кэша
Это действие позволяет очистить систему устройства от временных данных — устаревших и только загромождающих память. Эта опция активируется в режиме Recovery, который становится доступен после перезагрузки телефона с помощью загрузчика.
Чтобы очистить кэш, выполните следующие действия:
После того, как очистка кэша успешно завершится, перезагрузите ваш телефон и попробуйте запустить приложение камеры еще раз. Обратите внимание, что в вашем Android-устройстве может быть иная комбинация кнопок для доступа к режиму технического обслуживания и восстановления.
B
)
Сброс к заводским настройкам
Сброс настроек считается самым кардинальным способом решения проблем, так как влечет за собой полную потерю данных. Но если никакие другие методы не помогают, то использовать его вы будете просто вынуждены. Впрочем, данные сохранить поможет резервное копирование, а повторная настройка аппарата лишь закрепит навыки работы с Android-устройствами. Приведем два способа, используя которые можно выполнить сброс телефона или планшета до заводских настроек.
Метод I: Из меню восстановления
Метод II: Из системных настроек
Если ни один из этих методов не сработал, то проблема, скорее всего, кроется в аппаратной части Android-устройства. Вы можете вернуть телефон ли планшет обратно продавцу, если срок гарантии еще не истек. В противном случае вам придется обратиться в авторизированный сервис компании-производителя гаджета либо выбрать ремонтную мастерскую с хорошей репутацией, специалисты которой смогут разобраться в неисправности аппарата. Впрочем, если вы не уверены, что причина возникновения ошибки «Не удалось подключиться к камере» не зависит от «железа», то можете подождать очередного обновления операционной системы. Иногда после обновления некоторые проблемы решаются сами собой. Жаль только, что случается это крайне редко.
В наши дни, большое количество пользователей всевозможными электронными гаджетами отдают предпочтение операционной платформе Android.
Выбор данного софта основывается на учитывании некоторых важных критериев, но в большинстве случаев ключевую роль играет возможность за сравнительно небольшую стоимость получить практичную видеокамеру или фотоаппарат.
Но, на практике нередко возникают ситуации, когда устройство в один прекрасный день работает не так как должно, иными словами в исходном коде платформы происходит определенный сбой.
Сервисный центр
Когда ни один из приведённых выше советов не принёс желаемого эффекта, не стоит отчаиваться: обратитесь за помощью к квалифицированному специалисту или сдайте свой телефон по гарантии в сервисный центр, где будет бесплатно проведена полная диагностика аппарата и при обнаружении программной неисправности ее устранят за счёт производителя.
Также если у устройства выявят заводской брак, мешающий корректной работе фотокамеры, неисправный девайс заменят на новый. Важно понимать, что гарантия не распространяется на механические повреждения мобильного аппарата, случившиеся по вине самого владельца, то есть Вам имеют полное право отказать в ремонте или обмене.