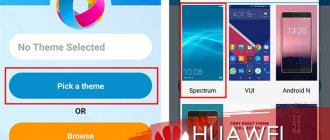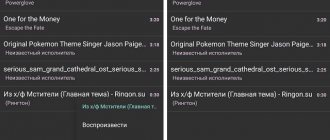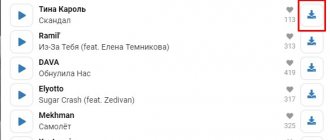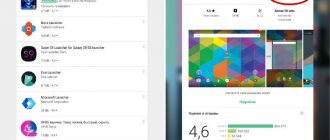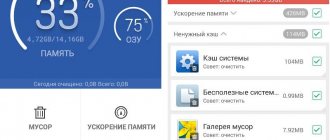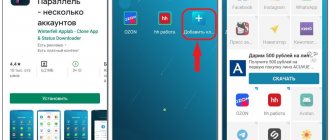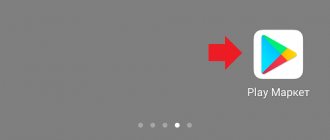Типы обновлений для Андроида
Главное назначение обновлений – устранение различных багов и недоработок, имеющихся в старых версиях ПО, а также создание более эффективных в плане быстродействия и защищенных от вирусов программ. Однако далеко не все обновления являются полезными. В некоторых случаях они вызывают различные сбои в работе ОС и могут привести к потере пользовательских данных.
Поэтому неудивительно, что многие владельцы смартфонов интересуются, как отключить автообновление на своих девайсах.
По целевому назначению все обновления для мобильных устройств подразделяются на два типа:
- Для приложений, скачанных с Play Market и Samsung Apps. Выпускаются довольно часто и весят сравнительно немного (в среднем 10-15 Мб). Однако если на телефоне установлено большое количество программ, они могут поступать на гаджет ежедневно, что отрицательно скажется на трафике.
- Для Android. Выходят не чаще 3-4 раз в год и занимают более 50 Мб. Они позволяют устранить ошибки предыдущей версии операционки, а также повысить ее производительность и функциональность.
Нужно ли хранить апдейты в системе устройства
Довольно часто пользователи Android сталкиваются с недостатком памяти. И тогда возникает вопрос – от чего стоит избавиться в первую очередь, а что лучше никогда не трогать.
Папка Cache не относится к важным, поэтому ее удаление не приведёт к сбоям в работе аппарата. В ней хранятся временные файлы обновления системы. Папку можно удалять, если пользователь не собирается обновлять систему.
Если же обновление уже было установлены, временные файлы исчезнут с кэша гаджета, перестав занимать место. Однако стоит помнить, что каждая новая версия ПО весит больше предыдущей, и так по нарастающей.
Зачем обновлять приложения?
Компании разработчики мобильных приложений постоянно ведут работу по усовершенствованию своего продукта с целью сделать его более функциональным, интересным, быстрым и удобным в пользовании. Именно поэтому в Play Market периодически появляются обновления для уже установленных на мобильное устройство приложений.
Главной причиной, по которой нужно обновлять утилиты, является несовершенство программного обеспечения. Создатели спешат поделиться своими разработками, пока другие не опередили их. Однако зачастую ПО имеет множество багов, ошибок, которые его тормозят. Со временем, выпуская обновления, эти недочеты исправляют, предлагая улучшенную версию утилиты. Кроме того, многие приложения могут быть атакованы вирусами, которые запущены с целью кражи паролей, персональных данных и т. д. В свою очередь разработчик, помимо улучшений, стремится повысить уровень безопасности.
Настройка обновления Android
По умолчанию программы начинают обновляться при включении Wi-Fi. На мобильном трафике скачивание апдейтов не производится, потому что он имеет предел – конкретное количество гигабайт в месяц. Большинство пользователей Android устраивает такой подход: включил Wi-Fi, приложение обновилось, можно не переживать об актуальности программ. Но если вы хотите полностью управлять тем, как будет грузиться последнее обновление, необходимо произвести дополнительную настройку системы.
Первое, что можно сделать – установить лимит фоновых процессов. Он поможет исправить ситуацию, когда система зависает из-за одновременного обновления нескольких приложений.
- Откройте настройки, раздел «Для разработчиков».
- Прокрутите экран вниз до параметра «Лимит фоновых процессов». Нажмите на него, чтобы изменить.
- Установите значение, которое вас устраивает – например, не более 2 процессов одновременно.
Если вы хотите вообще запретить автообновление, то самый простой способ сделать это – использовать настройки Play Market:
- Запустите Play Market. Вызовите меню управления и перейдите в настройки.
- Нажмите на пункт «Автообновление» и выберите «Никогда».
Некоторые приложения обновляются без помощи Play Market, поэтому выполнения указанных выше действий будет недостаточно для полного отключения автообновления. Чтобы исправить этот недостаток:
- Откройте настройки телефона, зайдите в раздел «Об устройстве».
- Выберите пункт «Обновление ПО».
- Уберите галочку возле параметра «Автообновление».
После выключения автообновления вам придется обновлять программы вручную:
- Откройте Play Market, вызовите меню управления.
- Перейдите в «Мои приложения и игры».
- Откройте вкладку «Установленные».
- Нажмите «Обновить» возле приложения, для которого хотите скачать и установить апдейт.
Обновление программ вручную
Загружая последние новинки и версии ваших любимых программ вручную, вы сможете уменьшить потребление трафика и просто ускорите работу смартфона, ведь в фоновых процессах не будет постоянно вестись процесс скачивания данных. Ручная работа с обновлениями подойдет для тех пользователей, но телефонах которых установлено слишком большое количество приложений, а ресурсы телефона не позволяют выполнять много фоновых операций.
Также, постоянно включённые апдейты быстро уменьшают заряд аккумулятора и заставляют гаджет работать медленно. После отключения установки новых данных следует периодически проводить апдейты самому. Сделать это можно следующим образом:
- Зайдите в Google Play;
- Кликните на значок меню в левом верхнем углу приложения;
- В открывшемся списке выберите пункт «Мои приложения и игры»;
- Перейдите на вкладку «Установленные»;
Рис.8 – просмотр и обновление установленных приложений вручную
Возле ПО, для которого доступен апдейт, появиться кнопка «Обновить». Вы можете запустить процесс загрузки новой версии утилиты как для одного приложения, так и для всех сразу. Просто нажмите «Обновить всё» в правой верхней части открытой вкладки магазина.
После клика на одну только кнопку «Обновить всё» начнётся процесс выкачки и инсталляции последних данных программ из сервера магазина. Это может занять продолжительное время, в зависимости от того, какое количество ПО есть на вашем гаджете.
Для каждой программы будет запущен процесс установки новых компонентов через Google Play Market:
Рис.9 – инсталляция новых компонентов
Плюс этого метода работы с приложениями заключается в том, что вы сами выбираете время установки компонентов и они не начнут скачиваться в неподходящее время, когда на телефоне мало трафика или низкая скорость соединения с сетью.
Еще один метод апдейта – отслеживание системных сообщений в окне запущенного приложения. Когда разработчик выпускает важные обновления безопасности или функционала, а пользователь игнорирует их, сразу после запуска ПО будет появляться окошко с уведомлением о необходимости установить новую версию игры/утилиты. В таком случае, просто согласитесь с установкой, проверьте соединение с интернетом и загрузите пакет данных разработчика, чтобы программа работала стабильно.
Даже если вы отключили автоматические обновления, Play Market будет периодически уведомлять вас о наличии новых версий игр и утилит. В центре уведомлений появиться одно или несколько сообщений с информацией о новых возможностях программы и клавишей для установки.
Рис.10 – центр уведомления в Андроид
Обратите внимание, если в окне Google Play отсутствует клавиша для апдейта конкретных программ или всех установленных данных, следует установить новые компоненты для самого магазина:
- Зайдите в настройки девайса;
- Откройте окно «Приложения»-«Все»-«Play Store»;
- Запустите процесс обновления, а также удалите кэш, чтобы предотвратить появления ошибок.
Рис.11 – обновление Play Market
Удаление обновлений для Android приложений
К счастью, в операционной системе Андроид предусмотрен механизм, используя который можно удалить обновление, которое установилось на телефон с помощью сервиса Google Play. Для этого необходимо открыть настройки Андроид и перейти в раздел «Диспетчер приложений» или просто «Приложения», если у вас стандартная оболочка.
После этого перед вами появится список всех установленных приложений на вашем Андроид смартфоне. Здесь вам нужно найти приложение, обновление которого вы хотите удалить.
Открыв нужное приложение, вы увидите экран с информацией. Здесь нужно нажать на кнопку «Удалить обновления», которая будет находиться сразу под названием вашего приложения.
После этого появятся предупреждение о том, что система собирается удалить обновления и восстановить исходное приложение. Нажимаем на кнопку «Да» для того чтобы продолжить.
После этого обновления приложения будут удалены, и перед вами снова появится экран с информацией о приложении. Здесь вы сможете посмотреть, до какой версии вы откатились.
Установить старую версию приложения
Это достаточно долгий процесс, но он подходит для тех случаев, когда необходима определенная версия, так как способ выше устанавливает крайнюю. Если же человеку нужно определенная, то ему придется полностью удалить старую программу, а потом при помощи загрузки АРК – файла из интернета устанавливать новую.
Стоит проверять Интернет-ресурсы, прежде чем скачивать ту или иную программу. На неизвестном ресурсе свободно могут располагаться многочисленные вирусы, которые испортят работу телефона. Чтобы этого не допустить, нужно выбирать достоверные источники.
Первый шаг для того, чтобы установить старую версию через интернет – это подготовка устройства. Для начала нужно проверить, чтобы можно было скачивать неизвестные источники. Для этого в настройках находим пункт «Личные данные», а от него переходим в раздел «Безопасность». В этом разделе устанавливаем галочку напротив «Неизвестные источники». Этот шаг позволит скачать любой файл с интернета.
После нужно сделать «откат» нужной программы, то есть вернуть самую первую версию. Об этом говорилось выше. Также можно посмотреть это видео
После всех шагов можно приступать к непосредственной установке и поиску АРК – файла.
На любом достоверном ресурсе находим нужное приложение. На примере сайта «4PDA» можно показать процесс.
Обратите внимание! Сам алгоритм может отличаться от ресурса.
Далее переходим на страницу с полученными версиями и выбираем нужный вариант.
Теперь на сайте находим блок «Прошлые версии» и выбираем нужный. Подтверждаем загрузку и скачиваем программу.
Далее же нужно открыть эту программу. Кликаем в «Загрузках» на установленный АРК-файл, подтверждаем процесс загрузки. После установки стоит перезагрузить устройство и проверить наличие версии.
Стандартные средства
В то время как сторонние приложения, вручную установленные из Google Play Маркета или с помощью APK-файла, невозможно откатить до прошлой версии без удаления существующей, некоторые стандартные решения предоставляют такую возможность. Распространяется это исключительно на фирменное ПО, предустановленное на устройстве на момент приобретения и первого запуска аппарата.
- Перейдите в стандартное приложение «Настройки», найдите раздел «Устройство» и тапните по строке «Приложения».
- Дождавшись загрузки списка, нажмите по кнопке с тремя точками в правом верхнем углу и выберите пункт «Показать системные процессы». На более старых версиях Android достаточно будет перейти на страницу «Все».
- Находясь в разделе с полным списком установленного ПО, выберите одно из стандартных приложений, обновления которого хотите удалить. В качестве примера мы рассмотрим «Сервисы Google Play».
- Оказавшись на главной странице приложения, воспользуйтесь кнопкой меню в крайнем верхнем углу экрана и нажмите по строке «Удалить обновления».
Это действие необходимо будет подтвердить, после чего начнется процедура восстановления изначальной версии программы. В результате будут удалены все обновления, загруженные с момента первого запуска смартфона.
- В некоторых случаях при удалении может возникнуть ошибка, связанная с использованием приложения. Например, в нашем случае нужно было деактивировать один из сервисов в разделе «Администраторы устройства».
Такой способ может оказаться полезным, если вы используете смартфон с большим количеством предустановленного ПО, автоматически обновленного, например, до новых более требовательных версий. К тому же именно такой подход позволяет восстановить работу сервисов Google после неудачного обновления.
Полное удаление и повторная загрузка программ
Если же все-таки вам нужно удалить обновления у программы, которая не относится к системным, то придется прибегнуть к небольшой хитрости. Дело в том, что в Google Play всегда будет доступна только последняя версия приложения, и даже если вы удалите ее и повторно попытаетесь закачать, будет загружена все равно программа с последними обновлениями. Но и здесь есть выход!
Можно скачать любую версию программы со сторонних сайтов и установить не из Google Play, а через apk файл, разрешив установку из «Неизвестных источников». Но при этом есть большое количество сайтов, где можно загрузить проверенные файлы, например, тот же trashbox. В итоге порядок действий будет такой:
Узнаем версию приложения:
- Вам нужно выяснить, какая версия программы установлена на вашем смартфоне, чтобы с trashbox скачать на одну версию ниже (ведь именно в ней не будет тех самых обновлений);
- Для этого переходите во вкладку «Приложения» и в списке находите необходимое вам;
- Кликаете по нему и во вкладке «Версия» смотрите что прописано.
Порядок удаления и загрузки:
- Теперь нужно удалить программу и загрузить на одну версию ниже. Удаляете сначала предыдущее приложение полностью со своего смартфона;
- В телефоне разрешаете установку apk файлов со сторонних источников. Если не знаете, как это сделать, читайте нашу отдельную статью;
- Заходите на сайт trashbox или ему подобный и в поиске вводите название приложения;
- Выбираете версию, необходимую вам и загружаете на свой смартфон;
- Устанавливаете программу и проверяете работоспособность.
Внимание! Не обновляйте приложение через Google Play, иначе у вас также будет загружена последняя версия со всеми обновлениями. Рекомендуем в этом случае отключить автоматическое обновление. О том, как это сделать – будет написано ниже.
Сброс настроек
Сразу стоит отметить, что этот способ актуален только в том случае, если предыдущими вариантами у вас не получилось «откатить» обновления у системных приложений. Да, этот метод только для системных приложений! Если вам нечего терять из информации на своем девайсе, можно сделать полный сброс настроек на Андроиде, в результате чего все данные будут удалены, а в системе заново установятся стандартные версии приложений, которые шли с «завода».
Информация о полном сбросе настроек в операционной системе Android описана у нас в отдельной статье, поэтому можете с ней ознакомиться здесь. Учтите, что все данные будут потеряны, поэтому в случае имеющейся важной информации лучше сделать бекап данных.
Удаление обновления любого системного приложения
- В «Настройках» смартфона необходимо перейти в раздел «Приложения и уведомления». Обратите внимание, что само название может немного отличаться в зависимости от поколения вашего Андроида и оболочки интерфейса.
- Найдите в списке и выберите то приложение, в котором желаете удалить обновления. В качестве примера мы используем Google Play.
- Нажмите кнопку «Остановить», что прекратить работу приложения.
- Теперь в правой верхней части экрана нажмите кнопку «Троеточия», где увидите функцию «Удалить обновления».
- После нажатия необходимо подтвердить свое намерение, тапнув по кнопке «ОК».
Таким образом, вы удалили обновления приложения, и у вас теперь появится оригинальная версия.
Удаление обновления любого стороннего приложения
В этом случае программа удаляется и переустанавливается из неизвестных источников.
Чтобы удалить, выполните следующие действия:
- Запустите «Настройки», далее перейдите в «Приложения», затем найдите и выберите конкретное приложение. На нашем примере – это WebMoney Keeper.
- Нажмите кнопку «Удалить».
- Далее требуется скачать любую версию этой программы. Учитывая опасность возможных вредоносных программ, крайне рекомендуем пользоваться проверенными порталами для загрузки и установки. Например, Trashbox.ru или иностранный и очень популярный ресурс APK Mirror.
Когда стоит удалять обновление ПО
Программное обеспечение разрабатывается обычными людьми — это значит, что человеческий фактор присутствует и здесь. Ошибки проскакивают повсюду даже у внимательных и ответственных разработчиков. Очередное обновление приложения может содержать баги и недочеты:
- Программа начинает глючить.
- Новые или старые функции работают некорректно.
- Приложение много жрет ресурсов оперативной памяти и избыточно нагружает процессор, приводя к сильному нагреву устройства.
- Программный код провоцирует вылеты или перезагрузку смартфона.
В таких ситуациях необходимо дать разработчикам время на исправление всех ошибок. На это время, чтобы приложением было удобно пользоваться, стоит вернуть предыдущую версию. Для этого придется научиться тому, как удалять обновление на андроиде.
Откат любой прошивки или обновления Android: видео
К сожалению, в некоторых ситуациях происходит некорректное обновление системы. Несмотря на такой риск, присутствует возможность восстановления ПО в минимальные сроки. Будьте готовы к тому, что сбои могут быть обусловлены случайным выдергиванием кабеля или отключением электроэнергии, полной разрядкой аккумулятора устройства. В этом случае потребуется задуматься о том, как вернуть заводскую прошивку Андроид. Как можно исправить подобную ситуацию? Что лучше всего предпринять?
- На персональном компьютере должны присутствовать драйвера для мобильного телефона или планшета.
- Должна быть установлена и запущена программа, предназначенная для обновления.
- Подключите устройство кабелем к ПК.
- Вы должны найти в программе пункт восстановления прежней версии операционной системы Android. Для этого необходимо перейти в «Дополнительные возможности» или «Восстановление после ошибки обновления».
- Программа может скачать интересующую версию операционной системы и начать восстановление, после чего удастся воспользоваться официальной прошивкой.
Согласитесь, поистине простым оказывается ответ на вопрос относительно того, как вернуть старую прошивку на андроид
.
Что делать, если вы пробовали провести кастомное обновление и выполняли действия в Recovery режиме? В этой ситуации необходимо воспользоваться тем же режимом. Вы должны перейти в специальное меню или использовать программы из Google Play. Для активации Recovery режима требуется использовать кнопки «Выключить» + «повышение громкости», но для этого аппарат должен быть выключен. Итак, какими будут последующие действия для того, чтобы понять, как вернуть родную прошивку на андроид
?
- Вы должны зайти в режиме Recovery.
- Выбирайте пункт wipe data/factory reset
для сброса настроек. - Вы должны выбрать wipe cache patrition
для стирания cache. - Попробуйте поставить родную операционную систему через install zip from sdcard
, выбрав соответствующую прошивку. Кроме этого, данный способ позволяет понять,
как вернуть предыдущую прошивку андроид
.
Как вернуть официальную прошивку Андроид, выполнив сброс ОС?
Вы можете пройти следующую схему: Меню – Настройки – Восстановление и сброс – Сброс настроек.
После этого устройство сообщит о том, что вся информация обязательно будет удалена, поэтому нужно нажать на «Стереть все» и подтвердить запланированное действие
Обратите внимание на то, что в некоторых ситуациях название пунктов могут быть разными, но при этом схема действий является аналогичной. Затем будут удалены все данные, а мобильное устройство будет перезагружено
Важно отметить то, что только полное прохождение схемы позволит вернуть официальную прошивку, выполнив сброс до заводских настроек. Для исправления ситуации существует еще один способ
Более того он является наиболее простым и даже не предполагает необходимости поиска пунктов для сброса настроек. Итак, вы должны перейти в диалер и набрать цифровой код, причем для этого предусмотрено несколько вариантов: *2767*3855#, *#*#7780#*#*, *#*#7378423#*#*. После этого все данные обязательно будут удалены
Для исправления ситуации существует еще один способ. Более того он является наиболее простым и даже не предполагает необходимости поиска пунктов для сброса настроек. Итак, вы должны перейти в диалер и набрать цифровой код, причем для этого предусмотрено несколько вариантов: *2767*3855#, *#*#7780#*#*, *#*#7378423#*#*
. После этого все данные обязательно будут удалены.
Самое важное – это понимать то, что все личные данные будут удалены без возможности восстановления. В связи с этим, рекомендуется позаботиться перед прошивкой о том, чтобы выполнить синхронизацию данных, перевести их на другие устройства и обезопасить себя от потери личной информации
Вывод
Восстановление устройства является возможным даже при серьезных проблемах, обусловленных неправильной прошивкой
Самое важное – это попробовать пройти описанные схемы
Наверное, найдётся несколько человек, которые бы стали вникать в этот вопрос уже после того, как попытались самостоятельно вернуть версию операционной системы на установленную ранее. Но, столкнувшись с какими-нибудь трудностями, решили бы почитать в сети, чтобы разобраться, с чем эти трудности могут быть связаны. И тут выясняется, что существует множество нюансов, которые нужно предусмотреть заранее.
Вдобавок от огромного количества иностранных названий и аббревиатур вместо понимания процесса информация в голове превращается в кашу. И каждое прочитанное предложение добавляет в общую картину всё больше непонимания.
Ну что ж, давайте разбираться вместе!
Запрет обновлений
В некоторых случаях пользователям смартфонов может понадобиться отключить обновления, например, для сохранения мобильного трафика. Сделать это довольно просто:
- заходят в Play Market и открывают меню в левой части экрана;
- выбирают строку «Настройки» и нажимают на «Автообновление приложений»;
- в предложенном списке о или «Только по Wi-Fi».
Также можно отметить или, наоборот, отменить активацию функции «Уведомления». Когда она включена, на смартфон регулярно приходят оповещения о выходе новой версии того или иного приложения.
Отмена обновлений
Если по какой-то причине начинается загрузка патча без соответствующего уведомления, обновление можно прервать. Самый простой и быстрый способ убрать обновление приложения на «Андроиде» заключается в следующем:
- открывают вкладку уведомлений и находят конкретное приложение;
- затем долгое нажатие на него открывает меню, в котором выбирают строку «О приложении»;
- в отобразившемся окне нажимают «Стереть данные», после этого загрузка прервется.
Чтобы и впредь избежать подобных несанкционированных загрузок, в меню Google Play необходимо отключить функцию автоматического обновления программ.
Отключение автообновления приложений и игр
По умолчанию Google Play предлагает автоматически обновлять каждое установленное вами приложение. Но, как уже сказано выше, это доставляет определенные проблемы при использовании бюджетного аппарата с медленной памятью. На подобных устройствах автообновление стоит отключить. Но как это сделать? Наверняка вы помните, что вопрос об автоматическом обновлении задавался вам только при первом использовании Google Play. В дальнейшем же этот пункт волшебным образом пропадал со страничек игр и программ. Всё это ради ускорения процесса скачивания и установки, а также для облегчения каждой странички и, соответственно, ускорения её загрузки. Найти данный пункт теперь можно другим образом:
1. Откройте Play Market.
2. Вытащите с левого края шторку с основным меню, после чего нажмите на пункт «Настройки
».
3. Нажмите на «Автообновление приложений
».
4. Здесь вы можете отключить эту функцию, установив флажок около пункта «Никогда
».
5. Если вы не хотите получать оповещения о наличии обновлений, то для вас создан соответствующий подраздел в «Настройках
». Просто уберите галочку с пункта «
Наличие обновлений
».
Вот так просто можно отключить обновления на Android. Но не забывайте, что время от времени нужно устанавливать новые версии программ и игр, так как разработчики регулярно улучшают стабильность их работы и ширину функционала.
Для всех приложений
Эта функция подразумевает собой полное отключение такого параметра в системе, как автоматическая установка новых версий приложений. То есть этот способ убирает все автоматические обновления. Пользователю придется самостоятельно регулировать процесс.
Системные приложения не подходят под эту категорию.
Алгоритм действий для отключения данной функции следующий:
- Для начала нужно зайти в сам Плей Маркет, а также проверить авторизацию. Без авторизации пользователь не сможет приступать к следующим шагам;
- Кликаем на три полоски, которые располагаются в блоке поиска с левой стороны. Эти полоски помогут вызвать главное меню;
- Далее открывается полные возможности человека. Кликаем на пункт «Настройки»;
- После этого нужно найти раздел «Автообновление приложений» и выбрать в нем пункт «Никогда».
После таких манипуляций ни одна программа не сможет обновиться без должного разрешения обладателя телефона. Эта функция удобно тогда, когда недостаточно места в памяти телефона или же человеку не нужны новомодные версии стандартных программ.
Отключение обновлений для конкретного приложения
Чтобы постоянно не включать и отключать опцию, о которой мы рассказали выше, можно деактивировать обновления для конкретных приложений. Допустим, вы установили старую версию WhatsApp и не хотите, чтобы она обновлялась, хотя в Google Play для нее доступна новая версия. Можно отключить это конкретно для WhatsApp:
- Зайдите в Google Play и найдите в списке необходимую программу. В нашем случае это WhatsApp;
- Кликните по нему, чтобы перейти на страницу описания продукта. Далее нажмите на три точки в правом верхнем углу и уберите галочку с пункта «Автообновление»;
- На этом процесс настройки завершен. Даже если другие приложения будут автоматически обновляться, WhatsApp этого делать не будет, какая бы версия у вас ни была установлена на смартфоне.
Перейти к списку можно и другим путем:
- В Google Play в левом углу нажимаете на три точки, чтобы появилось меню и выбираете в нем пункт «Мои приложения и игры»;
- Далее переходите во вкладку «Установленные» и находите в списке необходимое приложение;
- Нажимаете по нему и попадаете на страницу с описанием приложения. Здесь вам остается только убрать автоматическое обновление и все.
Как отключить автообновление выборочно
Как отключить автообновление одного или нескольких программ? Очень часто пользователям требуется не полностью блокировать всю систему, а сделать это только с одним программным обеспечением.
Для данной процедуры нужно:
- зайти в Google Play;
- в разделах меню выбрать «Мои приложения и игры». Проще всего найти данный пункт в меню смартфона или планшета Samsung;
- открыть вкладку нужного вам программного обеспечения и вверху найти окно задач;
- снять галочку с пункта «Авто».
После этого будут обновляться только файлы, которые были выбраны вами, а не все сразу. Это очень удобно, если есть необходимые файлы, автоматизация которых нужна вам повседневно, а не только несколько раз в месяц.
О том, как откатить обновление, почему не получается установить обновление приложений на Андроид или не работают приложения, мы поговорим в одной из следующих статей.
Обратите внимание на то, что изначальная установка правильных параметров и показателей в работе с сервисами Google Play Market поможет вам избежать массы сложностей и проблем, которые возникают у многих пользователей в будущем. Именно по этой причине перед тем как приступать к эксплуатации своего нового смартфона или планшета стоит обязательно ознакомиться с дополнительной инструкцией. Это сэкономит вам массу времени, сил и денежных средств
Многие владельцы смартфонов задаются вопросом: «Как обновить операционную систему Android?»
. Но существует и другая категория пользователей. Они стремятся совершить откат обновления. Мысли об этом возникают после того, как ты понимаешь, что девайс после получения новой версии прошивки работает крайне нестабильно. Вот и хочется получить назад прежнюю версию операционки. Ниже вы сможете прочитать о том, как совершается откат системы.
Современные электронные гаджеты очень сильно завязаны на программном обеспечении. Во многих случаях устройство заточено под определенную версию операционной системы. Например, если ноутбук продавался с предустановленным Windows 8, то с большой долей вероятности на него не поставить «семёрку», если только не заменить жесткий диск. Вот и в случае со смартфонами на базе Android наблюдается аналогичная ситуация. Лишь в некоторых случаях можно справиться с установкой очень старой версии операционки, если девайс поставлялся с Android 5.0 или 6.0.
Об этом знают далеко не все пользователи, но даже мобильные комплектующие работают при помощи драйверов — в этом плане они не отличаются от компонентов ПК. Ради экономии производители процессоров пишут драйвера лишь под конкретные версии операционной системы. Вот и получается, что какой-нибудь Snapdragon 820 банально не распознается стареньким Android 4.2.
Однако откат подразумевает установку той версии ОС, которая ранее уже стояла на девайсе. И производители, казалось бы, не должны препятствовать этому. Но не всё так просто. Легким откат системы был бы только в том случае, если её копия хранилась бы в памяти устройства. Но такой функции у андроид-девайсов нет — обновление полностью стирает все данные о старой версии операционки. Связано это с тем, что встроенной памяти в смартфонах и планшетах не очень много, занимать её лишним грузом никто не хочет. Именно поэтому сделать откат на Android очень непросто, неподготовленному пользователю этим делом лучше не заниматься.
Какая версия будет после удаления обновлений?
Будет восстановлена та версия программного продукта, с которой вы купили свой телефон.
Рассмотрим на примере самого Google Play Market. Если производитель установил на заводе версию 10.0 этого приложения, а в процессе использования устройства осуществились обновления до 11.0, потом до 12.0, а затем еще и до 13.0, то после отката восстановится 10.0, а не предпоследняя 12.0. А если после этого пользователь опять обновит программу, то установится версия 12.0 или новее.
Для чего возвращают старую версию приложения
Разработчики обновляют приложения, чтобы добавлять новые возможности и исправлять ошибки. Но иногда случаются неприятные сюрпризы: после обновления приложение не нравится, не запускается или работает неправильно.
Как откатить обновление Андроид до прошлой версии
Пользователям, которые желают узнать, как откатить обновление Андроид, предстоит столкнуться с весьма серьезной проблемой. И проблема эта заключается в том, что для того, чтобы вернуть предыдущую версию Android необходимо сделать перепрошивку телефона или планшета, скачав ее заново.
Неправильная установка прошивки может привести к фатальным последствиям для мобильного устройства: начиная с банальных глюков и мелких неполадок в его работе, и заканчивая полным выходом из строя устройства. И в последнем случае решить проблему самостоятельно уже, скорее всего, не получится, придется нести свой смартфон в сервис для ремонта, а услуги таких сервисов стоят не мало денег.
Поэтому, если вы неопытный пользователь, то стоит рассмотреть возможность отказа от отката последних обновлений Android. Если новая версия операционной системы не вызывает каких-либо глюков и лагов, а единственная причина отката – это непринятие дизайна или функциональных особенностей, то лучше ничего не менять и попытаться свыкнуться с новой версией ОС. Вот увидите, уже через несколько дней активного пользования вы к ней привыкните!
Если после вышеописанной информации желания вернуть предыдущую версию Android не улетучилось, то давайте перейдем к делу. И в первую очередь рассмотрим несколько очень важных моментов подготовительного этапа.
Перед прошивкой важно сделать резервную копию текущей операционной системы. Делается это для того, чтобы в случае, если новая прошивка окажется «кривой», то можно было бы восстановить устройство, вернув его в исходное состояние. Кроме того, нужно сделать копию личных данных. Инструкцию можно найти в видео ниже.
Перед выполнение операции прошивки следует зарядить свое устройство, так как если во время процесса заряд батареи упадет, и оно отключиться, то включить его без обращения в сервис ремонта не получится
Прошивка Android через ПК
И наконец самый важный шаг – установка прошивки. Для того, чтобы правильно прошить смартфон нужны: прошивка и программа для прошивки, либо – использование Recovery.
В одной из статей на сайте уже был рассмотрен метод прошивки Андроид телефона через компьютер. Статья весьма обширная и полностью дублировать ее нет смысла. Ознакомиться с ней можно по ссылке:
Краткое содержание инструкции по откату обновления Android с помощью перепрошивки через ПК:
- Необходимо найти нужную версию прошивки для своего телефона. Лучше всего это сделать на популярном форуме 4PDA. Там есть прошивки для всех популярных брендов: Samsung, Honor, Xiaomi, Huawei, Lenovo, Nokia и другие. Чтобы быстро найти нужную прошивку, введите модель телефона в поле:
- На странице прошивки нужно скачать саму прошивку, а также необходимые программы для ее установки;
- Помимо вложенных файлов, на странице есть инструкция, обязательная к прочтению и исполнению, в противном случае можно навредить своему мобильному устройству.
Прошивка телефона через Recovery
Можно также выполнить прошивку без использования компьютера, обойдясь лишь телефоном, использовав функцию Recovery.
Через TWRP
TWRP – кастомное рекавери, по умолчанию установленное на некоторых смартфонах. Именно с его помощью и будет производится откат Android до предыдущей версии. Так как такое Recovery встречается лишь не небольшом количестве устройств, то его необходимо загрузить самостоятельно. Наиболее простой способ без рут прав – использование ADB и Fastboot.
Итак, первым делом для установки TWRP запускаем компьютер или ноутбук, работающий под управлением операционной системы Windows. Теперь загружаем на него пакет Minimal ADB and Fastboot, содержащий необходимые для работы утилиты ADB и Fastboot. Запускаем скачанный файл и следуем простым указаниям установщика.
После установки переходим в выбранную директорию и проверяем наличие двух приложений: ADB и Fastboot.
Возвращаемся к телефону и включаем на нём режим «Отладка по USB». Как это сделать подробно описано в предыдущем способе. После этого посредством кабеля USB подключаем устройство к компьютеру.
На ПК запускаем командную строку от имени администратора (меню «Пуск» — «cmd.exe»). В неё вводим команду cd Путь_к_папке_с_ADB. Например, папка с программами расположена в корне диска C, тогда вводим запрос cd C:Minimal ADB and Fastboot и нажимаем «Enter». Далее проверяем видимость смартфона утилита, введя команду adb devices.
На следующем этапе загружаем на компьютер файл-образ TWRP Recovery именно для вашего телефона. Для этого переходим на официальный сайт разработчика, ищем нужную модель устройства и завершаем скачивание.
Загруженный файл переносим в папку, где находятся приложения ADB и Fastboot. Для наглядности рекомендуем изменить его название на «twrp.img».
Открываем командную строку и вводим запрос adb reboot bootloader. После нажатия по клавише «Enter» телефон должен перейти в режим Fastboot, о чём будет свидетельствовать соответствующая картинка на экране.
Теперь можно перейти непосредственно к установке кастомного рекавери. В командной строке вводим команду fastboot flash recovery twrp.img, где twrp.img – файл-образ с TWRP, который был переименован ранее. При успешном завершении процедуры на экране ПК появится соответствующее сообщение.
Далее перезагружаем телефон в обычном режиме, введя команду fastboot reboot. После этого можно перейти к перепрошивке устройства. Первым делом загружаем на компьютер архив с прошивкой, распаковывать которые не требуется. Затем переносим необходимые файлы на карту памяти и вставляем ей в телефон. Важно, выбрать папку, содержащую простое и понятное название на английском языке.
Теперь заходим в меню «Рекавери», одновременно нажав по одной из пар следующих кнопок:
- Громкость вниз + Питание;
- Громкость вверх + Питание;
- Кнопка «Домой» + одна из клавиш регулировки громкости + кнопка включения;
Далее в меню «Рекавери» выполняем следующие действия:
- Нажимаем по пункту «Wipe».
- Передвигаем ползунок «Swipe to Factory Reset» вправо. Эти действием запускается очистка файловой системы телефона.
- После завершения процедуры нажимаем по кнопке «Back».
- Нажимаем по кнопке «Install».
- Выбираем хранилище, где расположены необходимы файлы для перепрошивки и нажимаем «Ок».
- Находим нужный архив с прошивкой, а после ставим галочку в пункте «Zip file signature verification».
- Запускаем процесс установки прошивки, сдвинув ползунок «Swipe to Confirm Flash» вправо.
При успешном завершении установки на экране появится соответствующая надпись. Остаётся перезагрузить устройство, нажав по кнопке «Reboot System».
Через меню обновления (OTA)
Следующий метод подразумевает собой использование меню обновления (OTO). Преимущество данного способа в том, что вам не потребуются никакие кабеля и провода. Так как обновление устанавливается по воздуху, то и откат до предыдущей версии делается аналогично. Для начала рассмотрим самую простую инструкцию, а затем перейдём к более продвинутой:
- Загружаем на смартфон архив с нужной прошивкой.
- Переходим в настройки телефона. В качестве примера используется смартфон Xiaomi, поэтому на других устройствах порядок действий может отличаться.
- Заходим в раздел «О телефоне».
- Переходим во вкладку «Обновление системы».
- Нажимаем по «трём точкам», расположенным в правом верхнем углу экрана.
- Выбираем вариант «Выбрать файл прошивки» и указываем путь к заранее загруженному архиву.
- Система запросит разрешение на перезагрузку устройства. Предоставляем его и ожидаем окончания процедуры.
В большинстве случаев система не позволяет выполнить откат до предыдущей версии, поэтому рекомендуем использовать альтернативный способ. Для него потребуется компьютер, а также установленная утилита ADB Run. Сначала активируем на телефоне режим отладки по USB и подключаем аппарат к компьютеру. Затем выключаем смартфон и заходим в меню «Рекавери». Отсюда переходим в раздел «apply update from ADB». Файл с прошивкой требуется переместить в папку с утилитой ADB.
А теперь запускаем на ПК утилиту ADB Run и вводим команду «7». Нажимаем по кнопке «Enter» и в строке ввода указываем цифру «1».
Вводим команду «adb sideload название_архива_с_прошивкой.zip» и нажимаем «Enter». Сразу после этого действия должен начаться процесс перепрошивки, при успешном завершении которого на экране появится соответствующая надпись.
Через Titanium Backup
Перед тем, как перейти к инструкции отметим, что данный способ подходит только для смартфонов с root-правами. Если таковых нет, то воспользуйтесь одним из предыдущих методов. Итак, первым делом устанавливаем на телефон приложение Titanium Backup. В целях безопасности рекомендуем выполнять инсталляцию через Google Play, а не использовать для этого сторонние сайты.
Запускаем программу и переходим во вкладку «Восстановление», а после выбираем «Восстановление ОС с данными».
Откат будет производится до прошивки, первоначально установленной на конкретном устройстве.
Особенности отката версии Андроид
Откатить Андроид к более раннему возможно, если вы знаете, что он был на вашем смартфоне. Но если вы хотите просто «понизить» версию операционной системы, это может не получиться, поскольку компоненты вашего телефона могут не поддерживаться старым ПО.
Ещё одна особенность, которую нужно учитывать: если откатить обновление, то ваши данные, которые хранятся на смартфоне, будут утеряны. Откатить версию Андроида равноценно сбросу к заводским настройкам.
Также помните, что откатить обновление – более сложно, чем обновить Андроид. Обновление происходит автоматически и плавно. Для отката нужно выполнить больше действий.
Установка пакетов приложений
Чтобы установить пакет приложений, выберите «Загрузить пакет APK» для нужного приложения в APK Mirror, и файл будет сохранен локально на вашем устройстве. Затем вам нужно убедиться, что на вашем телефоне установлено приложение APK MirrorInstaller. Вы можете получить его из PlayStore или установить с сайта APKMirror – все в порядке, но в PlayStore проще.
Как только APK MirrorInstaller установлен, вы можете попробовать открыть этот файл APK Bundle. Вы можете сделать это с помощью уведомления, которое может быть у вас после завершения загрузки, или вы можете перейти к папке загрузки в файловом браузере. Если вы использовали Chrome, вы также можете получить к нему доступ через трехточечное меню -> Загрузки.
Открытие файла пакета приложений из APK Mirror.
При появлении запроса откройте файл с помощью приложения APK MirrorInstaller. APKMirrorInstaller предоставит вам кучу деталей, касающихся устанавливаемого приложения, например, какая архитектура и DPI вам нужны, но вы можете игнорировать большую часть этого, это просто есть, если вы знаете, что вам нужно что-то изменить в установке в соответствии с вашими потребностями.устройство. Настройки по умолчанию, скорее всего, подойдут.
Установка пакета приложений с помощью APK MirrorInstaller.
Нажмите «установить приложение». В последних версиях Android вам будет предложено разрешить приложение APKMirrorInstaller в качестве источника для установки приложений в виде простого переключателя (показано выше). Хотя вам не следует включать этот параметр для любого приложения, это нормально сделать для APKMirror. Но он нужен для защиты от приложений, которые могут устанавливать вредоносное ПО.
В более старых версиях Android (до Android 8.0 Oreo – рассмотрите возможность обновления для собственной безопасности, если ваш телефон такой старый), вам придется вручную включить отдельный переключатель для установки приложений из неизвестных источников. Обычно это находится в разделе «Настройки» -> «Безопасность», или вы можете выполнить поиск в приложении «Настройки» по запросу «Установить приложения» или «Установить неизвестные приложения»
В Android 8.0 Oreo и более поздних версиях это рассматривается как разрешение для каждого приложения. Ваш телефон может косвенно спросить, хотите ли вы изменить это для данного приложения, предлагая вам ввести настройки и переключить настройку «Разрешить из этого источника», после чего вы можете вернуться к экрану установки и продолжить. В более ранних версиях Android, таких как Nougat, вам придется вручную переключить глобальный параметр, который позволяет установку из «Неизвестных источников» в Настройках (Настройки -> Безопасность -> установите флажок или сдвиньте переключатель для Неизвестных источников.).
После предоставления разрешения вы можете вернуться назад в приложение APKMirror, которое продолжит процесс установки, или вы можете начать заново, пытаясь запустить / установить приложение, которое вы загрузили из браузера или файлового менеджера
APKMirror подготовит установку, после чего ваш телефон снова спросит, хотите ли вы установить приложение. Нажмите «Установить», чтобы продолжить, и все готово. Когда установщик APKMirror завершит установку приложения, вам будет предложено открыть его, но вы должны использовать ту версию, которую вы установили.
Если во время этого процесса у вас возникнут какие-либо проблемы, установщик APKMirror сообщит вам об этом, всплывет большое предупреждение, если установка приложения по какой-либо причине завершится неудачно.
Как обновить приложение вручную
Все достаточно просто. Если человек после отключения автообновления не знает, как обновить ту или иную программу, то он этому научится очень быстро. Достаточно совершить следующие действия:
- Заходим в сервис Плей Маркет и ищем то приложение, которое хотим обновить;
- Кликаем на него;
- Переходим на его главную страницу. Если утилиту можно обновить, то рядом с кнопкой «Удалить» появится зеленая кнопка «Обновить». Если же утилиту нельзя обновить, то будет кнопка «Открыть»;
- Нажимаем на кнопку «Обновить» и принимаем условия;
- После этого начнется само обновление. Дожидаемся окончания;
- После в главном меню программы можно открыть «Мои приложения», а через него во вкладке «Обновления» найти то, которое устанавливалось ранее.
Удалить текущую версию
Обновление 1: 2021/03/05 13:11 по тихоокеанскому времени, Райн Хагер Обновлено для 2021 года
Это руководство было обновлено для Android 11, чтобы прояснить, что программа расширенной защиты Google будет мешать загрузке неопубликованных приложений.
Для начала, вам нужно удалить соответствующее приложение, и иногда это легче сказать, чем сделать. Большинство сторонних приложений можно легко удалить, но системные приложения, которые поставляются с вашим телефоном, не могут быть удалены. Лучшее, что вы можете сделать в этих случаях, — это удалить все обновления, которые могут находиться поверх исходного приложения (мы вернемся к этому позже).
Системный или иначе, самый простой и самый универсальный способ удалить приложение — через приложение «Настройки». Можно удалить сторонние приложения или обновления другими способами, такими как долгое нажатие значков приложений в некоторых средствах запуска или через Play Store, но этот метод должен работать почти на всех устройствах Android. Не стесняйтесь пропустить эту часть, если у вас есть другой метод, который вы предпочитаете использовать.
Переход к разделу «Приложения» в настройках в Android 10 (хотя в более ранних версиях он будет выглядеть аналогично).
Для стандартных версий Android 8.0 Oreo и более поздних версий (включая Android 9, 10 и 11) перейдите в «Настройки» -> «Приложения и уведомления» и либо выберите приложение, если оно находится в списке недавно открытых приложений, либо выберите «Просмотрите все ## приложения» и найдите его. В Android 5.0–7.1, включая Nougat, Marshmallow и Lollipop, этот список доступен через «Настройки» -> «Приложения». Для более ранних версий Android или более сложных программ этот рабочий процесс может немного отличаться, но параметр, связанный с приложениями, обычно находится где-то на первом экране меню настроек, после чего у вас могут быть списки приложений, отсортированные по вкладкам. .
Показать параметр системных приложений в списке сведений о приложениях для Android 10 (слева), информация для одного приложения (справа).
Вам также может потребоваться включить параметр для отображения системных приложений, если приложение, которое вы хотите откатить, поставлялось с вашим телефоном. В этом случае вы обычно можете отображать эти приложения через трехточечное меню в правом верхнем углу страницы полного списка приложений (хотя они также могут быть на отдельной вкладке).
Когда вы ‘ Если вы нашли нужное приложение, коснитесь его, чтобы открыть экран информации о приложении.
На соответствующем экране «Информация о приложении», который должен отображаться, вы захотите сделать две вещи. Во-первых, выберите «Принудительный останов», чтобы приложение не запускалось, пока мы с ним возимся. (Это не всегда требуется, но лучше перестраховаться, чем сожалеть.) Обратите внимание, что при устранении неполадок иногда может быть полезно записать текущую версию путем прокрутки вниз панели информации о приложении (после нажатия «Дополнительно» в некоторых Версии Android) и сделать снимок экрана с номером текущей версии или даже просто записать его. Однако это не обязательно.
После того, как остановлен, нам нужно определить, как удалить текущую версию. Для сторонних приложений это так же просто, как выбрать «Удалить» рядом с кнопкой «Остановить принудительно». Следуйте простым инструкциям оттуда, и приложение должно исчезнуть.
У системных приложений несколько иной рабочий процесс, так как их нельзя полностью удалить.
Для предустановленных системных приложений вам нужно вместо этого выбрать слегка скрытую опцию «Удалить обновления» в трехточечном меню в правом верхнем углу. Появится аналогичное сообщение, сообщающее, что заводская версия заменит текущее установленное обновление, и все данные будут удалены. Помните: вы, вероятно, не сможете вернуться к более ранней версии приложения, чем эта заводская версия.
Если приложение не работает
После обновления программ бывает так, что некоторые из них просто перестают работать. Самый доступный вариант – это очистить кэш, переустановить или удалить последнее обновление приложения на «Андроиде». Для выполнения второго действия нужно:
- открыть вкладку «Настройки» и выбрать пункт «Память»;
- затем нажать на строку «Данные приложений»;
- найти и выбрать конкретное приложение, а затем нажать «Стереть данные».
Возможно, после этих действий программа заработает. Если предпринятые усилия не помогли, можно попробовать перепрошить устройство, загрузить резервную копию, если таковая имеется, переустановить программу или сбросить настройки до заводских значений. В статье мы рассмотрели, как на «Андроиде» отменить обновление приложения.