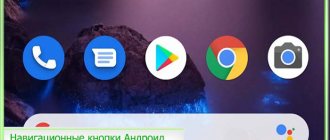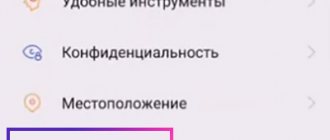Вы хорошо знаете, как устроен ваш смартфон, хотя бы внешне? Думаю, что да. Дисплей, камеры, кнопки питания и регулировки громкости, зарядный разъём и какие-то технические сенсоры на фронтальной панели. Вот, собственно, и всё устройство большинства современных смартфонов. Другое дело, что смартфон – это в принципе штука довольно сложная, и нередко с ней могут происходить такие вещи, которых от неё совсем не ждёшь. Например, когда дисплей начинает отключаться сам по себе и не реагирует на прикосновения, если, скажем, перекрыть его камеру. Что это такое? Попробуем разобраться.
Экран смартфона выключается, если перекрыть камеру? Это норма
Почему только у iPhone и OnePlus есть такой крутой выключатель звука
Недавно у нас уже был большой материал, посвящённый всем чёрным датчикам, которые размещаются на корпусах наших смартфонов. Можете почитать, если интересно. Там подробно рассказывается о том, что это за датчики, как они работают и зачем вообще нужны.
Блокировка экрана чехлом айфон
Виктор На iOS 9 стоило мне открыть Smart Cover — iPad тут же открывал рабочий стол. На iOS 10 так не получается.
Виктор Подскажите пожалуйста если сталкивались. Если на iPad установить iOS 10 и открыть фирменный чехол Smart Case, нужно ли будет нажимать кнопку Home для разблокировки iPad? Сейчас на iOS 9.3.5 я просто открываю крышку чехла и у меня он автоматом попадает на Рабочий стол.
Будет ли так же на iOS 10 или при открытии крышки нужно будет еще нажимать кнопку Home для разблокировки?
С выходом iOS 10 Apple действительно изменила алгоритм разблокировки устройства. Но Smart Case — фирменный аксессуар компании и, несмотря на распространенное мнение, что «после обновления до iOS 10 он не работает» — это заблуждение.
В настройках iOS 10 есть два пункта отвечающих за поведение экрана блокировки и клавиши Home:
- Настройки —> Основные —> Экран и яркость
- Настройки —> Основные —> Универсальный доступ —> Домой
Для того, чтобы при открытии Smart Case iPad автоматически включался и не требовал ввода пароля и нажатия клавиши Home, выполните следующее:
1. Откройте Настройки —> Touch ID и пароль и снимите пароль на блокировку. Его быть не должно (включая сканер отпечатков пальцев Touch ID).
2. Откройте Настройки —> Экран и Яркость и включите ползунок напротив пункта Заблокировать/Разблокировать.
Обратите внимание, что отсутствие пароля небезопасно для ваших данных. Apple рекомендует устанавливать пароль на блокировку
Источник
Установка приложения
Вам будет предложено выбрать браузер и запомнить выбор.
Так как у нас модель для Mi Max, то мы выбираем Round, представленный в виде круглого циферблата. Для других моделей (Redmi Note 4X, Mi Note 2, Redmi 4 Pro) есть возможность выбора стиля Square Window с часами и датой в формате 24 часов.
Подтвердить, что “Приложение установлено”, надо, коснувшись “Готово”.
Следующим этапом является выдача разрешения на доступ к фото, мультимедиа и файлам на вашем смартфоне. За выдачу отвечает кнопка “Разрешить”, нажатие на которую дает возможность:
пользоваться телефонной книгой и выбирать требуемые контакты;
совершать звонки и отклонять их;
набирать SMS-сообщение, отправлять его, получать и читать входящие сообщения;
управлять тыльной камерой, в том числе фото- и видеосъемкой;
разрешить определять местоположение.
На экране появится картинка с лупой и надписью “Settings”, изображение на котором прокручивается справа налево.
После перехода в меню “Наложение поверх других окон” требуется разрешить эту функцию, нажав на круг, расположенный с правой стороны сверху. О том, что она не активирована, свидетельствует серый цвет кружка. Разрешая наложение поверх других окон, вы сможете комфортно пользоваться всем функционалом смартфона.
Синий цвет круга говорит о том, что функция “Наложение поверх других окон” находится в активном состоянии.
Перед вами появляется голубой фон, в нижней части которого размещена кнопка “Использовать”. Нажмите на нее
Проверка работоспособности осуществляется путем закрытия/открытия верхней крышки. Закройте ее 1-3 раза.
- Для подтверждения регистрации вам потребуется регистрационный код, который находится на карточке. Сотрите защитный слой, расположенный с ее левой стороны.
- Напишите кодовые данные в графу “Затем введите регистрационный номер”. Буквенные обозначения вводятся на английской раскладке.
Дальнейшие настройки возможны после того, как будет нажато на “Активировать” режим администратора для управления устройством.Перед вами появится рабочий стол смартфона с установленной иконкой Kview.
Как настроить экран под чехол с окном
Настройку экрана под чехол можно рассмотреть на примере, как работает чехол S View для Samsung. В общем, этот привычный чехол-книжка, в верхней части которого вырезано прямоугольное окошко с вставленным прозрачным пластиком. Благодаря ему, становится доступной вся необходимая информация. Этот чехол применим к новым моделям телефона, к другим же, более ранним версиям, применяется приложение S View – HatRoid. Разница в том, что в работе S View применены специальные магнитные датчики, а S View – HatRoid – датчики приближения, как во всех современных смартфонах. Поэтому приложение подходит для работы с любым чехлом.
Использовать приложение для чехла с окошком несложно. Когда программа установлена и запущена, то в окошке приложения вы увидите три кнопки. Первой запускается или останавливается сервис S View. Второй обеспечивается точная настройка положения панелей, на которых сосредотачивается вся необходимая информация. Нужно выбрать панель и с помощью стрелок перемещать. Третья кнопка служит для доступа к настройкам приложения. Можно устанавливать время для получения информации, включать функцию автоматического оживления и экрана при открытии чехла и наоборот угасания при закрытии и другие.
На нашем портале также можно найти разные Apple аксессуары для вашего айфона.
Как отключить блокировку экрана
Наличие одного из способов защиты смартфона от посторонних глаз привлекает не всех пользователей мобильных гаджетов. Некоторым из них оно доставляет неудобства (сложно запомнить шифр, ОС тормозит при разблокировке). Единственным вариантом устранения проблемы является отключение функции в настройках.
Чтобы отключить блокировку экрана, нужно следовать такому алгоритму.
В зависимости от модели выбрать раздел «Безопасность», «GPS и безопасность» либо «Безопасность и конфиденциальность»;
С этого момента получить доступ к содержимому смартфона (системному функционалу и информации) можно будет сразу после его включения.
Как отменить режим блокировки экрана на смартфоне Samsung?
Смартфон в своём развитии дошёл до того, что, он, не имея фактически активных клавиш (ну, конечно, кроме кнопки питания и двух клавиш регулировки громкости звука) принимает команды только с сенсорного экрана. Правда, не так давно появился ещё один вариант управления телефоном – через голосового помощника, кому приказы и команды отдаются голосом. Но, тем не менее, все основные команды, даже для выключения телефона, всё равно нужно подтверждать через сенсорный экран.
Получается так, что если экран будет заблокирован или просто перестанет реагировать на ваши нажатия, то в ваш телефон уже будет невозможно «зайти», и тем более что-нибудь из него «взять».
Поэтому, основной принцип защиты смартфона от неправомерных на него посягательств теперь осуществляется блокировкой экрана. Стоит заблокировать экран, и телефон ваш в «домике», т.е. под защитой.
В то же время, однажды включив эту службу блокировки экрана, вам ничего не мешает, будучи его владельцем, её отключить. И тогда, если даже дисплей погас, достаточно будет провести пальцем по тачскрину или нажать на кнопку питания, и ваш смартфон снова оживёт, и будет рад новой встрече с вами.
Если забыл пароль или ключ
Пользователи, практикующие частую смену способов блокировки экрана на мобильных устройствах, часто забывают пароль, код и даже графический рисунок. Поэтому они испытывают сложности с получением доступа к своему телефону. Существует несколько вариантов разблокировки при возникновении подобной ситуации.
Пароль от аккаунта Google
В большинстве случаев после пятикратного ввода некорректной комбинации символов или цифр на экране смартфона появляется окно с предложением войти в аккаунт Google посредством ввода персональных идентификаторов. Обычно этот способ помогает не только разблокировать телефон, но и поменять пароль от входа в собственный профиль. Если же защита была установлена с помощью сторонних приложений, а не встроенных средств, данный вариант окажется безрезультатным.
Hard Reset
В этом случае, поможет только перезагрузка устройства – сброс настроек и восстановление заводских параметров. В процессе выполнения будут удалены все пользовательские данные, контакты, смс, приложения и т. п. Реализовать данный вариант поможет меню «Recovery». Перейти в данный режим можно с помощью клавиш «Уменьшить громкость» и «Питание». Переход между опциями выполняется с помощью каретки регулятора громкости. Схема проста:
- Выбрать раздел «wipe data/factory reset» либо «Clear eMMC» или «Clear Flash».
- Запустить команду «yes – delete all user data» и подождать несколько минут.
- После окончания процесса, понадобится перезагрузить устройство, активировав опцию «Reboot system».
Альтернативой данному методу может стать перепрошивка телефона. Но поскольку процедура эта долгая и утомительная, которая, к тому же, может сопровождаться некоторыми сложностями, то для ее выполнения целесообразно обратиться в сервисный центр.
Способы отключения защиты
Иногда пользователю надоедает функция блокировки экрана и он решает её отключить. Сделать это можно только одним способом, порядок проведение которого зависит от версии Android.
Устаревшие версии
В эту категорию относят операционные системы от 1. x до 5. x. Во всех них имеется примерно одинаковый способ убрать блокировку экрана на Андроиде (для Самсунг, Нокиа, Хуавей, Леново и другие).
Для того чтобы отменить защиту, необходимо выполнить следующие действия:
- Перейти на главную страницу и нажать на значок меню.
- В нём выбрать иконку «Приложения».
- На открывшейся странице нажать на значок «Настройки». В смартфонах Samsung она изображается в виде шестерёнки, а в гаджетах от других производителей — колеса.
- В настройках выбрать пункт «Местоположение и защита».
- В появившемся окне осуществляется поиск раздела «Сменить способ блокировки».
- Для того чтобы запретить блокировку, нужно снять установленную защиту. В зависимости от её вида, вводится пароль или графический ключ.
- Затем устанавливается функция «Снять защиту».
- Выбранное действие подтверждается во всплывающем окне, а на устройстве включается предыдущая страница.
Удаление сторонних сертификатов
Некоторые программы, загружаемые на телефон с Play Market или сторонних ресурсов, нуждаются в дополнительных сертификатах безопасности. В процессе их инсталляции вам может прийти запрос на установку пароля. И пока сертификаты будут работать, PIN-код отключить не получится. Поэтому перед тем как убрать блокировку экрана мобильника, удалите имеющиеся сертификаты:
- Откройте раздел «Безопасность».
- Во вкладке «Другие параметры безопасности» выберите «Удалить учетные данные».
- Подтвердите очистку, кликнув Ok.
Если нужная строка будет находиться в неактивном состоянии, значит, сертификатов на смартфоне не обнаружено. В этом случае для снятия блокирования дисплея нужно предпринимать другие действия.
Убираем блокировку с Андроид 7.х
- Пользователю требуется вниз опустить строку уведомлений, после чего жмем на значок с видом шестеренки.
Откроется меню, в котором жмем «Блокировка экрана». Мы рассматриваем пример способа авторизации c применением ПИН-кода.
Чтобы у пользователя появилась возможность внести в настройки безопасности изменения, необходимо указать этот ПИН-код.
Осуществится разблокировка функционала. Жмем на 1-ый пункт, чтобы данный вид блокировки отключить.
На Android выскакивает реклама — как убрать и заблокировать
2 экрана на телефоне Android — как открыть/закрыть и другие манипуляции
Блокировщик для Android MixLocker
Экран блокировки может быть намного функциональнее, чем рядовой пользователь его себе представляет. Открыть новый мир функционала для блокировочного экрана поможет MixLocker, который предоставляет разнообразие настроек и множество тем для оформления. Позволяет менять тип разблокировки, устанавливать случайные обои каждый раз.
Из приложения осуществляется быстрый доступ к плееру, камере, фонарику, подключениям и т.д. Метод оповещения стандартный, а на экране отображается вся базовая информация.
Виды экранов блокировки
Существует несколько типов защиты экрана на Android. Ниже мы опишем их в виде списка и приведем примерную степень безопасности:
- Отсутствие блокировки. Экран включается кнопкой питания и сразу виден рабочий стол. Защита отсутствует;
- Простой свайп. Экран разблокируется посредством движения пальца по нему. Защищает только от случайных включений;
- Графический ключ. Пользователь рисует узор по специальным направляющим точкам и таким образом разблокирует устройство. Безопасность достигается путем введения паузы между попытками ввода после нескольких неудачных;
- ПИН-код. Набор из нескольких цифр, который нужно ввести для снятия блокировки. Точно так же, как и в случае с графическим ключом, при нескольких неправильных вводах устанавливается пауза на определенное время. Безопасность более высокая;
- Пароль. Наиболее безопасный, но в то же время длительный способ разблокировки экрана. Заключается во вводе комбинации из цифр и букв разного регистра;
- Отпечаток пальца. Относительно новый способ защиты, являющийся самым безопасным на сегодняшний день. Подобрать невозможно;
- Распознавание лица. Еще более современный алгоритм, предусматривающий сканирование множества точек лица владельца и автоматическую разблокировку устройства при его появлении перед сенсорами. Довольно сомнительный вариант, значительно проигрывающий отпечатку;
- Сканер радужной оболочки глаза. Еще один алгоритм защиты, работающий по принципу сканирования уникальной для каждого человека сетчатки. Защита высочайшего уровня.
Также для безопасности могут использоваться сторонние приложения, применяющие для входа в Андроид различные загадки, вопросы и т. д. Возможности операционной системы от Google в данной области безграничны. Так что сильно вникать в подробности мы не будем и сразу перейдем к описанию отключения блокировки на разных версиях Android.