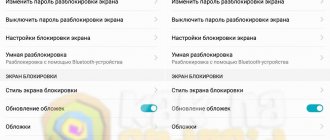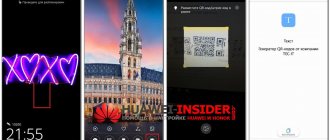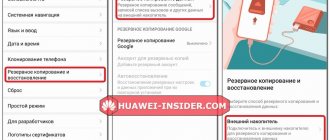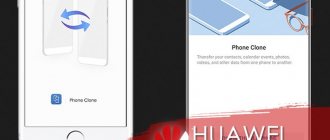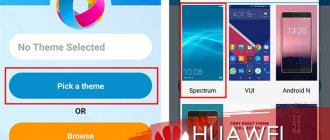Что означает значок N
Вне зависимости от марки телефона, значение только одно — включённая функция NFC (Near field communication) на устройстве. Это беспроводная технология по типу Bluetooth. Однако работает она на гораздо меньших расстояниях — не более 20 см.
Для чего может использоваться эта функция:
- бесконтактная оплата товаров и услуг прямо с телефона (когда вы прикладываете сам смартфон к терминалу вместо карточки);
Технология NFC позволяет расплачивать за товары с помощью телефона - быстрая передача разных типов файлов с одного устройства на другой, в том числе фото, видео, аудио, а также контактов и других данных;
- соединение двух гаджетов (например, самого смартфона и беспроводных наушников).
На некоторых телефонах функция обозначается не просто буквой N, а полной аббревиатурой технологии.
Включенная технология может также отображаться на панели сразу как NFC
Как отключить или включить букву N и соответствующую опцию
Убрать букву N можно только через деактивацию функции NFC — это официальный и безопасный способ. Можно, конечно, получить Root-права на устройства и взломать систему, но так вы рискуете работоспособностью телефона.
Стоит ли вообще отключать NFC? Да, если вы не пользуетесь часто или вообще безналичной оплатой с помощью телефона. Эта функция, как и любая другая беспроводная технология только и делает, что садит вашу батарею. Тем более если что, вы всегда сможете её быстро включить обратно. Таким образом, держать её активной нет смысла.
Быстрый способ отключения/включения: проведите по экрану сверху вниз сначала первый раз, а потом второй, чтобы открылись все значки на панели быстрого доступа. Найдите такую же иконку N. Если у вас включена NFC, значок будет гореть синим. Просто тапните по нему один раз — иконка потускнеет, а с верхней панели исчезнет бука N.
Кликните по иконке NFC на панели быстрого доступа
Если на панели быстрого доступа вы не нашли NFC, идите в настройки телефона:
- Тапните по иконке шестерни на одном из главных экранов.
- Перейдите в блоке «Беспроводные сети» в пункт «Ещё».
- Отыщите строчку NFC и поставьте ползунок пункта в неактивное положение (он станет серым), если хотите убрать букву N.
Кликните по переключателю, если он яркого цвета, чтобы отключить технологию
Иконка N не должна у вас вызывать беспокойства — она всего лишь сигнализирует о том, что на вашем смартфоне включена опция NFC. Это беспроводная технология, через которую можно быстро передавать данные с телефона на телефон и оплачивать товары и услуги с помощью смартфона, не используя банковскую карту. Её можно просто и быстро отключить в верхней шторке «Андроида» либо уже в самих настройках — в разделе «Беспроводные сети».
Значки на экране Хуавей и Хонор символизируют состояние определенного внутреннего процесса. Это может быть сеть, профиль звука, роуминг, стабильность подключения к Internet, режим полета и др. Благодаря отображению этих иконок в строке состояния пользователь быстро ориентируется в том, что у него активировано, и какие показатели стабильно работают.
Аппаратный сброс
Данное действие осуществляется в инженерном меню устройства и позволяет вернуть смартфон или планшет к изначальным установкам, что весьма полезно, когда андроид лежит с восклицательным знаком. Специальное инженерное меню вызывается с помощью нажатия определенных кнопок, но здесь есть некоторые сложности.
Необходимо отключить устройство. Лучше всего, если аккумулятор будет полностью заряжен. Для большинства гаджетов подходят следующее комбинации кнопок для вызова меню:
- Клавиша громкости вниз (или клавиша громкости вверх) зажимается и удерживается вместе с кнопкой питания.
- Зажимаются и удерживаются обе клавиши управления звуком, а после нажимается клавиша питания.
- Одновременно удерживаются 3 кнопки: основного экрана, прибавления громкости и питания.
- Клавиша Home зажимается вместе с клавишей управления звуком вниз, затем нажимается клавиша питания. Необходимо подождать до тех пор, пока не появится заставка производителя, и отпустить кнопку питания. После появления на экране изображения робота можно все отпустить и дождаться появления инженерного меню.
- Кнопку включения нажать и держать 2 секунды, после этого зажать клавиши управления звуком и кнопку питания, удерживать до появления специального меню.
Больше про Хуавей: Как проверить телефон Хонор и Хуавей на подлинность по SN и IMEI
После этого гаджет либо перезапустится и вернет заводские настройки самостоятельно, либо возникнет инженерное меню. К сведению, в этом режиме сенсорный экран не работает, вся навигация по меню осуществляется клавишами управления звуком, а кнопкой выбора служит клавиша питания или кнопка Home. Необходимо выбрать пункт «Wipe data/Factory reset».
На дисплее возникнут несколько строчек и вопрос («удалить все данные с Вашего устройства?»). Необходимо ответить согласием, после чего произойдет очистка памяти аппарата.
Иконки на верхней панели экрана
Для начала ознакомимся со структурой экрана. Вверху на любом смартфоне Андроид размещена Строка состояния. Она выступает также строкой уведомлений, поскольку там отображаются компоненты системы и различные оповещения, в том числе — информация о статусе устройства.
Пиктограммы вверху различаются в зависимости от региона, оператора сотовой связи, персональных настроек гаджета, индивидуальных предпочтений юзера. Визуально строка — это единый элемент, однако условно мы делим ее на правую и левую части. Справа, как правило, размещены параметры, характеризующие текущий статус телефона:
- время;
- активный Wi-Fi;
- включенный Bluetooth;
- качество сигнала сети;
- на сколько заряжен аккумулятор.
Слева распределены текущие процессы:
- активна ли передача данных;
- какой на данном телефоне используется оператор мобильной сети;
- наличие непрочитанных СМС и др.
Рассмотрим на практике какие бывают значки. Для быстрого ориентирования и поиска нужной позиции мы собрали информацию в таблице.
| Антенна в виде возрастающих прямоугольников | Уровень сигнала сотовой сети. Он изменяется в зависимости от места пребывания. Если покрытие хорошее, то антенна всегда будет полной, соответственно, связь подается качественно. |
| G | Активный доступ к сети GPRS (если он перечеркнут, подключения нет). Это означает активность модуля, который отслеживает месторасположение человека по его мобильному устройству. |
| E, 3G, 4G | Уровни интернета |
| NFC | Наличие портала NFC и его активное действие. Устройство готово к использованию |
| Самолет | Режим полета. Вы не сможете звонить и принимать вызовы, слать и получать СМС. |
| Стрелка навигатора | Навигатор и геолокация |
| Зачеркнутый динамик | Сигналы отключены, звонки и входящие уведомления выделяются исключительно вибрацией. |
| R | Вы находитесь за границей действия тарифного плана |
| Глаз | Режим Eye Comfort, который позволяет отрегулировать яркость экрана таким образом, чтобы не напрягать глаз юзера во время длительной работы со смартфоном. |
Что такое буферная зона в смартфоне Хуавей и Хонор: управление и настройка
Значок Vowifi на экране Huawei
Разбираем каждое изображение отдельно. Vowifi выглядит как стандартная точка доступа. Включается тогда, когда телефон находит контакт с роутером. Заметим, что если роутер работает, но интернета от него нет, телефон все равно будет показывать активную сеть.
Что за значок Volte на телефонах Хонор/Хуавей
Это изображение передается двумя английскими буквами (HD) в квадрате. Означает возможность передачи звуковых сигналов каналом повышенного качества по сети LTE.
Значок N (NFC)
Три буквы передают активный порт НФС. Значит канал готов к оплате и передаче информации. NFC — это современная технология передачи данных через особый канал, которая осуществляется в радиусе 4 см действия. Чаще всего такой инструмент применяют для оплаты покупок через телефон. Однако модули есть далеко не во всех устройствах. В телефонах Хонор и Хуавей они встречались давно, но вот в других компаниях их стали внедрять относительно недавно. И то, только на более дорогих версиях.
Значок спидометр со стрелкой
Этот символ появляется тогда, когда запущено приложение карт. Если вы его не видите, то скорее всего оно работает фоном, а диалоговое окно свернули. Телефон использует навигатор, и отображает сообщение об этом на строке состояния девайса.
Быстрой зарядки
В настройках имеется опция, при которой лишние фоновые софты переходят в неактивную фазу. Это позволяет направить весь поток мощности на зарядку аккумулятора. Система информирует об этом соответствующим изображением в верхней части экрана.
Если у Вас остались вопросы или есть жалобы — сообщите нам
Двойной значок зарядки
По завершению процесса зарядки устройства появляется иконка раздвоенной молнии — зарядки. Девайс восполнил запасы аккумулятора на 100%.
Камеры
Это означает, что в фоновом режиме запущена камера. Речь идет и о фронтальной, и об основной. Поэтому если хотите отключить, то закройте все фоновые вкладки. Значок камеры появляется и при открытии софта, где требуется использование съемки. Под это описание подпадают приложения графики и создания фильтрованных (анимированных) фотографий: В612, PicBeauty и другие.
Hisuite не видит телефон Хуавей/Хонор: причины и что делать, если не подключается
Наушников
Это означает, что воспроизведение аудиодорожек происходит через канал наушников. Гарнитура подключается в соответствующий слот.
Точка доступа
Передает информацию о том, что доступ к интернету на устройстве осуществляется через активную точку доступа: вай фай роутер или точку доступа на ноутбуке/телефоне. При этом интернета на устройстве может не быть, так как такое оповещение сигнализирует только контакт с передаваемым модулем. Но если он не подключен к интернету, то и серфить на сайтах не получится.
Песочные часы
Символ появляется при запуске инструмента счета времени — таймера или секундомера. Пропадает, соответственно, когда эти инструменты не активны.
Значок галерея
По умолчанию пикча вверху не показывается. Но если в браузере была загружена картинка или гифка, появляется оповещение об этом в виде окна галереи — ресурса, где скачанный файл возможно просмотреть.
Значок луны
Эта картинка передает активный беззвучный режим. В таком состоянии телефон не посылает своему владельцу ни звуковых, ни вибрационных сигналов. Входящие звонки и уведомления не отображаются на заблокированном экране.
Значок ботинка
Изображение, показывающее активную работу шагомера. Эта опция доступна на телефонах для того, чтобы в удобной форме передавать юзеру информацию об активности.
Метки на значках приложений
Обычно, если поверх иконки на экране Хонор и Хуавей появляется дополнительный символ, это сигнализирует текущий процесс: сохранение, загрузка, обновление и так далее.
Значки интернета
Рассмотрим, какое качество интернета предлагают современные смартфоны и какие способы подключения существуют.
| ВайФай | Точка доступа |
| Е | Скорость до 384 кб/сек. |
| Н | Скорость до 21-42 Мб/сек. |
| 3G | Третье поколение в сегменте передачи мобильных данных. Работает на скорости до 2 Мб/сек. |
| 4G | Самое новое покрытие. Пока его возможно использовать не везде, трудности возникают в отдаленных районах и селах. Однако в городах проблем нет — загружает все очень быстро при оперативной скорости передачи данных до 100 МБ/сек. |
Цвета Led-индикатора на смартфонах Хонор и Хуавей: как включить, настроить, изменить
Лапка на иконке сообщения
Это изображение информирует вас о том, что в мессенджере есть непрочитанное сообщение от собеседника.
Другие иконки
У каждого телефона на этот счет свои особенности. О конкретной модели вы можете узнать на сайте разработчиков или в инструкции к купленному девайсу.
Остальные виды значков на разных телефонах
Производители смартфонов нередко слегка модифицируют привычные значки, в связи с чем «переезд» на новый девайс может оказаться болезненнее, чем хотелось бы. Особенно если у телефона есть собственные, уникальные значки, которые просто так не разберёшь.
На телефоне Самсунг
У гаджетов от Samsung свой набор символов. Большинство из них выглядят непримечательно, но бывают и уникальные значки, которые стоит упомянуть отдельно.
Это логотип Kies Air – приложения, которое помогает передавать данные с устройства на ПК. Это удобная синхронизация без проводов. Программа свойственна только телефонам и планшетным компьютерам Самсунг.
Этот значок, внешне похожий на Skype, говорит о том, что создаётся аккаунт Samsung.
Ваш телефон подключён к сети DLNA.
Экономия интернет трафика включена. Если у вас не безлимитный тариф, так телефон помогает сэкономить.
На телефоне Хуавей
У смартфонов Huawei свои особенности. Например:
LTE обычно отображается именно этими тремя буквами, телефоны Huawei также поддерживают HD Voice, качественную передачу звука при помощи VoLTE.
Такой интересной картинкой Huawei показывает режим экономии трафика. Сходства с Samsung есть, но несущественные.
Режим экономии энергии. Телефон делает всё, чтобы продлить жизнь заряда аккумулятора.
На телефоне Хонор
Телефоны бренда Honor популярны благодаря небольшой цене. Но несмотря на разные линейки моделей, их мало что отличает от Huawei. Эти устройства используют оболочку EMUI, и значки одинаковы как для Huawei, так и для Honor.
На телефоне Асус
Телефоны Asus особо непонятными символами не отличаются.
Пузырь из комиксов означает «Непрочитанные сообщения».
Лист в кружке означает, что активирован энергосберегающий режим.
Полумесяц говорит, что включён режим «Не беспокоить».
На телефоне Филипс
У телефонов Philips каких-то непонятных символов нет. Если какой-то из них непонятен, советуем обратиться к тексту выше. Эти телефоны использует оболочку Philips UI системы Android.
17.05.2016
Что делать, если пропали значки управления журналом блокировки
Если значки экрана вверху телефона Хуавей попали, то скорее всего это лаг. Обновите свой гаджет. Проблема нестабильного отображения компонентов строки вверху встречается крайне редко, однако она все таки существует. Наиболее распространенной причиной, почему иконки отображаются некорректно, является нехватка памяти на устройстве. Внешняя и внутренняя память заполнена, приложения не могут получать доступ к заявленным параметрам, начинают пропускать через себя не все функции. Поэтому если у вас произошло задвоение иконок или они не появляются вовсе, очистите место. Это осуществимо посредством удаления ненужных файлов, сообщений, очистки кэша приложений. Если на гаджете есть софт, которым вы не пользуетесь, или пользуетесь крайне редко, сотрите его. Это оптимизирует работу устройства в целом.
Значки на экране Хуавей уведомляют пользователя о разных процессах, происходящих в системе Андроид. Далеко не все знакомы с основными иконками, всплывающие в верхней части экрана, или находящиеся на рабочем столе. Ниже подробно изучим – что означают определенные значки в телефоне.
Основные сведения об устройстве …
Страница 50
Основные сведения об устройстве
Копирование и вставка текста
Коснитесь текста и удерживайте его.
Потяните или , чтобы выбрать нужный текст, или выберите пункт Выделить все
, чтобы выбрать весь текст.
Выберите пункт Копировать
илиВырезать. Выделенный текст будет добавлен в буфер обмена.
Нажмите и удерживайте место для вставки текста, и выберите пункт Вставить
. Чтобы вставить предварительно скопированный текст, выберите пунктБуфер обменаи выберите текст.
Словарь
Поиск значений слов во время использования определенных функций, таких как просмотр веб- страниц.
Коснитесь и удерживайте слово, значение которого хотите просмотреть. Если слово, которое необходимо найти, не выбрано, потяните или , чтобы выбрать нужный текст.
Выберите пункт Словарь
илиОпции→ Словарь
в списке параметров.
Если на устройстве не установлен словарь, выберите пункт Перейдите к разделу Управление словарями
→ возле словаря, чтобы загрузить его.
Просмотрите значение слова во всплывающем окне словаря. Чтобы перейти в полноэкранный режим просмотра, нажмите значок . Коснитесь значения слова на экране, чтобы просмотреть другие его значения. Для добавления слова в список избранных слов в подробном представлении коснитесь значка или выберите пункт Поиск в Интернете
, чтобы использовать данное слово как слово для поиска.
Иконки на верхней панели экрана
Иконки, располагающиеся в строке состояния, оповещают пользователя о рабочих функциях в телефоне. Например, вы сможете ознакомиться с состоянием заряда, мобильной сетью и т.д. Всего в смартфоне имеется множество разных иконок. Рассмотрим, что обозначают определенные символы в строке состояния.
Значок VoWiFi на экране Huawei
VoWiFi представляет собой специальную технологию, с помощью которой можно отправлять сообщения и совершать голосовые вызовы с мобильного номера, но посредством Wi-Fi. Таким образом можно пользоваться сотовой связью даже там, где не ловит сеть. При включенной функции VoWiFi на телефоне появится иконка точки доступа.
Что за значок VoLTE на телефонах Хонор/Хуавей
VoLTE – технология, предназначенная для голосовых вызовов в сети LTE. Представленная опция обеспечивает наилучшее качество связи при телефонном разговоре. При этом соединение с интернетом не будет прервано. Данная технология является новшеством, из-за чего ее работа невозможна в некоторых регионах страны, хотя операторы предлагают достаточно обширную карту покрытия. Также она встраивается только в последние модели смартфонов. При мобильном разговоре вы заметите символ Calling.
Как подключить блютуз наушники Honor и Huawei к телефону
Значок N (NFC)
Значок N (NFC) – функция для бесконтактных платежей. Привяжите банковскую карту к кошельку и расплачивайтесь в магазинах с помощью телефона, просто приложив его к терминалу оплаты. Символ N в строке состояния уведомляет о работе NFC. При отсутствии этой иконки опция работать не будет. Включите ее в настройках.
Значок спидометр со стрелкой
При открытии навигационной программы – карты Google или другое приложение для отслеживания местоположения и просмотру маршрута, вы заметите значок спидометр со стрелкой. То есть, в данный момент смартфон использует навигационные системы и уведомляет об этом вас.
Быстрой зарядки
Быстрая зарядка или Quick Charge представляет собой специальную технологию, созданную компанией Qualcomm. Функция способна полностью зарядить гаджет за 30 минут, но она имеется далеко не во всех смартфонах Huawei. Проверьте ее наличие и активируйте в настройках. Для этого перейдите в раздел «Батарея» и найдите вкладку «Быстрая зарядка». Затем при подключении зарядного устройства вы заметите другую анимацию и надпись с включенной опцией.
Двойной значок зарядки
Двойной значок зарядки уведомляет о полном заряде аккумулятора. Снимите телефон с зарядки.
Камеры
Картинка оповещает об открытой камере. Вероятно, вы запустили приложение и свернулись, из-за чего в верхней строке появилась иконка. Но, также данное изображение всплывет при запуске сторонних программ для съемки. Допустим, открыт софт для создания фильтров для фотографий – PicBeauty, В612 и т.д.
Наушников
При подключении гарнитуры наверху появится символ наушников.
Точка доступа
Картинка точки доступа зависит от того, каким соединением вы пользуетесь. При подключении к Wi-Fi вы заметите соответствующее изображение. Учтите, наличие данного символа не гарантирует работу онлайна. Данное оповещение говорит о соединении с точкой доступа. Если передаваемый модуль не связан с интернетом, то вы не сможете воспользоваться онлайном.
Как скрыть уведомления на экране блокировки Хуавей и Хонор
Песочные часы
Песочные часы говорят о включенном таймере или секундомере.
Если у Вас остались вопросы или есть жалобы — сообщите нам
Значок галерея
Символ галереи появится, если вы загружали изображение с браузера. Вытянув верхнюю шторку и нажав на оповещение, система перекинет вас на скаченный файл.
Значок луны
Луна символизирует об активном режиме «Не беспокоить». При входящих звонках и поступлении сообщений будет срабатывать вибрация. То есть, это простой режим «Без звука». Функция поддается настройке, для этого перейдите в параметры в раздел «Звук».
Значок ботинка
Ботинок сигнализирует о запущенном шагомере – счетчик шагов.
Метки на значках приложений
Порой на установленных и стандартных приложениях появляются метки. Они выступают уведомлением. Например, красная метка на мессенджере говорит о новом сообщении, а если она появилась на иконке настроек, то вероятно вышло новое обновление для Андроида.
Значки интернета
Значки интернета в строке состояния:
- E – самое слабое соединение, предоставляющее доступ к онлайну на скорости до 380 Кбит/с.
- Н – телефон подключился к сети HSPA. Также возможно подключение H+. Скорость подобного соединения варьируется от 21 до 42 Мбит/с.
- 3G – скорость составляет до 2 Мбит/с.
- 4G – до 100 Мбит/с.
Лапка на иконке сообщения
Лапка на иконке сообщения говорит о поступлении SMS. Если метка стоит на мессенджере, то значит вам написали, проверьте уведомление.
Другие иконки
Мы рассмотрели все стандартные значки на экране Хонор. Стоит учитывать, что разные модели смартфонов подразумевают разные иконки. Это также зависит от установленных программ. Чтобы ознакомиться со всеми символами, которые могут встречаться в вашем телефоне, то обратитесь на официальный сайт производителя.
Как открыть/закрыть панель уведомлений на honor
Для того чтобы попасть на экран Панели уведомлений Huawei достаточно свайпом провести сверху вниз от верхней строки экрана и у вас на экране появится Панель уведомлений. Справа в верхнем ряду экрана находятся три иконки для управления Панелью уведомлений:
- Значок для перехода в режим «Редактирование Панели уведомлений». Нажав на этот значок, на экране раскроется панель со всеми значками основных функций.
- Иконка Настройки смартфона— Значок включения режима «Настройки». Нажав на этот значок, вы переходите в основные Настройки смартфона.
- Иконка расширения Панели уведомления— Значок «Режим отображения Панели уведомлений»
Нажимаем на значок «Редактирование Панели уведомлений» и перед нами откроется вся панель.
Давайте рассмотрим предлагаемые функции которые установлены в панели уведомлений Huawei по умолчанию:
Как убрать значки на телефоне Huawei/Honor
Мешает чрезмерное количество уведомлений? Распространенной проблемой является то, что иногда пользователи устанавливают приложения, которые слишком часто отправляют оповещения. Тогда и возникает вопрос, как выключить данную опцию для конкретного софта? Инструкция:
- Зайдите в параметры.
- Перейдите во вкладку «Уведомления и строка состояния».
- Далее «Диспетчер».
- В списке найдите нужный софт.
- Запретите отправку оповещений, передвинув ползунок.
Как перезагрузить телефон Хонор, если кнопка питания не работает или завис
Таким же образом можно запретить всем приложениям, включая стандартным, показ уведомлений. Также вы можете просто закрывать уведомления в верхней шторке посредством свайпа в правую или левую сторону.
Что делать, если пропали значки управления журналом блокировки
Пропали значки вверху экрана телефона Хуавей? Перезагрузите устройство. Возможно случился системный сбой, который и стал причиной представленной ошибки.
Второй вариант – убедитесь, что вы не отключали демонстрацию уведомительных сообщений.
Одной из распространенных причин, из-за которой пропали значки управления журналом блокировки, считается переполненная память смартфона. Иногда следует проводить чистку внутренней и внешней памяти устройства. При недостаточном месте в хранилище многие приложения перестают работать, либо функционируют с ошибкой. То есть, программа не может получить нужные разрешения и блокируются многие опции. Освободите место, удалив кэш установленных приложений и не нужный софт. Можно воспользоваться специальными утилитами для оптимизации.
Для управления смартфоном и быстрого доступа к часто используемым функциям на смартфонах Huawei предусмотрены сенсорные кнопки навигации и панель уведомлений. Ниже представлена расшифровка всех значков (иконок) на рабочем столе и панели уведомлений смартфонов Huawei и Honor.
Содержание
Кнопки навигации
Стандартная панель навигации состоит из трех сенсорных кнопок:
Эти навигационные кнопки отображаются во всех приложениях. С их помощью в любой момент вы можете закрыть приложение, вернуться на предыдущий экран или посмотреть все активные программы. Есть вариант расширенной навигации, которая выглядит так:
Чтобы включить такой тип навигации, нужно перейти в Настройки > Система > Системная навигация > Три навигационные кнопки. Тут вы увидите все возможные вариации и сможете поменять расположение иконок и их количество.
Название и функции кнопок навигации
Иконка «Назад» возвращает вас на предыдущий экран. При двойном нажатии, вы возвращаетесь на два шага назад. Если нажать эту иконку во время ввода текста — закроется экранная клавиатура.
Иконка «Главный экран» или «Домой» (Home). В каком бы меню или приложении вы не были — эта иконка возвращает на рабочий стол. При длительном нажатии, она вызывает голосовой помощник.
Иконка «Переключение приложений». Нажатие на нее открывает список недавно открытых приложений. Вы можете выбрать любое и перейти к нему. Также тут можно будет закрыть приложения, чтобы освободить оперативную память смартфона. Если открыть приложение и зажать эту клавишу — вы перейдете в многооконный режим.
Иконка «Выбор приложений», которая появляется только в многооконном режиме. При нажатии на нее в нижней части экрана будут отображены все приложения, поддерживающие работу в два окна.
Иконка «Скрыть» отвечает за скрытие панели навигации. При нажатии на не, сенсорные кнопки исчезнут с экрана. Чтобы вернуть их, нужно сделать свайп с нижней части экрана наверх.
Иконка «Панель уведомлений». Тут все ясно — при нажатии она открывает/закрывает панель уведомлений на вашем Huawei или Honor.
Как изменить и поменять местами значки на панели уведомления huaweihonor
Как я уже успел заметить ранее для того чтобы попасть на Панель уведомлений достаточно на Рабочем экране телефона провести свайпом от верхней Строки состояния вниз, тем самым вы опустите шторку Панели уведомлений.
В настройках по умолчанию смартфона на Панели уведомлений находятся значки функций в следующем порядке:
- 10 значков при 2-х строчном варианте панели, или
- 5 значков при однострочном варианте.
Больше про Хуавей: Сравнение телефонов Huawei Honor 6C и Huawei Honor 6x по характеристикам —
Переключение этих вариантов осуществляется значком «Режим отображения Панели уведомлений», расположенного в верхнем правом углу экрана.
Если нажать на значок «Редактирование Панели уведомлений» (в правом верхнем углу экрана) на экране откроется скрытая область панели с дополнительными значками функций.
Каждый пользователь по своему усмотрению может изменить порядок расположения значков, чтобы наиболее востребованные значки функций были в верхней части экрана для быстрого доступа.
При настройке положения значков на Панели уведомлений телефона HUAWEI (honor) вы можете:
- Изменить порядок значков: Для этого нажмите и удерживайте значок, а после перетащите его в новое место.
- Добавить значок в видимую область панели: Для этого перетащите значок из скрытой области в верхнюю область отображения. После этого нажмите кнопку «НАЗАД».
- Удалить значки из верхней области панели: Для этого перетащите значок из области отображения в скрытую область. После этого нажмите кнопку «НАЗАД».
Ниже приведен пример переноса значка «Не беспокоить» из скрытой области панели во второй ряд значков:
После перестановки значков Панель уведомлений будет выглядеть следующим образом: теперь основные значки функций в видимой области расположены уже в 3 ряда и их уже 11 штук.
На Панели уведомлений также можно регулировать Яркость экрана. Для этого достаточно свайпом переместить «движок» вправо или влево по шкале яркости экрана. Чем правее находится «движок» — тем ярче освещенность экрана.
Иконки в панели уведомлений
Панель уведомлений открывается свайпом от верхнего края экрана вниз.Чтобы увидеть все доступные иконки, нужно нажать на значок в виде карандаша:
Иконки управления
Это три значка на панели уведомлений, расположенные на самом верху.
Значок в виде карандаша отвечает за переход в режим редактирования панели уведомлений.
Переход в «Настройки». При нажатии открывается меню настроек смартфона. Аналогичная иконка есть и на рабочем столе — она выполняет ту же функцию.
Этот значок сворачивает/разворачивает дополнительные поля в панели уведомлений.
Иконки функций
Wi-Fi. Включение/выключение беспроводной передачи данных. Используется для подключения к сети интернет при наличии точки доступа. В домашних условиях используется для подключения к роутеру. Длительное нажатие на иконку вызовет меню, где вы увидите все сети, доступные для подключения.
Bluetooth. Сеть беспроводной передачи данных по Bluetooth. С её помощью вы можете осуществлять передачу данных между мобильными устройствами, а также подключить смартфон к беспроводным наушникам, микрофону, портативной колонке и так далее.
Передача данных. Включение/выключение мобильного интернета. При безлимитном тарифе можно включить мобильные данные и не переживать по поводу расхода трафика. Если же вы находитесь в роуминге, то лучше отключить эту функцию или воспользоваться услугами мобильных операторов для подключения соответствующего тарифа.
Звук. Переключение между тремя режимами: «Звук», «Вибрация», «Без звука».
Huawei Share. Функция передачи данных, которая работает только между устройствами Huawei. Данные могут быть перенесены с одного Хуавей на другой при включении функции на обоих устройствах.
Режим полета. Отключает все функции приема/передачи данных, такие как Wi-fi, Bluetooth и GPS.
Автоповорот. Включение/выключение функции автоматического поворота экрана.
Фонарик. Включение/ выключение фонарика.
Данные о местоположении. Включение GPS — системы навигации и определения положения. Очень полезная функция, которая поможет проложить маршрут даже без использования мобильного интернета.
Скриншот. Функция, позволяющая сделать снимок экрана.
Запись с экрана. При активации начнется запись видео с экрана вашего Huawei.
Точка доступа. Делает ваш смартфон точкой доступа в сеть для других устройств. Включив эту функцию, вы будете раздавать свой интернет трафик.
Режим Ультра. Активирует режим энергосбережения. Ограничивает работу всех приложений, кроме осуществления звонков и SMS. Актуально при низком уровне заряда батареи.
Кнопка навигации. Включение данной функции вызовет кнопку навигации, которая будет отображаться поверх любого меню или изображения. У этой кнопки 4 функции:
- Одиночное нажатие — возврат назад.
- Подержать и отпустить — переход на рабочий экран.
- Подержать и провести влево/вправо — открывается окно переключения между приложениями.
- Перетянуть — переместить кнопку навигации в любое удобное место на экране.
MirrorShare. Позволяет транслировать картинку со смартфона на экране телевизора. Для корректной работы оба устройства должны быть подключены к одной сети Wi-fi и телевизор должен поддерживать данную функцию. У разных производителей название функции на ТВ может отличаться.
Не беспокоить. Отключение звука и вибрации при входящих вызовах и сообщениях. Эту функцию можно настроить для определенного времени суток или дней недели. Можно дополнительно настроить отключение всех звуковых оповещений кроме будильника, а также издавать звуковые сигналы только при звонках и СМС от избранных контактов.
Защита зрения. Включение режима защиты зрения. При его активации, экран приобретает более мягкий желтоватый оттенок. Помогает при чтении в темное время суток или в плохо освещенном помещении. Цвет и время включения режима можно настроить дополнительно.
NFC. Включение функции бесконтактных платежей. Для работы требуется привязка банковской карты к смартфону. После привязки и активации этой функции, вы сможете производить оплату с помощь смартфона, приложив его к считывающему устройству. Удобно тем, что не требуется постоянно доставать банковскую карту и вводить PIN для оплаты.
Nearby. Функция автоматического предоставления информации в зависимости от вашего местоположения. После включения, система начнет предлагать вам приложения или сайты в зависимости от того, где вы в данный момент находитесь. К примеру, если вы находитесь в аэропорту — система может предложить вам расписание рейсов. Если вы в музее — может поступить предложение на скачивание ауди гида.
Порядок расположения иконок можно менять на свое усмотрение обычным перетягиванием.
В верхней части экрана всех современных телефонов есть строка с важной системной информацией, ее еще называют панелью уведомлений. Здесь появляются значки, сообщающие пользователю о текущем состоянии телефона. Здесь выводится системное время, уровень заряда батареи, уровень сигнала от мобильного оператора, индикатор беззвучного режима и многое другое.
Если коротко, то значок H на телефоне означает тип соединения с интернетом, который в данный момент используется. H – это сокращение от HSPA или High Speed Packet Access. Фактически это улучшенная версия 3G подключения, на некоторых мобильных устройствах она отображается как 3.5G. HSPA обеспечивает скорость передачи данных до 14,4 Мбит/с от базовой станции до абонента и до 5,76 Мбит/с от абонента к базовой станции.
В некоторых случаях на телефоне может появляться значок H со знаком плюс. В этом случае это означает технологию передачи данных HSPA+, которая обеспечивает еще более высокую скорость интернета. С использованием HSPA+ скорость может достигать до 42,2 Мбит/с при передаче данных от базовой станции до абонента и до 5,76 Мбит/с в обратном направлении. В некоторых случаях HSPA+ обозначают как 3.75G.
Кроме H и H+ на панели уведомлений могут появляться и другие значки с буквами, которые также указывают на тип соединения. Это может быть:
- Значок G или GPRS – мобильная сеть второго поколения (2G). Скорость передачи данных не больше 170 Кбит/с, на практике обычно 50-100 Кбит/с.
- Значок E или EDGE – улучшенная версия мобильных сетей второго поколения. Скорость передачи данных до 474 кбит/с.
- Значок 3G – мобильная сеть третьего поколения (3G). Скорость передачи данных до 3,6 Мбит/с.
- Значок 4G или LTE – мобильная сеть 4 поколения (4G). Скорость передачи данных 100 Мбит/с и больше.
—>
Используемые источники:
- https://kompkimi.ru/interesnoe/znachok-n-na-telefone-honor
- https://mobi-insider.com/chto-oznachayut-znachki-na-ekrane-telefona.html
- https://huawei-guide.com/chto-oznachayut-znachki-na-ekrane-telefona.html
- https://phonegeek.ru/faq/znachki-ikonki-na-paneli-uvedomlenij-i-rabochem-ekrane-huawei-honor
- https://smartphonus.com/значок-h-на-телефоне-что-это-означает/
ПОДЕЛИТЬСЯ Facebook
- tweet
Предыдущая статья
Следующая статьяОбзор смартфона ZTE Blade V8 и его характеристики
Статус подключения по кабелю с красным крестиком и интернет не работает
Если раньше интернет по кабелю работал, то сначала я рекомендую проверить подключение кабелей и другое оборудование (я имею введу роутер или модем, если они есть). В том случае, если на этом компьютере интернет по кабелю еще не подключали, то нужно проверить, есть ли сетевая карта в диспетчере устройств. Начнем с этого.
1 Откройте диспетчере устройств. Есть много способов, как это можно сделать. Самый простой – нажимаем сочетание клавиш Win + R, копируем команду mmc devmgmt.msc и нажимаем Ok.
В диспетчере устройств открываем вкладку «Сетевые адаптеры». Там должна быть сетевая карта. В зависимости от производителя или драйвера, называться они могут по-разному. Очень часто это что-то типа «Realtek PCIe GBE…».
Если сетевая карта там есть и она работает нормально (возле нее нет никаких значков в виде стрелки и желтого восклицательного знака), то проблема скорее всего в сетевом кабеле, роутере, или у провайдера.
Возможно, сетевую карту в диспетчере устройств вы не найдете. В таком случае, посмотрите, есть ли неизвестные устройства (на вкладке «Другие устройства»). Если есть, то возможно, что это наша сетевая карта (очень часто она отображается как Ethernet-контроллер). Просто на нее не установлен драйвер. Его нужно скачать и установить. Здесь вам пригодится статья какой драйвер нужен для сетевой карты (Ethernet-контроллера).
2 Так как Windows 7, 8 и тем более Windows 10 практически всегда автоматически ставит драйвер на сетевую карту, то вполне возможно, что проблема не в ней. А если причина отсутствия подключения не в сетевой карте, то вполне возможно, что сигнал до нее не доходит. Хорошо бы это проверить, подключив другой кабель (от роутера или провайдера) к вашему компьютеру, или ноутбук. Так мы сможем понять, рабочая ли сетевая карта, и нет ли проблем в Windows из-за которых значок подключения может быть перечеркнут красным крестиком.
Если сетевой кабель от провайдера подключен напрямую к компьютеру, то попробуйте его отключить и подключить обратно. Посмотрите, не поврежден ли коннектор. Не поврежден ли сам кабель.
Если есть другой ПК/ноутбук – попробуйте подключить кабель к нему. Можно позвонить в поддержку интернет-провайдера и объяснить проблему. Возможно, причина в их оборудовании.
Когда подключение идет через роутер или модем, то нужно в первую очередь перезагрузить эти устройства. Если есть другой сетевой кабель – замените его. Обратите внимание, загорается ли индикатор на сетевой карте компьютера и индикатор на роутере (который показывает статус подключения по LAN). Попробуйте подключить в другой LAN порт (на роутере их обычно 4 штуки).
Не редко причина в том, что сетевая карат просто вышла из строя. Если никакие решения не помогают, то скорее всего придется купить и подключить новую карту. Подключается она в слот PCI. Если мы говорим о ПК. Для ноутбуков есть внешние USB Ethernet-адаптеры.
Больше решений этой проблемы вы сможете найти в этой статье: Сетевой кабель не подключен. Что делать, если он подключен но не работает.
3 В первом пункте я показывал как найти сетевую карту в диспетчере устройств. Попробуйте удалить ее оттуда. Просто нажмите на нее правой кнопкой мыши и выберите «Удалить устройство». Подтвердите удаление и перезагрузите компьютер. Возможно, после этого придется вручную установить драйвер. Но скорее всего он будет установлен автоматически.