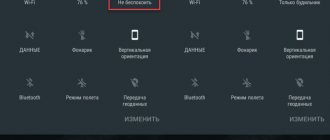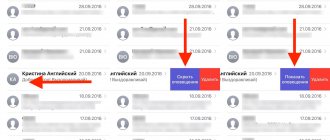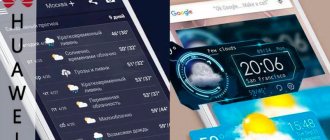Причины неработающего микрофона на телефоне и как это исправить
Причины поломки могут быть разными. Чаще всего микрофон может сломаться из-за механического повреждения или программного сбоя. Также динамик может сбоить при работе определенного приложения – Skype, Viber, Vk или любого другого, где используется микрофон. Разберем подробнее все возможные причины.
Попадание пыли и грязи
При длительной эксплуатации телефона, в небольшие отверстия в его корпусе могут попадать пыль и грязь. Постепенно накапливаясь, они создают грязевые пробки. Загрязненный таким образом динамик может не пропускать звук. Чтобы устранить неполадку, проведите чистку устройства или доверьте её профессионалам.
Почему телефон Самсунг не видит карту памяти SD или microSD
Отходит шлейф (плохой контакт)
Еще одна распространенная причина – повреждение шлейфа, соединяющего микрофон с материнской платой. Исправить её можно самостоятельно, при помощи паяльника, если у вас есть опыт работы с микросхемами. Если такого опыта у вас нет, рекомендуем обратиться к специалисту.
Попадание влаги
Если вы связываете поломку с недавним попаданием смартфона в воду, попробуйте высушить его. Разберите корпус и достаньте батарею, аккуратно разложите на впитывающей влагу ткани в сухом помещении. Если телефон сильно намок, просушите все детали, кроме батареи, теплым воздухом из фена.
Если задняя крышка на вашем смартфоне не снимается, отключите устройство и положите его в сухой рис. Крупа впитает в себя лишнюю влагу, подсушив устройство.
Программный сбой
Сбои в работе программ также часто являются причиной сломавшегося микрофона. Для начала попробуйте просто перезагрузить устройство – это может сразу устранить проблему. При перезагрузке вытяните аккумулятор на несколько минут. После запуска смартфона проверьте работу системы. Если проблема осталась – двигаемся дальше.
Проверьте, необходимо ли вашему устройству обновление операционной системы – загрузка и установка новой версии может устранить множество проблем.
Подключите аппарат к компьютеру через USB-кабель. Проверьте работу звукового драйвера.
Возможные проблемы
Помощница упорно не хочет входить в диалог — верный признак неправильной работы операционной системы или повреждения микрофона. Нажмите на пиктограмму лилового цвета поисковой строки, и попытайтесь обратиться к ней «вручную». Попробуйте воспользоваться аналогичным Google Assistant или другими приложениями, которые задействуют микрофон.
Если после всех вышеперечисленных действий Алиса (как и другие помощники) не отвечает, а обычные телефонные звонки осуществляются без проблем, то советуем выполнить сброс смартфона к заводским настройкам.
Настройка микрофона Huawei
Чтобы увеличить микрофон на телефоне нужно использовать особое меню точных настроек устройства. Инженерное меню или EngineerMode позволяет получить доступ к ручной регулировке и настройке всех параметров мобильного устройства. Для входа в меню на цифровом поле набирается код и нажимается кнопка вызова. В смартфонах Huawei используются следующие коды:
- *#*# 2846579 #*#*
- *#*# 2846579159 #*#*
В окне инженерного меню нужно выбрать пункт Hardware Testing.
Здесь находятся настройки основных режимов сервисных устройств смартфона. Громкость микро через инженерное меню Андроид регулируется в пункте Audio. Уровни громкости можно устанавливать в пределах указанных величин. После изменений уровня громкости нужно сохранит новые данные кнопкой Set. В некоторых моделях смартфонов инженерное меню, после точных настроек, полностью блокируется и пользователь не может вносить собственные изменения. В этом случае нужно загрузить с приложения Play Market одну из следующих утилит:
- Mobileuncle Tools
- Shortcut Master
С их помощью можно войти в скрытые настройки и управлять системными инструментами Андроид.
Управление участниками чата
Организатор конференции может вручную отключить или включить микрофон участника, избавившись от сторонних шумов на время лекции. Для этого в программе:
Когда необходимо запретить включать микрофон, чтобы не перебивать организатора конференции:
Теперь никто из зашедших в чат не сможет передать голосовой сигнал, пока это не разрешит организатор. Одновременное отключение видео программой не предусмотрено, но вебку можно заблокировать у новоприбывших членов чата.
На смартфонах отключение звука для всех пользователей происходит так же, как и на компьютере:
- разверните вкладку «Участники»;
- тапните по имени человека;
- в открывшемся меню выберите «Выключить звук».
Когда организатору необходимо прекратить подачу звука со всех источников:
- откройте «Участники»;
- снизу нажмите на «Выключить звук для всех».
Как заблокировать несанкционированную запись видео и прослушивание на Андроид
В этой статье мы расскажем как избежать слежки за вашими личными данными через ваш же смартфон или планшет. Делать это будем принудительно отключив доступ к микрофону и камере для приложений, а также сбросив рекламный идентификатор и геолокацию: ни для кого не секрет, что в интернете активно «следят» за пользователями, после чего предлагают релевантную вашим запросам рекламу. Вы и сами с этим не раз сталкивались, но знали ли вы, что Android-устройства «прослушивают» все ваши разговоры, даже находящиеся в режиме блокировки и низкого энергопотребления. Потом эти записи отправляются неизвестно куда, на что расходуется ваш интернет трафик (как контролировать трафик).
Как заблокировать несанкционированную запись видео и прослушивание на Андроид
Содержание — Как заблокировать несанкционированную запись видео и прослушивание на Андроид
- Отключаем доступ к микрофону на Андроид
- Отключаем доступ к камере Андроид
- Сброс рекламного идентификатора и запрет геолокации
Проще говоря, ваше устройство автоматически включает микрофон (иногда даже камеру) в момент разговора и уже после может показать контекстную рекламу на тему, которую вы обсуждали. Это касается не только Интернет-сайтов, но и рекламы в социальных сетях и приложениях.
Можно найти огромное количество историй с доказательством слежки приложениями, например: человек никогда не искал перфораторы в интернете, не смотрел картинки на схожую тематику, а лишь обсуждал его в живую с коллегой. Через некоторое время контекстная реклама на всех сайтах и приложениях предлагала «выгодные» предложения из интернет магазинов. Совпадение? Не думаю!
В борьбе за защиту своих личных данных вам помогут два замечательных приложения, которые заблокируют доступ к микрофону и камере абсолютно всем программам и сервисам, а еще они покажут приложения пытавшиеся получить доступ. Разумеется, для этого потребуются Root права.
Хотите самостоятельно контролировать доступ к вашему микрофону, тогда вам стоит воспользоваться приложением «Блокировка микрофон — антишпион & шпион защита». В инструкции ниже мы расскажем, как настроить данную программу и тем самым защитить себя от возможных прослушиваний.
Отключаем доступ к микрофону на Андроид
- Запускаем приложение, просматриваем информацию от разработчиков и попадаем в главное меню.
- Прежде чем заблокировать доступ к микрофону абсолютно всем программам, можно просмотреть, какие именно приложения имеют доступ к микрофону. Для этого нажимаем на троеточие в правом верхнем углу, попадаем в настройки и выбираем пункт «Приложения, разрешающие использование микрофона».
- В настройках также можно создать виджет для рабочего стола, запускающий приложение в котором автоматическим убирается блокировка микрофона.
- Шпионский детектер позволяет выявить программы-шпионы, которые могут собирать и после передавать данные третьим лицам, подвергая вас опасности.
- Изменение режима блокировки позволяет либо сэкономить заряд аккумулятора, тем самым ослабив защиту, либо, напротив, получить максимальную защиту при потреблении большей мощности.
- Чтобы отключить микрофон во всех приложениях достаточно нажать на иконку красного цвета с открытым замком на главной странице программы, после чего она окрасится в зеленый.
Если вы читали новость про найденную уязвимость в Андроид, которая позволяет без вашего ведома создавать фото и видео снимки, а после отправлять их злоумышленнику, то защитить себя можно программой «Блокировка камера — антишпион & шпион защита».
Отключаем доступ к камере Андроид
- После запуска приложения попадаем в главное меню, где будет изображен замочек с камерой желтого цвета. Это значит, что устройство не защищено и камеру могут использовать абсолютно все приложения.
- Для активации функции блокировки нужно нажать на значок, после чего выбрать «Активировать». Иконка поменяет цвет на синий, и вы можете чувствовать себя более защищенным.
- В настройках можно также просмотреть список приложений, которые имеют доступ к камере с возможностью сразу удалить сомнительные.
- Здесь также есть возможность создания виджета для быстрого доступа к нужной вам программе/игре без ограничений доступа к камере.
В момент включенной блокировки камеры или микрофона удалить приложения стандартным способом не получится. Вы увидите надпись «Удаление не удалось» — это незамысловатая защита от несанкционированного удаления. Чтобы удалить потребуется запустить одну из программ, перейти в настройки и уже там выбрать пункт «Деинсталлировать приложение». Использование данных программ значительно увеличивает потребление энергии аккумулятора. Но если вам не хочется, чтобы вас прослушивали и уже тем более кто-то знал о вашей личной жизни, то советуем воспользоваться одним из указанных приложений. Проще зарядить устройство, нежели удалять информацию из Интернета.
Сброс рекламного идентификатора и запрет геолокации
В качестве дополнительной меры можно очистить рекламный идентификатор и запретить приложениям Google и любым другим доступ к Геолокации. Для этого воспользуйтесь gif’кой с инструкцией ниже:
В качестве не менее полезной меры по блокировке отслеживания — советуем инструкцию по блокировке рекламы на андроид устройствах
Как отключить камеру и микрофон в Zoom
На главном экране приложения коснитесь кнопки «Настройки» внизу на навигационной панели. Вы будете перенаправлены на страницу, где необходимо выбрать пункт «Конференция».
Здесь нам необходимо сделать всего лишь два касания. Активируйте такие опции:
- «Всегда выключать звук моего микрофона»;
- «Всегда выключать мое видео».
Когда вам потребуется принять непосредственное участие в конференции, т.е. показать свое лицо или сказать что-либо, нажмите на эти значки. Их состояние изменится на активное и автоматически будет задействовано звуковое и видеоустройство вашего телефона.
Вот и все настройки, которые мы можем изменить. Теперь вопрос, как отключить камеру и микрофон в Zoom, вас не должен больше беспокоить. Каждый раз, при входе в приложение, они будут отключены на постоянной основе. Спасибо за внимание!
Изменение громкости через инженерное меню
Чтобы поменять настройки микрофона, можно использовать инженерное меню. Вам потребуется специальный код, конкретно для вашей модели смартфона. Найти его можно в инструкции к устройству или на сайте компании-производителя. Он имеет вид *#*#******#*#*, где звездочки – код для вашего смартфона.
Как сбросить планшет Samsung до заводских настроек
Чтобы войти в инженерное меню, зайдите в меню вызовов и введите в поле для ввода номера абонента ваш код. Нажмите кнопку вызова. На экране смартфона появится список системных настроек.
Нам понадобится пункт «Audio». В зависимости от модели смартфона и версии Андроид, в меню могут содержаться разные пункты. Из общих выделим:
- Normal Mode – стандартный звук динамиков, без подключенной гарнитуры.
- Headset – уровень звука в наушниках.
- Headset Loud Speaker – уровень звука во время разговора через гарнитуру.
- Debug Info – кнопка сброса параметров до заводских.
- Loud Speaker – уровень звука во время громкой связи.
Напротив каждой строки вы увидите два столбика цифр – с текущим значением и максимальным. Вы можете увеличить каждый параметр до максимального значения. Для регулирования цифр нажимайте клавишу Set.
Необходимые условия
- Клиент Zoom для ПК
- Мобильное приложение Zoom
Windows | Mac
Демонстрация экрана
Меню демонстрации экрана
После запуска демонстрации экрана элементы управления конференцией перемещаются в меню, которое вы можете перетащить в любую точку экрана.
Использование двух мониторов
Если вы используете конфигурацию с двумя мониторами, вы можете включить функцию «Использовать два монитора» для просмотра демонстрации экрана на одном мониторе и участников — на другом.
Linux
Демонстрация экрана
- Нажмите кнопку «Демонстрация экрана», расположенную на панели инструментов конференции.
- Выберите экран для демонстрации. Вы также можете выбрать отдельное приложение, которое уже открыто на вашем компьютере, рабочий стол или доску сообщений.
- Нажмите «Демонстрация экрана».
- Приложение Zoom автоматически перейдет в полноэкранный режим для оптимизации предоставления демонстрируемого экрана. Чтобы выйти из полноэкранного режима, нажмите «Выйти из полноэкранного режима»в верхнем правом углу или нажмите клавишу Esc.
- Чтобы отключить автоматический переход в полноэкранный режим при просмотре демонстрации экрана, отключите этот параметр в настройках клиента для ПК: «Автоматически входить в полноэкранный режим при просмотре демонстрации экрана».
Меню демонстрации экрана
После запуска демонстрации экрана элементы управления конференцией перемещаются в меню, которое вы можете перетащить в любую точку экрана.
Использование двух мониторов
Если вы используете конфигурацию с двумя мониторами, вы можете включить функцию «Использовать два монитора» для просмотра демонстрации экрана на одном мониторе и участников — на другом.
Android
В операционной системе Android можно транслировать содержимое или демонстрировать экран.
Примечание.
Демонстрация содержимого
Демонстрация экрана
Устройство с ОС Android позволяет демонстрировать экран целиком, включая все приложения, установленные на устройстве. Для демонстрации экрана устройства с ОС Android 5.0 или выше выполните следующие действия.
iOS
ОС iOS позволяет демонстрировать следующее.
Обратите внимание, что некоторые из этих настроек могут быть отключены в ваших настройках учетной записи в разделе «Интеграция».
Если вы хотите демонстрировать полный экран в Zoom более старой версии, см. демонстрацию приложений iOS.
А вы знали?! Как поменять фон в Зуме на телефоне
Демонстрация содержимого
- Нажмите «Демонстрация содержимого» в элементах управления конференции.
- Выберите тип содержимого для демонстрации.
- Например, при выборе «Google Диска» отобразится ряд документов, которые можно продемонстрировать. Выберите документы для демонстрации, а затем нажмите «Демонстрация» в верхнем правом углу.
- После этого начинается демонстрация содержимого в конференции.
Примечание. На устройстве с ОС iOS нельзя использовать комментарии во время демонстрации экрана целиком в конференции. Если вы хотите использовать комментарии при демонстрации экрана целиком в ОС iOS, см. статью «Демонстрация приложений iOS».