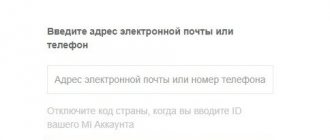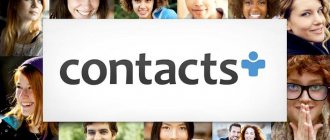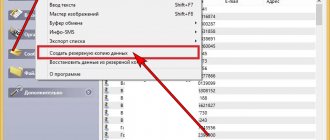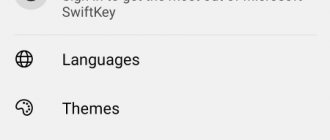by Юрий Белоусов · 29.05.2017
Большинство пользователей телефонов и планшетов на операционной системе Android знакомо с понятием виджет — интерактивным элементом системной оболочки различных сервисов, проще говоря ярлыки и значки на рабочем столе. Виджеты разработаны для удобства пользователя, но зачастую надоедают и мешают пользователю. В данной статье рассказано, как удалить виджеты с рабочего стола телефона на Андроиде. А также, как восстановить удаленные виджеты на Android.
Как убрать ненужный виджет с рабочего стола планшета или телефона на Андроид
Пользователи часто и не подозревают, как легко убрать ненужный виджет с рабочего стола планшета или телефона на Android. Например, рассмотрим, как удалить виджет погоды с экрана телефона:
- Необходимо нажать на виджет погоды и, не отпуская, подождать пока он отлипнет от своего местоположения;
- Перетащить виджет погоды вверх экрана, на появившуюся надпись «Удалить» либо значок корзины;
- Вот и все, таким образом можно удалить ненужный виджет погоды с экрана телефона или планшета.
Естественно, таким образом можно удалить виджет Яндекс, Google (виджет Гугл поиска), Samsung и вообще любой виджет и ярлык с рабочего стола или из меню планшета или телефона.
Кроме того, удалить виджеты с главного экрана и с экрана блокировки с Cамсунга и любого устройства на ОС Android можно через диспетчер приложений.
Убираем виджеты
Что ж, вы установили то, что хотели. Но, к примеру, некоторые из них вам не понравились или занимают очень много места на Рабочем столе, и вам хочется убрать парочку. Сейчас мы расскажем вам, как убрать виджеты с экрана Samsung. Для этого следуйте данной инструкции:
- Для начала выберите подлежащий удалению виджет, удерживая на нем палец около секунды или двух.
- Включится режим, в котором вы можете перетаскивать иконки куда угодно, но сейчас нам нужно именно удаление. Сверху или снизу дисплея появится значок корзины или надпись “удалить” (зависит от версии телефона или операционной системы).
- Перетаскиваем иконку туда, и все готово.
- Теперь, чтобы вернуться в нормальный режим, просто нажимаем на пустую область экрана.
Важно! Если вам хочется стереть виджет полностью с телефона, то нужно удалить приложение, частью которого он является. Для удаления встроенных виджетов потребуются Root-права.
Многие действия по обновлению ПО, передаче данных, установке и удалению файлов, приложений, очистке вредоносного софта можно выполнить намного быстрее через ПК. Оставьте себе на заметку нашу статью с пошаговыми инструкциями о том, как подключить телефон с компьютеру.
Как удалить виджет с рабочего стола Андроид? Точно так же, как и ярлык. Зажимаете палец на виджете, дожидаетесь появления команды «Убрать» и тянете к ней виджет.
Как восстановить удаленный виджет на Андроиде — вернуть удаленный виджет
Чтобы восстановить удаленный виджет необходимо зайти в Меню в категорию Виджеты, выбрать нужный виджет из предложенных или ранее удаленных и перетащить его на свободное место на экране телефона или планшета.
Интересное видео, в котором рассказывается, как работать с ярлыками и виджетами, а также как убрать виджеты с рабочего стола телефона на Андроиде:
—>
Взаимодействуя с андроид-устройствами, мы настраиваем их под свои нужды. В процессе использования, на главном экране появляются иконки приложений и виджеты. Эта статья — небольшой урок по элементам интерфейса. Вы узнаете какими бывают виджет-приложения, как их добавить, а также как удалить виджет на Андроиде.
Обратимся к Википедии для определения значения.
Виджет (еще называют: элемент интерфейса, элемент управления, контрол) — это примитив графического интерфейса пользователя, имеющий стандартный внешний вид и выполняющий стандартные действия.
Разделить виджеты можно на четыре группы:
- Системные — элементы интерфейса, предназначенные для контроля и управления операционной системой в целом и состояния ее элементов в частности. Например: индикация заряда аккумулятора, время, состояние GSM сети и так далее.
- Расширения — дополнительные элементы управления и контроля, установленные пользователем. Обычно оказываются на вашем устройстве после установки приложений. Например: графическая информация о погоде, данные о безопасности системы от антивируса, количество денежных средств на виртуальных кошельках WebMoney после установки аналогичного приложения.
- Оболочки — визуальные составляющее, применяются как дополнение к установленной оболочки. При этом в ОС Android можно менять все: от дизайна иконок на рабочем столе, до самого интерфейса в настройках.
- Многофункциональные — элементы управления, которые содержат в себе несколько видов функциональной и визуальной информации. Например: автоповорот экрана, индикатор Bluetooth.
- Другие — элементы интерфейса, что предназначены для украшения экрана гаджета. Обычно не содержат полезной информации.
Доступные расширения для пользовательского интерфейса можно добавить следующим образом:
- Разблокируем устройство и на основном экране нажимаем на пустую область и удерживаем несколько секунд.
- Перейдите в раздел «Виджеты».
- Выберите нужный из списка и перетащите его на рабочий стол. Чтобы перетащить, зажмите его пальцем, и удерживая, перетащите на пустую область экрана. Еще можно добавить по двойному нажатию на значок.
- Передвигать (или изменять размер) можно на рабочем столе, зажав на секунду иконку виджета.
Некоторые виджеты требуют первоначальной настройки. После добавления на рабочий стол, откроется соответствующий интерфейс, как например с двойными часами.
Чтобы удалить виджет на андроиде с рабочего стола, зажмите и удерживайте иконку в течении нескольких секунд. Появится кнопка «Удалить» в верхней или нижней части интерфейса. Перетащите значок туда для очистки.
Для удаления виджета со смартфона или планшета, необходимо удалять их в Диспетчере приложений, в Настройках.
Некоторые виджеты привязаны к установленным приложениям, поэтому удаляются вместе.
Системные виджеты или те, что связаны с системными приложениями, невозможно удалить без наличия Root-прав.
Покупая смартфон, пользователь может столкнуться с тем, что в нем уже установлены по умолчанию приложения и программы, которые ему не интересны и никогда не будут использоваться. Конечно же, это задумано производителем, который получает прибыль от реализации стороннего софта.
Если присутствие сторонних программ вас раздражает, то лучше удалить их.
Удаление виджета
Чтобы удалить виджет на андроиде с рабочего стола, зажмите и удерживайте иконку в течении нескольких секунд. Появится кнопка «Удалить» в верхней или нижней части интерфейса. Перетащите значок туда для очистки.
Для удаления виджета со смартфона или планшета, необходимо удалять их в Диспетчере приложений, в Настройках.
Некоторые виджеты привязаны к установленным приложениям, поэтому удаляются вместе.
Системные виджеты или те, что связаны с системными приложениями, невозможно удалить без наличия .
Наш очередной урок учебного курса посвящен тому, как очистить рабочий стол от лишних ярлыков.
По последним данным, в цифровом магазине Google Play загружено почти 2 миллиона приложений, большую часть которых составляют бесплатные программы. При этом функционал апплетов простирается от простых блокнотов и калькуляторов до управления бытовой техникой в доме.
Естественно, что пользователю мобильного устройства, даже если он точно знает, что хочет установить, крайне трудно удержаться от скачивания дополнительных приложений. В этом случае программы и виджеты и серии «на один раз» начинают скапливаться, увеличивая количество рабочих столов. Из-за этого:
- Рабочий стол превращается в настоящую свалку иконок
- В этой свалке довольно трудно найти нужное приложение
- Приложения, работающие в фоновом режиме, перегружают батарею и процессор.
Впрочем, функционал операционной системы Android позволяет как следует навести порядок на рабочем столе телефона и избавиться от нагромождения лишних ярлыков, виджетов и дополнительных рабочих экранов. Для этого существует 3 простых способа:
Как удалить приложение?
Для удаления обычного приложения существует два простых способа:
- Быстрое удаление. Ярлык ненужного приложения следует задержать пальцем до появления в углу корзины с надписью “удалить” (крестик подписанный “убрать”, означает только удаление ярлыка с главного экрана).Далее надо согласиться с запросом на удаление.
Некоторые программы требуют предварительной очистки задействованной памяти. Требуется зайти в пункт память/хранилище и нажать клавишу “очистить кэш/очистить данные”.
Удаление будет завершено, и часть памяти устройства очистится.
Некоторые приложения не отображаются в стандартном списке. В таком случае нужно нажать клавишу в верхнем правом углу находясь в списке установленных программ и выбрать пункт «показать системные приложения». На смартфонах Xiaomi этот пункт есть в настройках.
Как убрать кружок с экрана Honor или Huawei
Итак, чтобы убрать белый круг с экрана Honor или Huawei необходимо отключить данную функцию в настройках самого смартфона. Чтобы не ошибиться с разделом, воспользуйтесь пошаговой инструкцией, представленной чуть ниже:
- Открываем настройки.
- Переходим в раздел «Система».
Переходим в раздел «Система»
- Как включить и настроить голосовой поиск от Яндекса и Google. Что делать, если голосовой поиск не работает
- Заходим в подкатегорию «Системная навигация».
Заходим в подкатегорию «Системная навигация»
- Нажимаем по пункту «Кнопка навигации».
Нажимаем по пункту «Кнопка навигации»
- Переводим ползунок влево возле строки «Кнопка навигации». После выполнения этого действия индикатор должен изменить свой цвет с синего на серый.
Переводим ползунок влево возле строки «Кнопка навигации»
Как видите, очистить экран от постороннего кружка довольно легко. Сложностей с выполнением подробного руководство не должно возникнуть даже у самых начинающих пользователей операционной системы Android.
Использование менеджера приложений
Для удобства работы с файлами существует множество программ-помощников. В магазине предлагается масса менеджеров, которые помогают быстро просмотреть установленные приложения и удалить их окончательно.
Менеджер приложений Root Needed
Простой и понятный менеджер, позволяющий управлять файлами и приложениями. Для удаления системных приложений требуется разрешение суперпользователя (root).
Менеджер системных приложений
Программа разграничивает приложения на установленные пользователем и системные. Это полезно начинающим пользователям, позволяет предотвратить удаление важных компонентов, например установщика программ.
App Manager
Приложение позволяет безопасно удалять установленные приложения. Для доступа к памяти устройства необходимо открыть соответствующую папку или задать поиск по названию.
Для удаления стандартных программ, вшитых в операционную систему, необходимо включить суперправа (root) на устройстве. Нужно быть очень внимательным при работе с файлами. Root дает возможность удалить любой файл, что может привести к нарушению работы смартфона.
Как удалить вирус ММС центр?
В последнее время распространена вредоносная программа, которая отличается от других по способу маскировки. Файл имеет вид приложения настройки сообщений. Имя может выглядеть SMS_S, SMS MMS, MMS-видео и подобные имена.
Распространяется вирус чаще всего через смс-сообщения или электронной почте.
Настоятельно не рекомендуется открывать подобные сообщения. После перехода по ссылке на телефон устанавливается программа, отправляющая платные сообщения, собирающая личную информацию и совершающая прочие действия.
Во время установки вирус получает права администратора, с помощью которых можно блокировать устройство, скрывать сообщения, ограничивать доступ к файлам.
Для удаления нужно перейти в безопасный режим работы устройства, запустить смартфон в безопасном режиме можно путем зажимания кнопки питания до появления значка отключения. После этого на символе выключения нужно задержать палец на несколько секунд. На экране появится запрос на включение безопасного режима. Пользователю необходимо согласиться.
После этого нужно зайти в настройки устройства и отключить права администратора у зараженного файла: настройки – безопасность – администраторы устройства. В списке программ, имеющих доступ, находим зараженный файл и отключаем. После этого вирус можно удалить.
Для рассылки подобных вирусов с сайтов бесплатных объявлений берутся номера заинтересованных людей и пишутся соответствующие сообщения.
Все установленные приложения можно удалить из меню настроек или при помощи менеджера приложений.
Как удалить Hangouts?
Hangouts – месенджер для обмена сообщениями между пользователями Google. В нашей стране популярность данного приложения весьма низка из-за множества универсальных аналогов.
Удалить обычным способом данное приложение нельзя.
Отключить приложение можно следующим способом:
- Находим в меню список установленных приложений.
- Заходим в приложение.
- Открываем хранилище и очищаем кэш.
- После этого нужно нажать кнопку “отключить”.
- Программа не будет отображаться в меню и в списке активных программ.
В том же меню можно и включить предустановленную программу, если владелец решил воспользоваться ее возможностями.
Для полного удаления необходимо получение root-прав на устройстве и файловый менеджер.
Нужно найти Hangouts в списке установленных программ и выбрать пункт «удалить». Вернуть ранее ликвидированную программу можно, скачав ее из магазина.
Как удалить виджет с экрана?
Устанавливая приложение, например Яндекс Деньги, на устройстве появляется и виджет. Интерактивный ярлык предназначен для отображения текущего состояния программы, баланса, прогноза погоды и другой доступной информации.
Чтобы добавить или удалить виджет приложения, нужно сделать следующее. Коснуться пустого места на рабочем столе, задержать до появления специального меню.
Коснуться иконки «Виджеты». После этого открывается меню имеющихся расширений.
Следует выбрать виджет, удерживая его, перетащить на рабочий стол.
Удалить виджет с рабочего стола можно обычным путем:
- Коснуться его на несколько секунд.
- Перетащить за значок и удалить в верхней части экрана.
Для корректной работы и предотвращения нарушения работы устройства рекомендуется не удалять те приложения, в назначении которых пользователь не уверен.
Важно знать, что открытый root-доступ может стать ограничением для работы некоторых приложений, например банковских клиентов со встроенным антивирусом или системой безопасности.
20 января 2015
Для привлечения большего числа покупателей к своей продукции многие компании, выпускающие мобильные устройства, оснащают их новейшими функциями и сервисами, чтобы владелец гаджета чувствовал себя комфортно. К таким функциям относятся виджеты — графические объекты, которые располагаются на экране смартфона или планшета. Они предназначены для выполнения определённых действий, отображают какую-либо информацию или просто украшают используемое пространство. Однако, зачастую, многие современные программы вовсе не нужны обычным пользователям. Следовательно, каждый потребитель должен иметь представление о том, как удалить виджет Android и самостоятельно управлять наличием сервисов.
Устанавливаем нужные виджеты
Прежде чем что-то убрать, надо бы это сначала поставить. Итак, чтобы добавить желаемых виджет:
- Удерживаете палец на не занятом другими приложении месте. После этого должно выйти специальное меню. Зачастую там бывают кнопки “Обои”, “Настройки” и, собственно, “Виджеты”.
- Выбираем последнее, открывается новое меню, где находятся вышеназванные значки.
- Дальше всего лишь выбираем нужный и размещаем его в свободном месте на вашем экране телефона.
Важно! Практически каждый пользователь современных гаджетов любит проявлять свою индивидуальность в оформлении дисплея. Да и гораздо приятнее, когда взгляд бросается на приятную лично вам картинку или фото дорогого человека. Возможно, вам пригодится информация о том, .
Какими они бывают?
- Системные — это виджет-приложения, которые предназначены для управления установленной операционной системой и для оценки выполняемых процессов (например, часы, индикатор состояния батареи, загрузка ЦПУ, управление питанием).
- Расширяющие – это виджет-приложения, являющиеся дополнением, они отображают информацию от других запущенных приложений. Допустим, нажатие на значок антивирусной программы или значок Web Money приводит к запуску самого приложения.
- Оболочки — это дополнения к установленным оболочкам, они отличаются привлекательным внешним видом.
- Многофункциональные – виджет-приложения, которые одновременно предоставляют несколько видов информации или функций (например, автоповорот экрана, индикатор сети Wi-Fi).
- Другие — виджет-приложения, которые используются для украшения рабочего стола.
Удаление ненужных приложений с рабочего стола
Подобные программы могут быть установлены производителем. Чаще всего это стандартный набор малофункциональных приложений, иконок, которые не становятся украшением экрана. Многие программы появляются на рабочем столе, если пользователь установил какие-либо приложения, скачанные им ранее.
Бывает так, что пользователь переусердствовал и сам разместил много графических модулей на экране, хотя они ему и не нужны. Для решения возникшей проблемы необходимо знать, как убрать виджеты с экрана. В этом поможет одна простая операция.
Следует выполнить несколько несложных действий в точной последовательности:
- Выберите виджет, который вы хотите убрать с экрана;
- Нажмите на него и удерживайте некоторое время, в нижней или верхней части экрана автоматически появится значок «Корзина»;
- Переместите выбранную иконку на значок корзины (при этом она окрасится в красный цвет) и отпустите.
Всё, ненужная вам программа будет удалена. Обратите внимание: выполнив такую последовательность действий, вы не удалите софт из устройства, а только уберёте его с экрана.
Как переместить виджеты Android на другой экран
Как я и обещал во введении к посту, посмотрим теперь как переместить виджеты Android на другой экран.
Если вы не собираетесь полностью удалять виджет с главного экрана или удалять его со своего устройства, это единственная альтернатива, которую можно удалить, так сказатьэлемент основного экрана Android.
Для продолжения необходимо сначала перейти на страницу главного экрана, где находится виджет, который вы хотите переместить на другой экран. На этом этапе все, что вам нужно сделать, — это приложить палец к рассматриваемому элементу и удерживать его в течение нескольких секунд, пока вы не почувствуете вибрацию устройства или в любом случае, пока не увидите, что виджет станет редактируемым.
На этом этапе перетащите виджет к левому или правому краю экрана (в зависимости от того, хотите ли вы переместить его на предыдущую или следующую страницу главного экрана) и отпустите его, как только вы определили «угол».
При необходимости измените размер элемента, используя пунктов вы видите по его периметру (всегда, если возможно) и коснитесь «пустой» точки на главном экране, чтобы сохранить сделанные изменения.
Если на главном экране нет дополнительных страниц, на которых можно сохранить виджет, откроется меню редактирования средства запуска (обычно просто коснитесь точки на экране без значков) и нажмите соответствующий элемент, который может быть представлен символом (+).
Вы видели, что на самом деле не было так сложно переместить виджеты на другой экран на главном экране? Теперь все, что вам нужно сделать, это повторить операцию для других виджетов, чтобы лучше организовать экраны на вашем устройстве.
Либо другой вариант оформления списка виджетов.
Как удалить приложение с устройства?
Рассмотрим, как удалить виджеты на Android. Для того чтобы освободить память в смартфоне или планшете, необходимо полностью убрать неиспользуемые виджеты, используя Root-права. По сути это такая же операция, как и удаление обычных программ.
Несколько сложнее дело обстоит с ликвидацией виджетов, программ, так как они являются самостоятельными приложениями, поэтому избавляться от них следует по отдельности. Допустим, если у вас установлено приложение GO Launcher, то для удаления его виджетов нужно открыть перечень приложений и отметить те программы, которые относятся к лаунчеру (они начинаются со слова GO).
Тем пользователям, у которых используется операционная система Android 4.2 Jelly Bean, необходимо знать, как отключить виджеты на Андроид с подобной версией.
В этом случае можно использовать специальные приложения, например, Lockscreen Policy, в которых есть специальная опция для управления Android-виджетами (программу можно скачать с сервиса Google Play). Интерфейс программы прост и интуитивно понятен даже неопытному пользователю Android. С ней вы легко решите проблему с удалением ненужных программ.
Теперь вы сможете самостоятельно избавляться от ненужного софта не только с рабочего стола, но и с вашего Android-устройства.
Жми «Нравится» и читай лучшие посты на Facebook 16.05.2019
Удалить виджет «Google Поиска» можно практически на любом смартфоне. Однако способ может меняться в зависимости от оболочки, которая отличается от производителя к производителю. В большинстве случаев удалить виджет «Google Поиска» можно так же, как и любой другой. Для этого достаточно удерживать палец на виджете, после чего переместить его в область удаления (в некоторых прошивках располагается сверху) либо нажать на крестик.
Другое дело, что некоторые вендоры почему-то не предусматривают такой возможности по умолчанию, вынуждая пользователей прибегать к компромиссным мерам. Одна из таких предполагает полную остановку Google.
Как устанавливать и удалять виджеты на Android
Поводом для этой инструкции послужили вопросы наших читателей. Вообще, любой даже самый простой вопрос должен быть отражен в отдельной инструкции в нашем FAQ, который я пополняю по мере возможности, и сегодня вопросом этой статьи будет установка и удаление виджетов с рабочего стола Android.
Установка виджета на рабочий стол
Виджет — это один из элементов рабочего стола Android. Есть виджеты, которые являются реализацией функций какого-либо приложения, а есть просто приложения-виджеты, которые других функций и не несут. Не нужно путать установку виджета на рабочий стол с установкой приложения. Если вас интересует то, как сделать чтобы виджет появился в телефоне — вам нужно почитать инструкцию, как устанавливать приложения на Android.
Во многих старых и новых версиях Android, а также во многих сторонних лаунчерах для того, чтобы добавить виджет на рабочий стол, нужно сделать долгое касание на любом свободном месте любого из ваших рабочих столов (обычно их несколько). После этого откроется контекстное меню примерно такого вида:
Либо другой схожий вариант
В этом меню, соответственно выбираем «Виджеты» и попадаем в список всех доступных виджетов в вашем смартфоне.
Либо другой вариант оформления списка виджетов.
В зависимости от операционной системы или лаунчера, выбранный виджет добавляется либо сразу на свободное место рабочего стола, либо его необходимо долгим тапом перетянуть на необходимое месторасположение.
Виджеты может иметь любое установленное приложение. Если у этого приложения виджетов несколько — то это будет видно в списке виджетов. Тогда при выборе пункта такого приложения вам будет предложено выбрать один из доступных. Обычно это разные размеры виджетов.
Также любое приложение может при добавлении виджета потребовать ввести дополнительные настройки или параметры виджета. Если таких параметров нет — то виджет сразу добавится на рабочий стол. Иначе — появится окно уже самого приложения. Например, для виджета приложения Color Note потребуется выбрать одну из имеющихся заметок, либо создать новую:
В Android версии 4.0 и выше виджеты вынесены в отдельную вкладку в списке приложений. Для того, чтобы установить виджет на Android 4.x нужно нажать центральную кнопку внизу экрана (список приложений), и вверху экрана выбрать вкладку «Виджеты» (также можно пролистать экран вправо, пока не закончатся приложения и начнутся виджеты).
Перелистывая экран вправо-влево выбираем нужный виджет, нажимаем на него и удерживаем, после чего движением пальцем перетягиваем его на нужный экран вашего смартфона. Выбираем наиболее удачное месторасположение, отпускаем палец — виджет помещен в выбранное вами место на экране.
В общем-то все просто. Если вам не нравится место, на которое добавился виджет, его можно перетащить. Для этого нужно сделать долгое касание на виджете, и не отпуская пальца от экрана, перетащить на другое место.
Удаление виджета с рабочего стола
Для того чтобы удалить виджет с рабочего стола, нужно сделать долгий тап (касание) на виджете, и перетянуть его вниз к значку корзины или надписи «Удалить» (обычно внизу или вверху экрана), который там появится, и отпустить. Сам виджет окрасится красным цветом. Все просто. Если же вы хотите вообще удалить виджет из смартфона (чтобы не занимал место) — вам нужно удалить приложение, которое его создает. Если это стандартные виджеты, то для их удаления из системы потребуются Root-права.
Вроде все подробно написал, если есть вопросы — задавайте, либо пишите на форум. Там мы гарантировано отвечаем всем кто пишет.
За последнее время во всех операционных системах стала довольно популярной такая штука, как виджеты. Провели несколько лет в криогенной камере и не знаете, что за непонятные графические элементы пестрят на вашем Android-смартфоне? Как их убрать или, наоборот, добавить новые? Тогда стоит узнать больше, научиться управлять ими и в случае необходимости уметь установить или удалить.
Как удалить Google с рабочего стола
- Для этого перейдите в «Настройки»;
- Откройте раздел «Приложения» и найдите там приложение Google;
- Выберите его и в открывшемся окне нажмите «Удалить», если такая кнопка есть, либо «Отключить».
Скорее всего, на экране появится предупреждение о нежелательности отключения приложения Google из-за возможных сбоев, которые могут произойти в работе других сервисов поискового гиганта. Наш опыт показывает, что принципиальных отличий после отключения вы не заметите. Во всяком случае, если вы не являетесь постоянным пользователем приложения Google, все функции которого по-прежнему доступны вам в браузере.
А как вы избавились от надоевшего виджета? Расскажите об этом в нашем Telegram-чате.
Используемые источники:
- https://goodquestion.ru/udalit-vidzhety-rabochego-stola-telefona-android/
- https://vr4you.net/89-how-to-delete-a-widget-on-android.html
- https://v-androide.com/instruktsii/rabota/kak-udalit-prilozhenie-na-androide.html
- https://protabletpc.ru/advice/udalenie-vidzheta-na-android.html
- https://androidinsider.ru/polezno-znat/kak-udalit-vidzhet-google-poiska-s-rabochego-stola-na-android.html
ПОДЕЛИТЬСЯ Facebook
- tweet
Предыдущая статьяКак изменить DPI на Android? (изменить разрешение экрана, 3 способа)
Следующая статьяКак удалить приложение на Андроиде Самсунг