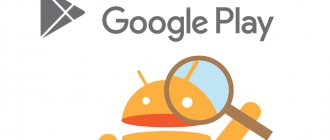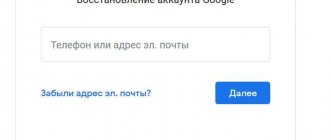Сейчас многие пользователи активно задействуют флеш-накопители разных объемов и подключают их к разнообразным устройствам. Иногда оборудование требует, чтобы соединенная с ней флешка имела определенную файловую систему, что и позволит считать данные. Больше всего распространены ФС NTFS и FAT32. О форматировании в первый тип структуры вы можете прочитать в отдельном нашем материале по следующей ссылке, а про FAT32 мы хотим подробно рассказать в рамках этого материала.
Форматируем флешку в файловую систему FAT32
Суть подобного форматирования заключается не только в изменении ФС, но и в полной очистке устройства от имеющейся там информации. Поэтому заранее подготовьтесь к выполнению этой процедуры, поскольку важные данные после будет достаточно проблематично восстановить. Когда все готово, приступайте к действиям. Осуществить форматирование можно разными методами, каждый из которых будет оптимальным в определенной ситуации. Давайте разберем их все, чтобы вы могли сделать правильный выбор после ознакомления с инструкциями.
Способ 1: HP USB Disk Storage Format Tool
Одно из самых известных сторонних приложений для форматирования накопителей подобного рода создала компания Hewlett-Packard и называется оно HP USB Disk Storage Format Tool. Интерфейс данной программы предельно прост, а разобраться в управлении сможет даже начинающий пользователь, поэтому давайте сразу посмотрим, как в ней производится смена файловой системы на FAT32.
- После запуска программы из всплывающего меню сверху выберите нужную подключенную флешку.
- Задайте файловую систему, выбрав вариант «FAT32».
- Задайте произвольную метку тома, иначе форматирование просто не запустится.
- Ознакомьтесь с дополнительными параметрами и после запустите операцию, кликнув на кнопку «Format Disk».
- Подтвердите форматирование и ожидайте его завершения. Когда все будет готово, на экране появится соответствующее уведомление.
Выше вы могли заметить ссылку-кнопку «Скачать HP USB Disk Storage Format Tool». Перейдя по ней, вы не только сможете приступить к загрузке этого программного обеспечения на компьютер, но и ознакомитесь с подробным описанием ее функциональности. Это поможет понять предназначение всех имеющихся дополнительных параметров, которые можно активировать перед полной очисткой накопителя.
Если представленное приложение по каким-либо причинам не подходит вам, рекомендуем ознакомиться со списком подобного ПО, перейдя по ссылке далее. Там вы найдете обзоры решений и ознакомитесь с их функциональностью.
Способ 2: форматирование в сторонних программах
Программы, разработанные с целью форматирования накопителей, предлагают больше возможностей в сравнении со стандартными утилитами в Windows. Некоторые приложения — HDD Low Level Format Tool или MiniTool Partition Wizard, позволяют провести низкоуровневое форматирование флешки для полного удаления записанной информации.
Сторонние программы для форматирования флешек часто помогают отформатировать карточки, что ранее использовались в видеорегистраторах или другой технике. Основная проблема таких накопителей – защита от перезаписи. Поэтому восстановить работоспособность обычно помогает только полное глубокое, так называемое низкоуровневое форматирование.
Наиболее простая программа для форматирования — SD Memory Card Formatter, разработанная SD Association. Утилита автоматически найдет SD накопители, что позволит не беспокоиться за ошибочное удаление с жестких дисков. А в окне программы необходимо выбрать только тип форматирования – быстрое или полное.
Окно программы SD Memory Card Formatter
Другая полезная программа — MiniTool Partition Wizard. Утилита поддерживает быстрое, полное и низкоуровневое форматирование. Так же включает инструменты для выявления и устранения ошибок.
Форматирование SD карты в программе MiniTool Partition Wizard.
Выбор типа файловой системы
Для проверки ошибок выберите в левой панели – проверить файловую систему.
Количество ошибок накопителя при анализе программой MiniTool Partition Wizard.
Устранение неполадок с форматированием
Иногда во время попытки изменения файловой системы или обычного форматирования на экране появляется уведомление о невозможности завершить эту операцию. Связано это всегда с проблемами самого устройства, которые следует решать самостоятельно. Для начала мы предлагаем задействовать каждый приведенный выше метод и попробовать разные сторонние приложения для форматирования. Если это не поможет, произведите восстановление флешки с помощью фирменного софта. Всю необходимую информацию по этой теме ищите ниже.
Подробнее: Восстановление флешек: Kingston / SanDisk / A-Data / Transcend / Verbatim / Silicon Power
Часто ошибки возникают из-за того, что накопитель имеет формат RAW, а значит содержит в себе необработанную информацию. Эту проблему нужно устранять с помощью стандартных или дополнительных средств, а уже потом переходить непосредственно к попыткам форматирования.
Мною была куплена карта памяти ёмкостью 64 Гб формата микроSDXC от производителя Silicon-power. Предназначалась она для планшета Lenovo Yoga Tablet 10 HD и иногда в плазменный телевизор LG. Вставил флешку в компьютер, отформатировал в формате по умолчанию в exFAT, закачал фильм, вставил в телевизор (через картридер), не распознаёт, вставил в планшет – аналогичная ситуация. Настроение упало, волнение нарастилось. Посерфил в Интернете на эту тему и решил эту проблему.
Почему флешка на 64 гб не распознаётся в телевизоре и планшете?
Всё дело в файловой системе карты памяти. Перечисленные устройства с радостью читают носители с файловой системой FAT32. А моя приобретенная, как и подавляющее большинство, флешек размером в 64 Гб по умолчанию в системе Windows форматируется в NTFS или exFAT. Поэтому стоит прибегать к сторонним программам. Всё дальнейшие изменения я делал на свой страх и риск, собственно говоря как и Вы.
Шаг 1. Качественно форматируем флешку при помощи программы SDFormatter, скачав на официальном сайте.
Настраивать программу существенно не стоит: всё оставляем по умолчанию. Очень важно, перепроверить пункт Drive. Выберете именно тот раздел, который присвоился за картой памятью. В противном случае можете снести всю информацию с какого-нибудь раздела Вашего винчестера. Далее проводим качественно форматирование нажатием кнопки Format.
Шаг 2. Флешка полностью отформатировалась в системе exFAT32 и готова во второму шагу. Для этого потребуется программка guiformat.
Настройки просты:
Drive – выбираем нашу флешку.
Allocation unit size – оставляем по умолчанию (32768).
Volume label – название флешки.
Quick Format – оставляем галочку (быстрое форматирование).
Нажимаем Start. Форматирование будет идти относительно быстро.
После проделанных операций и записи на карту памяти информации, флешка вставлена в планшет, а затем и в телевизор. Везде результат положительный, фильмы идут.
Минусы использования файловый системы FAT32: невозможность записать файл более 4 Гб, скорость незначительно снижается относительно exFAT. В
Рекомендации: вставлять и извлекать карту памяти из планшета следует в выключенном состоянии, не форматировать карту в устройстве.
Пару слов о долговечности флешки после таких манимуляций: работает уже около месяца. Если ничего не пишу, значит работает.
Рекомендуем к просмотру:
- Как организовать конференцию в Zoom?
- Как пользоваться Zoom на компьютере?
- Проверка скорости интернета: что нужно знать
- Как изменять голос в Дискорд?
- Как сменить обложку профиля в Одноклассниках?
- Как удалить посты в Инстаграме с компьютера?
- Устранение ошибки при запуске Office 2010 на XP
- Как обновить Internet Explorer 8 до 11 версии для Windows 7?
- Как заархивировать запись в ВК?
- Как развернуть экран на компьютере?
- Как повернуть видео на 90 градусов?
Способ 3: форматирование в фирменных утилитах
Производители SD карт располагают соответствующими программами для форматирования или восстановления накопителя. Обычно приложения распространяются бесплатно и без дополнительных условий. Посетите официальный сайт производителя для поиска соответствующей программы.
Пример работы такой программы — Transcend JetDriveToolbox. В утилите достаточно выбрать пункт «Format», указать диск и подтвердить форматирование.
Программа JetDriveToolbox работает только с флешками Transcend. Другие накопители программа не увидит.
Форматирование через командную строку
Работа таким способом начинается через меню «Пуск». Выбираем «Выполнить». С выпавшей консолью провести следующие манипуляции:
- Ввести команду diskpart, активировать enter
- Ввести команду list disk, активировать enter и выбрать диск, ориентируясь на размер нашей флешки
- Ввести select disk и номер диска, активировать enter
- Ввести attributes disk clear readonly и enter. На данном этапе произойдёт разблокировка накопителя
- Ввести clean и enter. Так носитель полностью очистится
- Ввести create partition primary, активировать enter. На карте появиться новый раздел
- Потом select partition 1, нажимаем enter
- active, enter. Раздел активизируется
- format fs=fat32 quick. Появиться сообщение об успешном форматировании
- Assign и enter. Флешка получит новое имя
- Для проверки создаем новую папку
Это один из лучших методов форматирования флешки, позволяющий не задействовать сторонние утилиты.Если ошибка форматирования сохраняется и вам не удаётся работать с файлами на карте памяти, попробуйте воспользоваться дополнительной программой.
Форматирование при помощи командной строки
Перед началом работы, нужно перезагрузить компьютер в безопасном режиме.
Для этого вызываем командную строку с помощью одновременного нажатия клавиш + .
В ней прописываем команду
msconfig
а затем нажимаем .
Командная строка
Перед нами откроется меню конфигурации системы.
Выбираем вкладку «Загрузка» и ставим галочку напротив «Безопасный режим».
После этого можете смело перезагружать компьютер.
Конфигурация системы
После этого снова вызываем командную строку и вписываем в неё команду
format n
где «n» буква, отвечающая за название карты памяти.
Если всё сделано правильно, форматирование пройдёт успешно.
Если же нет, переходим к следующим пунктам.
Скрытые файлы
В случае, когда карта читается, но не поддаётся форматированию, стоит проверить её на наличие скрытых файлов типа autorun.Autorun.inf — это скрытый автозагрузочный файл, который подсказывает системе, как правильно запускать диск. Он выводит красочное меню с алгоритмом дальнейших действий на экран, заменяет иконку на рабочем столе. Такие свойства очень понравились разработчикам вирусов и они по полной используют файл для своих целей. Обычный скрытый текст содержит код для запуска программы, вот по нему-то вирусы и попадают в компьютер.При этом вирусы, поразившие съёмный носитель, всячески пытаются себя защитить. В том числе, и не давая возможности отформатировать карту микро сд. Удалить такой вирус очень легко.Давайте попробуем вместе, если ни один из вышеперечисленных способов не помог добраться до микро-накопителя:
- Открываем командную строку (это вы уже умеете)
- Находим нашу флешку
- Меняем параметры файла attrib -a -s -h -r autorun.inf
- Уничтожаем вирус на карте del autorun.inf
- Пробуем продуктивно поработать.
Иногда выявить и удалить вирус помогают программы Anti Autorun, Autorun Guard, USB_Tool.Для того чтобы защитить микро сд от повторного заражения, можно поступить одним интересным способом. Суть в следующем, на носителе создаётся файл с именем Autorun.inf. Вновь прибывшие вирусы уже не поселятся на накопителе, где существует папка с таким же именем, как у них. Почему это работает? Потому что ОС Windows не разрешает создавать папки с одинаковым именем. Вот и всё!
Форматирование с помощью утилиты D-Soft Flash Doctor
Microsd не форматируется при помощи инструментов системы? Значит нужно воспользоваться дополнительными утилитами.
Воспользовавшись поисковиком, скачайте и установите программу D-Soft Flash Doctor.
С её помощью можно монтировать образ диска, проверять состояние диска и восстановить функции носителя.
Открываем программу и выделяем нужный диск (который отвечает за наш носитель) и выбираем функцию «Восстановить носитель»:
Интерфейс программы
В зависимости от размера карты памяти, операция по восстановлению может занять до 15 минут.
Терпеливо дожидаемся завершения и нажимаем
Процесс восстановления
На этом процесс форматирования завершён.