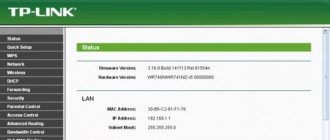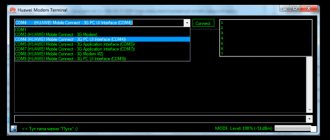Основные разделы
Пробежимся по каждому из разделов существующей прошивки. Начнем с Главной:
Как вы поняли, главное назначение этого раздела – показать общую информацию. Тип подключения (4G), оператор (Мегафон), уровень сигнала, переданный трафик, Wi-Fi клиенты, доступ к файлам флешки (извращение). Из удобного я здесь стрелочкой отметил отключение передачи мобильных данных – если нужно экономить, можно периодически смело отключать.
Переходим к странице «Статистика». Здесь нас ожидает… статистика. Переданные данные (обратите внимание на «пробег» моего модема – специально для вас с завода), подключенные клиенты и черный список (далее будет).
На вкладке «SMS» можно прочитать входящие сообщения (вспоминаем, что при их поступлении загорается лампочка) или же отправить. К сожалению, в стоковой прошивке нет USSD-запросов (например, для просмотра баланса), но это есть в альтернативных прошивках.
На вкладке «Обновить» можно проверить наличие свежих официальных прошивок и при необходимости загрузить их.
Внимание! Если вы все-таки захотите перейти на альтернативную прошивку, рекомендую отложить этот раздел в сторону, т.к. периодически новые версии не позволяют на себя накатывать сторонние прошивки и приходится ждать наших гениев, пока они не придумают новый способ.
Введение
Для простоты не стал разделять все на отдельные статьи, а свел воедино. Получился эдакий большой мануал для владельцев сего чуда. Лично я очень даже доволен этой игрушкой, а для вас здесь привожу план дальнейшего ужаса:
- Обзор. Ничего особенного – от внешнего вида и характеристик до личного впечатления.
- Настройка. С первичным подключением и полной настройкой, а еще есть подключение к роутеру.
- Прошивка. Специально для тех, кому базового функционала не хватило. Здесь можно прочитать про репитеры, IMEI, TTL и прочие демонические вещи для тех самых задач, о которых вы подумали.
Huawei e8372 e8372h 153 на алиэкспресс — купить онлайн по выгодной цене
Перед покупкой сравните цены на huawei e8372 e8372h 153, прочитайте реальные отзывы покупателей, ознакомьтесь с техническими характеристиками.
Закажите huawei e8372 e8372h 153 онлайн с доставкой по России: товары с пометкой Plus доступны с ускоренной доставкой и улучшенными условиями возврата.
На Алиэкспресс huawei e8372 e8372h 153 всегда в наличии в большом ассортименте: на площадке представлены как надежные мировые бренды, так и перспективные молодые.
Детальные настройки
А теперь переходим на ту самую пропущенную вкладку «Настройки». Здесь можно сделать все, что нужно большинству пользователей. Но для тех, кому этого мало, рекомендую смотреть ниже наш специальный раздел про Прошивку.
Начнем с главной страницы этой вкладки – «Быстрая настройка». Здесь можно изменить название вашей Wi-Fi сети и пароль от нее:
«Коммутируемое соединение» – «Мобильное соединение». Из важного здесь стоит отметить, что по умолчанию роуминг выключен – для некоторых сим-карт его включение просто обязательно (если не работает без него). И второй момент – автовыключение через 10 минут бездействия, чтобы не удивлялись, почему он постоянно выключается.
«Коммутируемое соединение» – «Управление профилями». Здесь хранятся профили подключения к мобильным данным через вашу сим-карту. По умолчанию все определяется автоматически (в моем случае «Megafon Internet»). Для некоторых (тот же Билайн) здесь может быть указано несколько рабочих профилей – home и internet – если что-то не работает, пробуйте переключить.
Но если ваш оператор очень странный, то профиль по-старинке можно задать и вручную (кнопка «Новый профиль» на скрине выше):
Небольшая расшифровка: Имя профиля – как вам понятнее, имя и пароль – смотрим у оператора, Точка доступа – смотрим у оператора, она же APN. Небольшая подборка известных значений от меня:
«Коммутируемое соединение» – «Настройки сети». Из интересного в этом разделе можно выбрать предпочтительный режим подключения – например, если у вас плохо ловит 4G, то зачем издеваться над модемом?! Просто переключаете в режим 3G и все идеально работает.
Помню, на заре появления 4G в нашем городе приходилось прибегать на новеньких телефонах с поддержкой LTE к такому изощрению, чтобы все работало идеально. Другой важный пункт этого раздела – возможность поиска сети вручную. Из хороших сценариев – можно посмотреть все доступные сети вокруг и уже под них подбирать оператора, а не наоборот бороться с уровнем сигнала текущего.
Больше про Хуавей: Чехол-накладка Nillkin Frosted для HUAWEI P8 Lite (2017), цвет золотой — купить в интернет-магазине OZON с быстрой доставкой
«Wi-Fi». Здесь несколько подразделов, но что-то особенно интересного здесь и не придумаешь. Смена названия сети (SSID) и пароля, видимость, канал и ширина, фильтрация по MAC-адресам (режимы белого и черного списка), активация кнопки WPS (да, физической нет, только из конфигуратора), DHCP. Режима репитера из коробки нам не дали – поэтому смотрите в сторону альтернативных прошивок.
«Безопасность». Тоже пробегусь кратко по каждому пункту без картинок:
- Защита PIN-кодом. Если ваша сим-карта защищена пин-кодом, его нужно ввести здесь. Иначе интернет не поднимется.
- Брандмауэр. Если захотите блокировать устройства по IP в своей сети – здесь нужно активировать эту возможность. Очень странно вынесли функционал в отдельный раздел!
- Фильтр IP-адресов LAN. Блокируете устройства в сети по IP и портам.
- Виртуальный сервер. Это пункт для проброса порта. Указываете локальный IP и необходимый порт для проброса, и ваше локальное устройство доступно по этому порту из интернета – можно играть с друзьями по сети.
- Другие пункты – доступны триггерные порты, DMZ, SIP, UPnP (выключен по умолчанию!!!), NAT – мало кому пригодится, но это здесь есть.
«Система». И снова очень кратко по каждому пункту:
- Информация об устройстве. В стоковой прошивке здесь мало полезного – пожалуй, только IMEI, внешний IP и номера прошивок. В расширенной из очень удобного здесь появляется уровень шума-сигнала (RSSI и SINR) – очень удобно вертеть внешнюю антенну для лучшего сигнала (для справки: RSSI делаем ближе к нулю, а SINR наоборот выше).
- Изменение пароля. Речь идет не о пароле от Wi-Fi, а от доступа в этот конфигуратор (меняли в самом начале при быстрой настройке).
- Сброс настроек. Можно сделать и программно, но обычно все-таки сталкиваешься с ним, когда нет возможности попасть сюда. Поэтому про метод сброса кнопкой помним (описывался в начале статьи).
- Перезагрузка. Простая перезагрузка без всяких сбросов. Иногда помогает улучшению работы.
- Настройки обновления. Разрешение или запрет на автоматическое скачивание и обновление прошивок. Если не жалко интернета и не хотите неофициальных прошивок – оставляйте как есть.
Huawei frp разблокировка официальным кодом
Huawei FRP unlock – это сброс аккаунта официальным кодом разблокировки. FRP lock (Factory Reset Protection) – это система защиты от кражи на телефонах Android, которая срабатывает после Hard Reset (сброса настроек до заводских). После перезагрузки и подключения к интернету устройство будет запрашивать логин и пароль – окно “подтверждения аккаунта Google“. В случае, если эти данные забыты/утеряны, пользоваться устройством будет невозможно. Ниже вы найдете руководство по официальному удалению учетной записи Google ByPass FRP на любых устройствах Huawei Android. ВНИМАНИЕ!!! Нам под силам абсолютно любая модель Huawei не зависимо от года выпуска, любая версия прошивки, любая версия Android, любая версия загрузчика. Все официально.
По данной услуге вы получите оригинальный, заводской ключ сброса блокировки Google аккаунта (FRP key) для любой модели Huawei по его IMEI. Заводской ключ сброса блокировки Google аккаунта (FRP key) гарантированно подходит для абсолютно любой заводской версии ПО устройства, любой версии Android и любой версии безопасности телефона, ПО которого не повреждено.
Заводской ключ сброса блокировки подходит к устройству с конкретным IMEI и может быть использован многократно, в течение всего периода эксплуатации данного устройства Huawei с оригинальным ПО, для сбросов блокировок аккаунта Google.
ВНИМАНИЕ! FRP key это не пароль для Google аккаунта, который запрашивает заблокированное на FPR устройство.
Важно!!! FRP key не предназначен для устройств выпущенных для Китайского рынка, и может не подойти если устройство перепрограммировано в модель для любого другого региона.
ВНИМАНИЕ: по этой услуге проверка/отмена заказа не предусмотрены. Учитывайте это!
Итак, вы забыли свои учетные данные аккаунта Google или, может быть, вы только что приобрели подержанное устройство Android Huawei и сбросили настройки телефона. Как бы то ни было, дело в том, что вы хотите обойти FRP Google на своем Android-устройстве Huawei и хотите сделать это быстро. Сегодня в этом мы расскажем о том, как обойти учетную запись Google FRP на любых устройствах Huawei.
Больше про Хуавей: Сравнение Huawei P40 lite vs P40 lite E — PhonesData
Что необходимо для разблокировки телефона / планшета Huawei от Google аккаунта:
а) Ваш планшет / телефон Huawei который хотите разблокировать. б) USB кабель от вашего гаджета. в) Компьютер с Windows (если у вас windows 10 – отключите проверку цифровой подписи драйверов, выключите программы сканирующие usb порт). г) Подключение к интернету на вашем ПК.
1. Выключаем телефон, зажимаем кнопку звука вниз – удерживая кнопку “Громкость минус” (VOL-) и не отпуская кнопку подключаем кабель usb к компьютеру. Телефон запустится в фастбут режим- Fastboot.
2. Для начала нам нужно узнать первый IMEI или Серийный номер смартфона, если вы его знаете, тогда переходим сразу к пункту 3 и пропускаем все, что написано ниже. Если вы НЕ знаете IMEI или Serial номер, у вас нет коробки от телефона и на самом корпусе он не указан, тогда нам нужно это сделать программным способом.
3. Скачиваем последнюю версию программы DC-unlocker и драйвера
4. Разархивируем архив и запускаем из него файл dc-unlocker2client.exe(1). Далее в окне ,,Select manufacturer,, выбираем Huawei phone(2), затем нажимаем кнопочку со значком линзы. Если драйверы телефона установлены и в диспетчере устройств есть ваш смартфон, тогда у вас программе определится телефон, где будет указана его модель, версия прошивки, IMEI и Serial number. ВНИМАНИЕ!!! Если программа не выдает IMEI, то его можно, также посмотреть на лотке от сим-карты.(3).
Если телефон не определился в программе DC-unlocker, то можно воспользоваться программой Multi-Tool for HUAWEI and HONOR. После подключения нажимаем Заполнить и мы увидим необходимые данные. либо еще попробовать такой вариант: Качаем и устанавливаем HCU Client. Затем переводим устройство в Fastboot (на выключенном устройстве зажать громкость вниз и к ПК) и в HCU нажать Read phone info. Справа в логах скопировать SN (Serial Number) 5) Скачиваем программу для ввода кода сброса FRP блокировки – Erase_Tool_FASTBOOTET01Ver1006. Разархивируем на рабочий стол. И запускаем из папки файл FastbootET01.exe (на фото ниже – 1), откроется программа – Fastboot Erase Tool. В поле Information появится надпись Device is connected! Если этого не произошло, тогда отсоединяем USB кабель от телефона и подключаем его еще раз. Перепроверяем если установлены драйверы для устройства. Драйверы качаем и устанавливаем драйвер для Huawei и переподключаем устройство.
6) После получения кода вводим его в окно FRP PWD программы Fastboot Erase Tool как показано в пункте 5 на фото выше. Далее нажимаем кнопку FRP Unlock (4). Пару секунд и ваш смартфон будет навсегда разблокирован от гугл аккаунта. После разблокировки вы сможете ввести уже свой Google аккаунт и полноценно пользоваться смартфоном.
P. S. Бывает такое, что программа Fastboot Erase Tool не видит телефон, либо при вводе кода выходит ошибка, в этом случаи необходимо воспользоваться двумя другими способами, которые указаны внизу.
Важно!!! Провайдер услуги не принимает рекламации на оказавшиеся бесполезно купленными (не возможно ввести ключ и прочее) или на не рабочие ключи. Пожалуйста учитывайте это перед заказом.
Важно!!! Для телефонов с 2-мя SIM (2-мя IMEI) в форме заказа укажите IMEI 1 (первый IMEI) или серийный номер.
Также код можно вести используя другие методы. Например:
Метод ввода используя программу FastBoot Unlock
1. Скачать программу и распаковать ее. (Если драйвера ранее не были установлены, то поставить их)
2. На выключенном телефоне зажать ЗВУК ВНИЗ и подключить кабель, он загрузиться в режим FASTBOOT (Белый экран с Android-ом).
3. Ввести полученный код в программу в соответствующую строку и нажать кнопку «FRP Unlock»
4. Телефон попросит подтвердить разблокировку нажатием кнопки звука.
5. После телефон будет автоматически перезагрузиться, ждем 1-5 минут и на этом процесс разлочки окончен.
Метод ввода через Командную строку
1. Запустите командную строку (Пуск – Служебные программы Windows)
2. Выполнить команду fastboot oem frp-unlock полученный код
fastboot oem frp-unlock SAR4C19726007135
Процесс покупки FRP key
1. Выписываем нам IMEI-номер первого слота вашего устройства, либо Serial номер.
2. Заполняете форму внимательно и без ошибок. Оплатите товар (если вы осуществляете оплату через внешнюю платежную систему (торговую площадку) и по завершении оплаты у вас появиться кнопка “Вернуться на сайт продавца” – не забудьте нажать ее), после совершения оплаты нажимаете кнопку “Отправить“.
3. После обработки заказа вам на почту придет код, который необходимо вести с помощью инструкции выше.
Для тех, кто хочет купить код разблокировки, через торговую площадку.
Настройки
Внимание! Действия ниже по первичной настройке модема производятся на официальной прошивке. Кому этого функционала мало – идите в следующий раздел по перепрошивке на улучшенные варианты.
Почти все операторы выпускают этот модем под «своим» брендом – отличается логотип на крышке. Что там они придумали на этот раз и как разлочить его под другого оператора не является темой этого раздела. Здесь рассматриваем исключительно официальную чистую версию.
Изначально упомяну, что для известных операторов настройку вообще можно не производить – достаточно вставить симку и подключаться к точке доступа. Здесь все очень просто, модем сам все понимает. Этот раздел больше для чего-то нестандартного или расширенного.
Первичную настройку можно производить двумя способами – или через USB, или через Wi-Fi сеть. Второй способ рассматривать особо и не буду – достаточно взять данные с наклейки под крышкой и подключиться к существующей сети, а оттуда уже пойти далее по инструкции.
Как Настроить Модем Huawei E8372 Для Теле2
Подробная инструкция по настройке модема Huawei уже имеется на страницах нашего сайта. Повторяться не буду, а лишь напомню, что вход в панель управления происходит по адресу 192.168.8.1, логин и пароль для авторизации по умолчанию — admin-admin.
Инструкция про режимы модема Huawei E8372 (читать далее…)
Второй режим модема Huawei E8372 — это wifi роутер. Отличие его от классического 4G роутера в том, что у нашего сегодняшнего героя нет встроенной батарейки. Но как только мы подключаем его к USB порту ПК и подаем тем самым питание, он начинает транслировать беспроводной сигнал. Имя вай-фай сети и пароль для подключения к ней указаны на небольшой наклейке под крышкой корпуса.
Обзор – внешний взгляд
После покупки нас радостно встречает голубовато-зеленая упаковка с наименованием модема-роутера. Лично меня такая коробочка чего-то не впечатлила:
И правильно – после извлечения все меняется кардинально. Приятный пухленький образец в белом матовом цвете очень даже радует глаз – сразу же видно кто тут главный модем. Он чуть толще народного 3372, но лишний вес ему даже идет.
Одно из главных преимуществ модема – поддержка своей Wi-Fi точки доступа (до 10 подключенных устройств). И даже первичную настройку можно производить через нее без каких-то ограничений. Но и функции обычного «свистка» никто не отменял – откинули крышку и появился USB для вставки:
Через USB по моим же тестам все работает отлично и с отдельными роутерами. На моих устройствах модем был распознан успешно, а интернет полз с уверенной скоростью. Один из примеров вынес в раздел настроек, рекомендую обратить внимание.
Больше про Хуавей: Как открыть настройки клавиатуры на Андроид: добавить, закрепить и сбросить положение
Дальнейший важный элемент панели – индикаторы. Их здесь всего три, но информации хватает более чем за глаза (слева-направо):
- Подключение к сети. Мигает при подключении, горит в случае успеха. Есть три цвета: зеленый (2G), синий (3G), голубой (3G и 4G LTE).
- SMS. Если есть СМС – загорится. Для прочтения можно воспользоваться или стандартным настройщиком, или мобильным приложением (смотрите раздел настроек).
- Wi-Fi. Загорается при активации точки доступа. По умолчанию включено.
Еше один интересный, а для кого-то и очень важный элемент – два разъема TS9 для подключения внешних антенн. Такие разъемы используют усилители 3G/4G сигнала, но есть возможность и подключения внешних телевизионных антенн через переходники (пигтейлы) или даже автомобильных. При этом если у вас два разъема – подключайте оба, а если один – первый и не беспокойтесь.
Антенн в комплекте нет! При необходимости нужно докупать самостоятельно.
Виды, преимущества и недостатки
У каждой модели роутера и модема есть свои преимущества и недостатки.
«Теле2» 3G модем
Преимущества и недостатки 3G модема «Теле2»:
| Плюсы | Минусы |
| Низкая цена: от 399 до 699 руб. | В комплект не входит сим-карта, ее нужно приобретать отдельно. |
| Устройство можно взять с собой в поездку или на дачу | Устаревшая технология передачи данных. Стандарт 3G не может обеспечить доступ к высокоскоростному Интернету |
| Дизайн. Устройство темного цвета с индикатором приема сигнала и слотом для сим-карты | Плохая эргономика. Модем слишком широкий и в соседние USB-порты нельзя подключить другие девайсы |
| Большой выбор тарифов: от 15 Гб до 50 Гб. Возможно продление пакета услуг | Частые обрывы сигнала и низкая скорость передачи данных |
| Много платных опций |
«Теле2» 4G модем
Преимущества и недостатки 4G Wi-Fi модема от «Теле2»:
| Плюсы | Минусы |
| Высокая скорость передачи данных. Доступ к высокоскоростному Интернету с технологией 4G | Высокая цена, устройство обойдется за 1190 руб. |
| Стабильный и качественный сигнал в зоне покрытия мобильным оператором. Обрывы связи практически исключены | В комплект не входит тарифный план. Сим-карту нужно приобретать отдельно |
| Удобное приложение для настройки устройства и подключения к сети | Небольшие светодиоды, по которым сложно понять, работает девайс или нет |
| Большой выбор тарифных планов | |
| Удобная эргономика, устройство практически не блокирует соседние порты на персональном компьютере | |
| Пропускная способность до 100 Мб/сек | |
| Возможность снять ограничение на работу только с одним оператором |
4G модем Tele2
Преимущества и недостатки портативных маршрутизаторов Tele2
Преимущества и недостатки роутера Wi-Fi Tele2:
| Плюсы | Минусы |
| Доступ к высокоскоростному Интернету 4G | Через несколько месяцев после покупки может выходить из строя передатчик роутера. Из-за этого часто появляются обрывы сигнала и уменьшается радиус действия. Такая проблема характерна для портативных маршрутизаторов «Теле2» от фирмы ZTE. Лучше приобретать роутер Tele2 от Huawei |
| Возможность раздачи Wi-Fi на несколько устройств одновременно | Периодически сбрасываются настройки сетевого подключения |
| Быстрое подключение к беспроводной точке доступа и стабильный сигнал | |
| Радиус сетевого покрытия до 50 м | |
| Контроль за расходами через личный кабинет | |
| Возможность гибкой настройки точки доступа. Выбор статического и динамического IP-адресов | |
| Быстрая зарядка и длительная работоспособность | |
| Возможность взять беспроводной маршрутизатор в поездку, на дачу и в машину | |
| Эргономичный дизайн | |
| Удобный пользовательский интерфейс | |
| Сравнительно небольшая цена, до 1290 руб. |
Портативный маршрутизатор
Преимущества и недостатки модемов Tele2
Плюсы и минусы всех моделей модемов Tele2:
| Преимущества | Недостатки |
| Стабильный сигнал в зоне покрытия оператора | Недостаточный сигнал для устройств, где применяется технология 3G |
| Удобная эргономика в новых моделях устройств | Отсутствие безлимитных тарифов |
| Простой пользовательский интерфейс | Высокая цена. Модем 4G можно приобрести за 1190 руб. В некоторых салонах связи цена доходит до 1390 руб. |
| Программное обеспечение для управления и настройки модема | |
| Высокая скорость передачи данных для 4G |
Обзор – под крышкой
Теперь переходим к внутрянке. Аккуратно сдвигаем крышку:
Здесь из неинтересного – лоток для SD-карты (до 32 Гб). Можно поставить телефонную флешку и использовать модем в качестве кардридера. На самый черный день, в мирное время лично я использующих эту возможность не видел.
Чуть ниже лоток под SIM-карту. Отмечаю сразу минус – лоток исключительно под стандартный размер симки, а в мире всех этих «нано» запихать туда ее прямо из телефона не получится. И в комплекте нет никаких адаптеров! Благо у меня валялся целый комплект этих переходников (производитель не рекомендует их использовать), видимо, ждал появления этого модема. Сразу же обратите внимание на правильное положение, а то наоборот ничего работать не будет:
Примечание. Огромное преимущество этой модели – он кушает сим-карты абсолютно любых операторов. И на автомате понимает большинство наших операторов. Этот же модем выпускается в залоченных версиях от конкретных операторов, но лучше покупать именно от HUAWEI – меньше будет морок в случае необходимости поменять симку.
Еще один важный элемент – отверстие RESET. Оно пригодится для сброса модема на заводские настройки (чтобы отменить все настройки на умолчания в случае возникших проблем в настройке или работе модема). Для сброса включаете модем (через USB или адаптер от телефона), нажимаете в отверстие чем-то тонким и держим, пока лампочки не моргнут.
В продолжение информации по сбросу упомяну, что после него все данные затираются на заводские, а имя сети Wi-Fi и пароль подключения к ней соответствуют данным на наклейке под этой же крышкой. Эта же сеть доступна и при первом включении – можно вообще не париться с настройками при известном операторе, а просто вставить симку, включить модем и подключиться сразу к сети.
Полное название – HUAWEI E8372h-153
И вроде бы здесь все. Устройство очень простое, но функционально до неприличия. Для любого применения, где необходимо использование интернета от мобильных сетей (дома, на даче, в гараже, автомобиле или офисе), это одно из лучших решений. Напоследок напомню про способы подключения – работает от всего, где есть необходимое питание (5 V, 1 A) – меньше не рекомендую, в моей практике были из-за этого непонятки с вечными перезагрузками модема от Йоты, так что рекомендую к адаптеру отнестись чуть ответственнее. Возможные сценарии применения:
- Через USB-порт компьютера или ноутбука (раздаст интернет еще и по USB).
- Через USB зарядки телефона.
- Через пауэрбанк.
- Через магнитолу автомобиля.
- И еще много чего неочевидного (видел, как используют ТВ-приставку просто для питания).
В процессе эксплуатации выявил легкий нагрев модема. И даже при полном простое. Но ничего критичного – они так и должны работать.
Характеристики 4G-LTE модема Huawei E8372h-153
А устройство реально универсальное и стоящее. Дело в том, что это не модем в классическом виде, который только подключается к компьютеру или ноутбуку по USB и дает ему выход в интернет. Он еще одновременно имеет режим работы в качестве роутера. То есть может одновременно и раздавать интернет через WiFi. Так что USB порт в данном случае может служить лишь для подачи питания.
Как я уже сказал, Huawei E8372 был заказан на АлиЭкспрессе, поэтому на его борту красуется логотип какого-то китайского оператора. Упакован Huawei E8372 был в красную коробочку с описанием технических характеристик без каких-либо дополнительных опознавательных знаков.
Сам по себе он выглядит как увеличенная в размерах флешка. Кроме порта USB в корпусе имеются два разъема для подключения внешних антенн. Они тоже идут в комплекте.
Под крышкой имеем разъем для SIM-карты стандартного большого размера. А также слот для микро SD карты памяти. На ее базе есть возможность организовать сетевой файловый FTP сервер.
Удивительно, как в такое небольшое устройство смогли напихать столько полезных функций!
Подключение и драйверы
Не забудьте перед настройкой вставить SIM-карту в модем!
С подключением все просто – вставляем наш модем в любой свободный USB-порт. Сразу же всплывает оповещение о подключенном устройстве и действиях по нему. Но я пойду универсальным путем – в моем компьютере появляется «диск», который и нужно «запустить» (или войти в него и запустить программу AutoRun.exe):
На удивление, установка драйвера происходит в автоматическом режиме где-то на фоне, а после успешной установки в браузере сразу же открывается окно настройки. Если ничего не открылось, рекомендую войти в настройки модема насильно, кликнув по следующей ссылке или открыть ее в браузере самостоятельно:
192.168.8.1
Этот же адрес нужно открыть при подключении и настройке через Wi-Fi – там ничего автоматически не откроется.
Описание модемов
Компания Теле2 представляет модемы 3g и 4g. Первый вариант имеет название ZTE MF710. Устройство ловит интернет в любом городе.
Особенности 3g-модема от Теле2:
- Имеет разъём под стандартную сим-карту. Разработчики не стали урезать его.
- Работает в 2g и 3g сетях.
- Интернет разгоняется до 21,6 Мбит в секунду. Именно с такой скоростью открываются страницы в браузере.
- Работает на любой операционной системе.
- Имеется usb-разъем для соединения с компьютером.
- Небольшой размер. Это позволяет носить устройство в кармане, брать его на дальнее расстояние.
- Невысокая стоимость — 999 рублей.
- Работает с сим-картами Теле2. Для подключения интернета от другого оператора необходимо перепрошить устройство. Но «чёрный провайдер» не даёт гарантий, что после этого модем будет работать стабильно.
Какие есть особенности у 4джи MF823D:
- Разъём под сим-карту стандартный.
- Скорость загрузки страницы — 100 Мбит в секунду.
- Ловит сигнал в трёх сетях.
- Имеются выдвижной разъём и индикатор работы модема.
- Работает на всех операционных системах.
Как настроить работу модема:
- Вставить сим-карту в слот.
- Подключить к любому устройству: компьютеру, ноутбуку, роутеру.
- Подождать, пока программа установится.
Этот вариант беспроводного модема также работает с сим-картой от Теле2. После установки программы на компьютер модем будет готов к работе. Пользователь может выбрать и подключить тарифы Теле2 для модема самостоятельно или оставить тот, который шёл в комплекте.
Прошивка
Модем очень популярен в народе и не обошел вниманием создателей кастомных прошивок. Для чего вообще их применяют:
- Убрать привязку отдельного оператора. Но наша версия универсальна для любой сим-карты.
- Добавить дополнительные режимы – те же репитер, USSD-запросы и уровень шум-сигнала.
- Фиксация и смена TTL – некоторые мобильные операторы не разрешают раздавать интернет со своих БЕЗЛИМИТНЫХ тарифов даже для домашнего пользования. И основная защита здесь – TTL. Мы подробно об этом уже писали на страницах нашего сайта, да и вы наверняка уже в теме проблемы.
- Смена IMEI. Не в каких-то преступных целях, а даже наоборот – ведь по IMEI можно определить тип текущего девайся. Оператор видит, что используется модем, и не разрешает использовать смартфонные тарифы. А вот если подделать IMEI на смартфонный, то все встает на места. Исключительно в благих целях.
Больше про Хуавей: Как настроить часы хуавей с айфоном
И все это относительно спокойно исправляется. Главное – действуйте с головой и читайте все внимательнее. Лично я не буду здесь размещать подробные инструкции – все-таки тематика нашего портала слегка шире, поэтому просто сошлемся на коллег по цеху.
Основная тема на 4PDA – ТЫЦ
На форуме собраны актуальные инструкции и прошивки даже под самые последние версии. Не вижу смысла дублировать. Переходим и читаем. Для любителей видео подобрал и такое:
Безопасна ли разблокировка huawei nova 3?
Удаление установленных оператором ограничений путем ввода специального кода разблокировки было предусмотрено самым производителем телефона. Таким образом, это проверенный и безопасный, а также эффективный способ разблокировать телефон. Данный метод не требует введения в телефон каких-либо изменений или технических знаний.
Приведет ли удаление sim-lock к аннулированию гарантии?
Удаление ограничений, наложенных на телефон, не приводит к аннулированию гарантии. Возможность ввод кода разблокировки была предусмотрен производителем телефона, и эта операция не влияет на гарантию. Все выходящие с завода телефоны не имеют блокировок.
Больше про Хуавей: Сброс настроек (Hard Reset) — Huawei MediaPad
Разъем под внешнюю антенну.
При выборе модема для загородного дома, нужно учитывать тот фактор, что покрытие операторов не везде хорошее, и может потребуется, использовать антенну для усиления сигнала. Что бы быть к этому готовым, лучше при выборе сразу брать модем с заводским разъемом.
Так же выбирая модем, обратите внимание, что в одних и тех же модем, может отличаться, версия прошивки. Не все прошивки, выдают полную информацию об устройстве, такие как уровень сигнала, сигнал / шум и т.д. Данные показатели, очень удобно использовать при подключение и настройке внешней антенны.
Как Настроить Модем Huawei E8372 Для Теле2
Внешне модем с Wi-Fi huawei 8372, практически не отличим от всех остальных модемов, единственное по чем его можно отличить — чуть больше размеры и индикация состояния.
Где увидеть уровень сигнала на Huawei e8372m2. (читать далее…)
Сбоку на модеме можно увидеть два разъема TS9, для подключения внешних 3G/ 4G антенн. Антенны следует использовать если у вас слабый уровень сигнала, качественна антенна способна усилить сигнал и тем самым благотворно повлиять на скорость Интернета.
Характеристики
Специально для любителей сухих цифр – традиционные табличные технические характеристики изделия:
| Тип | LTE |
| Стандарты | GSM, GPRS, EDGE, 3G, HSPA , LTE band 3/7/20 |
| Интерфейс | USB |
| Разъемы для антенн | TS9 |
| Габариты | 30-14-94 мм |
| Вес | 40 г |
| Подключаемые устройства | До 10 шт. |
| Wi-Fi | 802.11n |