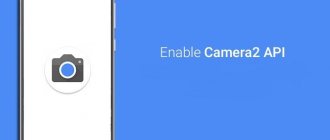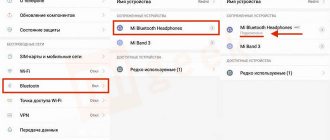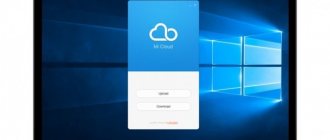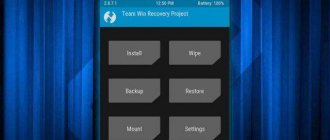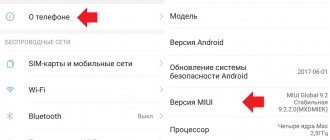Как подключить Xiaomi к компьютеру: стандартный метод
Для начала подключите телефон к компьютеру по usb и проверьте простой функционал.
Инструкция:
- Вставьте кабели в оба разъёма;
- Откройте верхнюю шторку-меню на телефоне во вкладке с уведомлениями;
- Там должна появится строка, уведомляющая вас о подключении;
как подключить xiaomi к компьютеру
- Нажмите на неё, и вы перейдёте в настройки подключения;
- Итак, соединение может не происходить, если у вас отключены обе опции, как показано выше. Активируйте первое поле «Медиа-устройство (MTP)» – так вы сможете осуществлять перенос любых данных с телефона.
Готово!
Используйте второй режим «Камера (PTP)» только в том случае, когда вам нужно передать ПК исключительно фотографии. Так, компьютер сам откроет папку с изображениями, и вам не придётся долго искать. Но учтите, что в этом режиме телефон не видит папки с другими файлами.
Как скинуть фотографии с Xiaomi на компьютер и обратно, варианты передачи файлов
Если у вас возникла необходимость переместить данные с вашего смартфона Сяоми на компьютер, то совершить эту операцию можно в течение нескольких минут. Существует несколько способов, как скинуть с Xiaomi файлы, о чем мы и расскажем в нашей статье.
Способ №1
Для этого понадобится кабель USB, который поставляется вместе со всеми моделями телефонов бренда Xiaomi. Подключите его к мобильному аппарату и порту USB компьютера и откройте шторку на основном экране. Вы увидите надпись «Зарядка через USB», кликните по ней.
Если вы ищите, как скинуть фото с Xiaomi, то выберите пункт «Передача фото (PTP). После этого на вашем ПК появится папка «Автозапуск», где следует выбрать подпункт «Импортировать изображения и видео». Нажмите на него, после чего начнется автоматическое копирование данных. Только предварительно следует указать путь для их размещения.
Способ №2
Данный вариант использовать нужно в том случае, если ваш ПК по каким-либо причинам не видит подключенный телефон.
Для решения проблемы нужно сначала проверить наличие драйверов: зайдите в диспетчер устройств на компьютере и посмотрите, отображается ли в нем желтый знак вопроса. Если да, то просто скачайте и установите драйвера.
Способ №3
Если и это не помогло, то придется зайти в «Настройки» и найти в них подпункт «Расширенные настройки». Кликните по вкладке «Для разработчиков» и активируйте функцию «Отладка по USB».
Эти действия помогают проверить, правильно ли организовано подключение. В случае наличия ошибок они будут исправлены.
Способ №4
Как перекинуть фото с Xiaomi, если ничего не помогает? Есть еще одна последовательность действий, которая подразумевает необходимость набора в меню вызовов следующей цифровой комбинации: «*#*#13491#*#*». Вы увидите диалоговое окно с двумя функциями.
Следует выбрать подключение по «MTP», после чего станет доступной опция передачи любой мультимедийной информации на ПК.
Как скидывать файлы на Xiaomi через Mi PC Suite?
Преимуществом программы является возможность передачи на компьютер значительных объемов данных, не используя при этом USB-кабель. Установка файлового менеджера осуществляется на ПК, а скачать его можно в Гугл Плей Маркет.
Затем надо кликнуть по файлу «.exe» дважды, после чего следовать инструкции программы. Остается лишь дождаться завершения установки и нажать на логотип, после чего синхронизация со смартфоном Ксиаоми осуществится в автоматическом режиме.
Теперь вы знаете, как перекинуть музыку с Xiaomi и другие файлы быстро и с удобством. Действия по переброске информации на смартфон с ПК аналогичны, главное – подключиться к компьютеру.
Телефон не видит компьютер: проверка с ПК
Подобную ранее приведённой проверке можно провести и с компьютера. Возможно, компьютер не распознал ваш смартфон и поместил его в папку с неопределёнными устройствами.
Как это проверить:
- Зайдите в панель управления на ПК;
- Выберите вкладку «Оборудование и звук»;
- Далее – «Устройства и принтеры»;
- Во вкладке «Устройства мультимедиа» найдите название вашей модели телефона, вызовите меню правой кнопкой мыши и нажмите на «Устранение неполадок»;
- Далее, компьютер выявит наличие и отсутствие проблем и предложит их решение в случае необходимости;
- Готово!
На ОС Windows 8/Windows 10 названия этих вкладок будут немного отличаться.
Почему Xiaomi не подключается к компьютеру: причины
В тех. поддержки и сервисные центры часто поступают вопросы по поводу отсутствия подключения телефона к компьютеру. Существует определённый ряд причин, по которым подключение может не происходить, и, прежде чем просить помощи специалистов, убедитесь сами, что вы всё проверили.
Компьютер не видит телефон Xiaomi, потому что:
- У вас неоригинальный usb-кабель. Например, вы купили его не в самом магазине бренда, или это может быть брак.
- Кабель загрязнён и содержит внутренний мусор. Много людей подмечают, что, разбираясь с проблемой подключения, находят в кабеле или разъёме на компьютере много мелкого мусора или пыли. Обязательно проверьте ваши провода и при необходимости аккуратно почистите их зубочистками.
Во избежание подобных ситуаций, используйте специальные заглушки для проводов!
- Кабель сломан/изогнут. Когда кабели гнутся, проводочки внутри них отходят, и они уже не могут выполнять соответствующие функции. В данной ситуации вам нужно будет просто приобрести новый кабель;
- На компьютеры не установлены необходимые драйвера. Возможно, вы впервые в принципе подключаете телефон к компьютеру, а возможно, что в системе произошёл какой-то сбой.
- Использование неправильного способа подключения или некорректность самого подсоединения.
Если вы убедились, что всё в порядке, попробуйте поочередно следовать дальнейшим инструкциям и пропускайте шаги только в том случае, когда вы на все 100% уверены, что делали это раннее.
Смена прошивки
Это тоже не самый простой вариант решения вопроса, но его мы решили вынести в отдельную категорию. Говоря глобально, проблема с невозможностью подключения телефона к компьютеру может зависеть от трёх компонентов:
- Компьютера;
- Телефона;
- USB-шнура.
И если в случае со шнуром нужно искать проблему в механическом повреждении или его соответствии модели гаджета, то в первых двух случаях, так или иначе, виной всему баги в операционных системах.
Как мы чаще всего «лечим» возникшие проблемы на ПК? Правильно, переустановкой Windows. Для телефонов таким категоричным решением может стать смена прошивки. Мало кто сегодня пользуется официальными прошивками, предпочитая бесплатно скачивать пиратские версии. Потому часто и возникают проблемы и неполадки.
Поставить новую прошивку на телефон можно и самостоятельно в режиме Fastboot, но можете ли вы гарантировать, что новая прошивка будет лучше старой, и её смена решит вопрос? Если нет, то лучше не рисковать, а отдать телефон на проверку специалистам, чтобы они могли составить комплексное представление о неполадке и решить её. Да, это потребует определённых финансовых затрат, однако результатом вы останетесь довольны. К тому же, если специалисты дают гарантию на свою работу, то это позволяет не сомневаться, что подобная проблема не побеспокоит вас в обозримом будущем, и можно будет легко подключать смартфон к ПК.
Подключение к компьютеру: установка драйверов
Драйвера – это программное обеспечение, помогающее компьютеру понять, как работает подключенный гаджет/прибор и как с ним «общаться».
У всех устройств есть собственные драйвера: у телефонов, у принтеров, сканеров и т.д.
Бывает, что даже при первом подключении телефона, драйвера устанавливаются сами и впоследствии обновляются, когда нужно. Однако, если этого не произошло, можно проделать процедуру установки самостоятельно.
Внимание! Если вы обладатель компьютера с ОС Windows 8/Windows 10, перед выполнением установки отключите цифровую подпись программы, т. е. защиту от вирусов, иначе некоторые процессы будут вам недоступны.
Как установить драйвера на компьютер:
- Проведите ресёрч сайтов с ПО в интернете и выберите наиболее надёжные (например, 4PDA);
как подключить xiaomi к компьютеру
- В разделе с вашей моделью смартфона найдите два архива: «MediaTek программа» и «Qualcomm программа» и скачайте их;
- Привычным путём проведите разархивирование этих файлов и то, что получится поместите на системный диск (как правило, диск С), чтобы не потерять или случайно не удалить;
- Перезагрузите компьютер (самостоятельно, если не пришло уведомление о надобности от самого ПК);
Готово!
Теперь пробуйте подключить телефон. Если он по-прежнему не видит компьютер или вы уже устанавливали драйвера – попробуем их обновить.
Обновление драйверов:
- Открываем «Диспетчер устройств» на компьютере;
- Далее, открываем «Переносные устройства», где вы сможете найти название вашего телефона;
- Нажмите на название вашей модели и вызовите меню, кликнув правой кнопкой мыши;
- Выберите «Обновить драйвер»;
как подключить xiaomi к компьютеру
- Если ничего не изменилось – идём дальше.
Как скинуть фотографии с Xiaomi на компьютер и обратно, варианты передачи файлов
Если у вас возникла необходимость переместить данные с вашего смартфона Сяоми на компьютер, то совершить эту операцию можно в течение нескольких минут. Существует несколько способов, как скинуть с Xiaomi файлы, о чем мы и расскажем в нашей статье.
Способ №1
Для этого понадобится кабель USB, который поставляется вместе со всеми моделями телефонов бренда Xiaomi. Подключите его к мобильному аппарату и порту USB компьютера и откройте шторку на основном экране. Вы увидите надпись «Зарядка через USB», кликните по ней.
Если вы ищите, как скинуть фото с Xiaomi, то выберите пункт «Передача фото (PTP). После этого на вашем ПК появится папка «Автозапуск», где следует выбрать подпункт «Импортировать изображения и видео». Нажмите на него, после чего начнется автоматическое копирование данных. Только предварительно следует указать путь для их размещения.
Способ №2
Данный вариант использовать нужно в том случае, если ваш ПК по каким-либо причинам не видит подключенный телефон.
Для решения проблемы нужно сначала проверить наличие драйверов: зайдите в диспетчер устройств на компьютере и посмотрите, отображается ли в нем желтый знак вопроса. Если да, то просто скачайте и установите драйвера.
Способ №3
Если и это не помогло, то придется зайти в «Настройки» и найти в них подпункт «Расширенные настройки». Кликните по вкладке «Для разработчиков» и активируйте функцию «Отладка по USB».
Эти действия помогают проверить, правильно ли организовано подключение. В случае наличия ошибок они будут исправлены.
Способ №4
Как перекинуть фото с Xiaomi, если ничего не помогает? Есть еще одна последовательность действий, которая подразумевает необходимость набора в меню вызовов следующей цифровой комбинации: «*#*#13491#*#*». Вы увидите диалоговое окно с двумя функциями.
Следует выбрать подключение по «MTP», после чего станет доступной опция передачи любой мультимедийной информации на ПК.
Как скидывать файлы на Xiaomi через Mi PC Suite?
Преимуществом программы является возможность передачи на компьютер значительных объемов данных, не используя при этом USB-кабель. Установка файлового менеджера осуществляется на ПК, а скачать его можно в Гугл Плей Маркет.
Затем надо кликнуть по файлу «.exe» дважды, после чего следовать инструкции программы. Остается лишь дождаться завершения установки и нажать на логотип, после чего синхронизация со смартфоном Ксиаоми осуществится в автоматическом режиме.
Теперь вы знаете, как перекинуть музыку с Xiaomi и другие файлы быстро и с удобством. Действия по переброске информации на смартфон с ПК аналогичны, главное – подключиться к компьютеру.
Xiaomi не видит компьютер: проводим отладку по usb
Способ, которым часто пользуются при решении проблемы с подключением – отладка по usb.
Режим отладки по usb или debugging mode – это своеобразный внос изменений в операционную систему для каких-то определённых целей. С помощью этой функции можно получить root-права – права пользователя, а вместе с ними и много новых возможностей.
С помощью отладки по usb можно:
- Выявлять неполадки в работе телефона, что нам и понадобится;
- Тестировать составляющие устройства;
- Тестировать работу каких-либо программ;
- Проводить резервную копию данных (backup);
- Получать более подробные данные о телефоне и всех проходящих в нём процессах;
- Восстанавливать устройство.
Как мы видим, root-права позволяют делать много интересных и полезных вещей.
Как получить права пользователя и произвести отладку по usb:
- Зайдите в «Настройки» и далее перейдите в «О смартфоне» или «Об устройстве»;
- Найдите поле, где написана установленная версия MIUI и нажмите на неё до 7 раз;
- Если вы всё сделали правильно – появится оповещение о получении root-прав;
- Теперь перейдите в «Дополнительные» или «Расширенные настройки» и «Для разработчиков»;
- Там найдите поле «Отладка по usb» и активируйте его;
Готово!
Настройка через телефон
Возможно также, что вам не удаётся подключить к ПК смартфон потому, что на последнем нет соответствующих настроек. Проверить это тоже легко:
- Заходим в раздел «Настройки» на мобильном телефоне;
- Проходим следующий путь: «Дополнительно» – «Для разработчиков» – «Отладка по USB» – «Включить».
Сделав это, подсоедините USB к компьютеру ещё раз, чтобы проверить, помог ли данный метод. Если нет, то не стоит отчаиваться – возможно, проблема чуть более серьёзна, но и её можно решить.
Способ первый: инструкция:
- Зайдите в меню вызовов;
- Наберите в нём следующую комбинацию: «*#*#13491#*#*»;
- После ввода последнего знака на экране должно появиться диалоговое окно, в котором будет доступно 2 опции – выберите способ подключения «MTP»;
- Как говорилось ранее, этот режим позволяет передавать любые файлы со смартфона на компьютер, поэтому его ещё называют мультимедийным;
- Готово!
Данный метод можно применить не только на смартфонах Xiaomi, будь то Xiaomi Redmi 4x, Redmi 5, 5 plus или Xiaomi Redmi Note 4, но и на любом другом андроид-устройстве.
Способ второй: инструкция
- Для этого способа вам понадобится установить на телефон приложение «Android Terminal Emulator», которое вы можете найти в PlayMarket;
как подключить xiaomi к компьютеру
- После скачивания подключите гаджет к компьютеру;
- Откройте программу, введите «su» и подтвердите ваше действие;
- Далее введите «setprop persist.sys.usb.config mtp, adb» и нажмите «Ввод»;
- Введите «Reboot», нажмите «Ввод» и подождите, пока телефон перезагрузится;
- Готово! Эту процедуру также возможно проводить не только на Xiaomi устройствах.
Xiaomi: программа для компьютера или дополнительные методы передачи файлов
Помимо приложений на телефон, существует также программа Xiaomi, которую можно скачать на компьютер – Mi PC Suite. Её эксплуатация позволяет передавать ПК большие количества файлов, видеть экран смартфона на компьютере, при этом не используя usb-кабель. Mi PC Suite выполняет функцию файлового менеджера с большими возможностями и расширенным инструменталом.
Преимущества Mi PC Suite:
- Синхронизация компьютера с телефоном всегда проходит успешно;
- Можно сделать бэкап данных или их восстановить;
- Возможность обновления прошивки;
- Доступ к внешней и внутренней памяти телефона;
- Подключение через одну сеть;
- Доступ к интернету через компьютер.
Скачать программу можно на официальном сайте Xiaomi. С этой версией не возникнет проблем или неполадок, тем более, сейчас она полностью переведена на английский язык.
Итак, как пользоваться программой:
- Скачайте её на ПК;
- Найдите в загрузках файл «.exe» и дважды кликните по нему;
- Проведите установку (именно на ПК);
- После установки кликните на логотип программы, и она автоматически подключится к телефону.
как подключить xiaomi к компьютеру
Разделы Mi PC Suite:
- «Screenshot» – управление подключениями;
- «Back Up Now» или «Manage Back Up» — раздел резервных копий данных;
- «Update Now» — позволяет обновлять гаджет, не используя «Настройки»;
- «App» — установка программ и приложений на телефон;
- «File Explorer» — обмен файлами между двумя телефонами.
Дополнительный софт
Программа для ПК — Mi PC Suite
Та самая альтернатива обычной установке драйверов, поскольку это ПО совмещает в себе многие компоненты для успешной синхронизации гаджета с компьютером.
Благодаря данной программе вы не только подключите смартфон к ПК, но и получите дополнительные возможности:
- Бэкап и восстановление данных;
- Создание и управление скриншотами;
- Доступ к интернету компьютера;
- Обновление прошивки;
- Файловый менеджер.
Если после установки ПО проблема подключения не решена, то в переходим в «Диспетчер задач», находим свои неопознанные кабель и телефон, кликаем по любому из пунктов, а дальше по стандартной схеме, то есть «Драйвер», «Обновить», указываем путь
C:\Users\ИмяПК\AppData\Local\MiPhoneManager\main\Driver
и кликаем кнопку далее.
QCustomShortcut — Если пропали настройки подключения
Дальше мы поговорим о программе QCustomShortcut (отсутствует в маркете), благодаря которой удастся получить доступ к настройкам подключения, если таковые пропали после вашего первого выбора, что тоже происходит довольно часто. В ее втором поле Package выставляем пункт com.android.settings, а в поле Class – com.android.settings.UsbSettings. Кликаем кнопку Create Shortcut и все готово.
Теперь, кликая по ярлыку, вы получите доступ к настройкам подключения.
Сторонние программы для передачи файлов
Если вам требуется передать пару — тройку файлов с компьютера на телефон или наоборот, но подключение по usb не работает, стоит присмотреться к программам от сторонних разработчиков. Можно использовать для передачи данных облачные хранилища: Яндекс диск, Облако mail, Dropbox, Google Drive и тд.
Помимо облачных технологий, существуют ПО именно для передачи данных, например, SHAREit.
QR-Code
SHAREit — Поделиться Файлами
Developer: Smart Media4U Technology Pte.Ltd.
Price: Free
Существует версия как для мобильных телефонов, так и для ПК (Windows, MacOS).
Альтернатива официальному клиенту — MyPhoneExplorer
Данный способ подсказал один из читателей (Oleg, его комментарий вы можете найти после статьи), за что выражаем ему огромную благодарность.
Итак, нам необходима программа под названием MyPhoneExplorer. Первая ее часть устанавливается на ПК, можете использовать официальную версию, а можете поискать в интернете portable сборку.
Ссылка с официального сайта программы ведет нас на файлохранилище fosshub. Затем нажимаем Download MyPhoneExplorer Installer, скачиваем и устанавливаем.
Вторая часть программы находится в Google Play Market, ее тоже надо установить.
QR-Code
MyPhoneExplorer клиента
Developer: FJ Softwaredevelopment
Price: Free
По нажатию в программе соответствующего подключения, в телефоны должны открыться необходимые настройки. Можете активировать все виды соединения, главное — включить отладку по USB кабелю, инструкция по включению описана во 2 способе.