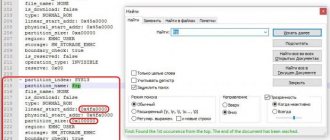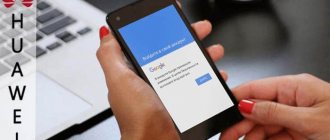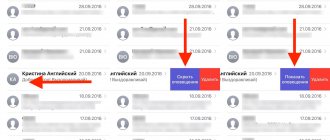Если хранилище iCloud забито под завязку, а на экране смартфона все время появляется сообщение типа: «Ваше хранилище iCloud заполнено/в нем недостаточно свободного пространства», то есть несколько действенных способов, как очистить память. Пока в iPhone еще не существует специальной клавиши, которая стирает лишний мусор и кэш, поэтому в памяти телефона придется покопаться. Приготовьтесь пожертвовать играми, резервными копиями и мультимедийными файлами (фотографии или видеозаписи) ради свободного места и будущей информации.
Вы устали от вечно растущего в объеме раздела «Другое» или навязчивого предложения от Apple купить свободное пространство?! Тогда вы попали точно по адресу. В статье мы рассмотрим все возможные и актуальные варианты удаления файлов с iCloud: как бесплатные, так и платные.
Что такое iCloud
iCloud – это облачное хранилище, созданное компанией Apple специально для своих пользователей.
Как только появился Айклауд, уже надежные гаджеты от компании Apple стали еще лучше и прогрессивнее. Сервис стал позволять безболезненно переходить с одной модели iPhone на другую, хранить важные данные без риска их потерять навсегда, а также пригодился тем, кто пользуется экосистемой (имеет во владении другие «яблочные» девайсы: Mac, iPad и другие), объединяя устройства под единый Apple ID.
Как только потребитель начинает использовать новый аппарат, сервис постепенно заполняется. И только через время юзер осознает, когда места уже не хватает, что эта функция отключается и можно было вообще не пользоваться ею с самого начала. Но, с другой стороны, это все же неизбежно – iCloud слишком глубоко вшит в систему iOS. Наверное, это и стимулирует продажи места в хранилище за символичную сумму ежемесячно. Об этом поговорим далее.
Как узнать объем свободной памяти
Независимо от модели, будь это «SE» или «11», перед тем как почистить айклауд на айфоне, целесообразно научиться проверять состояние памяти хранилища. Осуществляется это в следующем порядке (нажать последовательно):
- «Настройки»;
- «Apple ID»;
- «iCloud».
Хранилище iCloud нужно периодически очищать
На появившемся экране отобразится шкала с занятой и свободной памятью. Занятая память отображается разными цветами. Всего на шкале может быть четыре цвета, которые относятся к следующим категориям файлов: копии, документы, фото, почта.
Как узнать объем свободного места в хранилище
Если шкала памяти занимает больше половины облачного хранилища, то необходимо освободить его от многочисленного скопившегося мусора и созданных резервных копий.
Чем заполняется хранилище в Айфоне
Что же за загадочное «Другое» (подсвечено серым цветом при анализе памяти) и почему оно занимает больше всего места на телефоне? Как показывает практика, основное пространство iCloud занимают сохраненные резервные копии, которые несколько раз в неделю заполняются новым контентом. Это происходит в автоматическом режиме, и, как было сказано чуть выше, это можно отключить или поставить менее частую периодичность обновления (но опять же, об этом рядовой пользователь, зачастую, не знает).
Заявленных для каждого устройства 5 Гб (будь то старый, но еще бодренький 5S или самый новый и топовый 11 Pro) очень мало, и, как правило, место забивается за пару месяцев. Зачастую, в iCloud сохраняются совершенно не те файлы, которые бы срочно были бы необходимы юзеру. По сути, для хранения контактов, заметок и фотографий (то, чем больше всего дорожат владельцы гаджетов) вообще не обязательно пользоваться резервными копиями.
Самое главное, что вам нужно запомнить: память iPhone и хранилище iCloud никак не связаны, это не одно и то же. Проще говоря, это как два разных накопителя. Поэтому не торопитесь чистить память смартфона – нужные для удаления файлы находятся немного в другом месте.
Что делать, если заполнен айклауд на айфоне
С учетом того, что хранилище iCloud заполняется с большой скоростью резервными копиями данных, целесообразно научиться освобождать место в облаке, чтобы не столкнуться с ограничениями на возможность хранения новых данных.
Важно! Не стоит пробовать заводить несколько аккаунтов в облаке, чтобы бесплатно увеличить объем памяти. Компания Apple позаботилась об этом и оградила себя от мошенников.
Либо пользователь платит деньги, либо обходится 5-ю подарочными гигабайтами. Однако ценник на увеличение пространства не режет глаза своим размером.
Не всегда пользователи желают очищать свободное пространство в облаке. Многие предпочитают оставлять резервное копирование во всех приложениях в целяех восстановления данных. Поэтому самым простым вариантом станет покупка свободного пространства в облаке. При этом цена гигабайта в месяц невелика и позволить данную услугу может каждый.
Что делать если iCloud заполнен
Однако если исключить возможность покупки свободного места, то следует освбождать облако следующим способом:
- Отыскать ненужные файлы и удалить их.
- Отключить резервное копирование ненужных данных или перенести файлы на компьютер.
- Периодически проверять облако на наличие лишних файлов.
Следует очищать хранилище облака и самого устройства только в том случае, если резервные копии данных являются лишними. В противном случае есть риск потерять ценную информацию.
Если же резервное копирование не так важно, тогда очищать память необходимо еженедельно. Ведь установка приложения, загрузка фото, музыки и видео приводит в действие автоматическое резервное копирование и быстро засоряет память облака, которой в бесплатном формате итак мало.
Зачем очищать Айклауд
Есть действительно несколько существенных причин рано или поздно это сделать, не откладывая это на будущее:
- После очищения назойливые уведомления и иконка красной единички над «Настройками», оповещающая о том, что iPhone не обновлялся N-ное количество времени, пропадет;
- Если вы дорожите всеми файлами на смартфоне, то резервную копию необходимо сохранять регулярно. А для этого нужно достаточно пространства;
- Вам будет спокойнее, зная, что все, что вы делаете на смартфоне, сохраняется в сервисе. В случае внезапной утери, поломки или смены гаджета, вы сможете спокойно восстановить резервную копию на новом устройстве.
Очистка через настройки iPhone
Перед тем, как пробовать другие способы, начните с этого. Зайти в системные параметры и почистить лишние файлы – самый простой, выгодный и быстрый вариант. К тому же, после просмотра данных вы узнаете, какие объекты занимают больше всего памяти.
Выполните следующие действия:
- Откройте «Настройки» своего аппарата;
- Тапните на самую первую строчку с вашем именем или ником;
- В списке выберите iCloud;
- Далее отобразится перечень приложений, которые автоматически сохраняются в iCloud. Уберите ненужные параметры, смахнув на названии программ влево;
- Заключительным действием кликните на «Управление хранилищем». Здесь вы можете посмотреть, чем забита память в 5 Гб на вашем Айфоне. Например, удалите ненужные приложения и старые резервные копии (с прошлых моделей).
Как рационально использовать хранилище iCloud?
О том, как освободить пространство в айклауде, мы рассказали. Способов действительно много. В заключении хотелось бы лишь дать пару советов, которые помогут рациональнее пользоваться хранилищем.
- Постоянно удаляйте неудачные или старые фотографии и видео, снятые на айфон. Те же медиафайлы, которые вам нужны, скидывайте на ПК либо храните их на сторонних сервисах – GoogleDrive, «Яндекс-Диск», Dropbox и т. д.
- Настраивайте резервное копирование. iOS предлагает пользователю выбрать, какие приложения смогут сохранять свои данные в облаке, а какие – нет. Вам нужно лишь не забывать про эту опцию.
- Своевременно отправляйте в корзину неиспользуемые более файлы и документы.
- Регулярно удаляйте старые резервные копии. Особенно те, что остались от устройств, которыми вы не пользуетесь (потеряли, продали, сломали и пр.).
- Пользуйтесь приложением Google Фото (доступно в App Store). С помощью данного сервиса можно хранить неограниченное число снимков до 13-мегапикселей без их сжатия. Тем самым, ваш фотопоток не будет занимать место в iCloud.
Через сайт icloud.com на компьютере
В случае, если освобождать место через смартфон пользователю по какой-то причине неудобно, то можно сделать это через компьютер. Откроется то же облачное хранилище, только в большой и удобной десктопной версии. Чтобы сделать это:
- Откройте на своем ПК сайт icloud.com;
- Введите свой логин от учетной записи Apple ID. Далее здесь же введите свой пароль. Система попросит вас подтвердить вход, отправив на ваши устройства код с подтверждением. Укажите его на сайте;
- После этого нажмите на iCloud. Вы попадете в свое хранилище и сможете также поработать с параметрами, просмотреть документы, заметки, почту и почистить ненужные контакты.
Приложение iCloud для ПК
Если нет желания постоянно заглядывать на сайт, то можно загрузить официальный софт с сайта Apple. Скачать iCloud для компьютера можно по ссылке https://support.apple.com/ru-ru/HT204283 (утилита доступна как на Mac, так и на Windows).
Процедура действий схожа с предыдущей инструкцией. Необходимо точно так же зайти под своим аккаунтом. Правда, есть один недостаток – отсутствует возможность удалять фотографии. Зато сразу есть существенный плюс – здесь можно одним кликом очищать кэш приложений, закладки с браузера, а также лишний скопившийся мусор с почты. Если вам не удалось по какой-то причине приобрести пространство с iPhone, то это можно сделать именно через эту утилиту. О тарифах и предоставляемом объеме памяти описано чуть ниже.
Очистка кэша приложений
Сами того не зная, мы засоряем память iPhone тем, что просто пользуемся играми или мессенджерами. Кэш, являясь временными файлами, может задерживаться больше, чем ему отведено. Советуем минимум раз в месяц заходить в «Настройки» и проверять, сколько весит то или иное приложение или очищать кэш в самой программе (например, в Telegram или WhatsApp этот раздел находится в «Данные и хранилище», далее «Очистить кэш»).
Быстрее всего это сделать, перейдя в «Основные», далее кликнув на «Сброс» и выбрать «Стереть контент и настройки».
Устанавливаем лимит на хранение контента в сообщениях и мессенджерах
Все медиафайлы, которые вы получаете через сообщения (фото и видео), автоматически сохраняются в памяти смартфона. Для того, чтобы они не накапливались в хранилище iPhone, можно установить в «Настройках» время хранения такого типа сообщений.
- Перейдите в «Настройки» → «Сообщения».
- Найдите графу «Аудиосообщения» и выберите строку «Через 2 мин».
Обратите внимание, что и все современные мессенджеры — Viber, Telegram и др. так же сохраняют медиафайлы из сообщений и занимают большой объём хранилища на вашем iPhone.
Для отключения автоматического сохранения контента в Telegram:
- Перейдите в «Настройки» → «Данные и память».
- В поле «Автозагрузка медиа» выключите чек-боксы — «Загружать автоматически» (для мобильных сетей и Wi-Fi).
Для Viber можно определить минимальный период хранения загружаемого контента:
- Зайдите в «Настройки» → «Мультимедиа» → «Хранить медиафайлы»
- Выберите минимально доступный период хранения контента — 7 дней. Это значит, что каждую неделю все загруженные файлы будут автоматически удалятся.
Сгрузка неиспользуемых программ
Приложения, которые вы не запускали довольно долго, вроде и не используются, а удалить их жалко. Что же тогда делать? В этом поможет сгрузка. Это значительно освободит память устройства.
После этого значок приложения подсветится серым. Если утилита понадобится повторно, то ее можно загрузить по-новому без необходимости искать в App Store. Кстати говоря, этот способ хорош тем, что вся информация, введенная в приложении, сохранится и не придется заново авторизовываться.
Как же сделать это? Выполните следующие действия:
- В «Настройках» перейдите во вкладку «Основные»;
- Найдите в списке «Хранилище iPhone»;
- Перед вами отобразится перечень текущих приложений, скачанных на Айфон. Выберите подходящее и тапните на «Сгрузить программу».
После этого в считанные секунды объем программы уменьшится в разы, а место на девайсе освободится. Если нужно снова установить утилиту, то достаточно просто нажать по иконке или здесь же нажать на параметр «Переустановить программу».
Как очистить память устройства
Существует несколько методов очистки. Каждый из них применяется для конкретного вида памяти. Чтобы узнать, как почистить память телефона андроид, воспользуйтесь способами, приведёнными ниже.
С помощью встроенных приложений
Предварительно необходимо использовать то, что придумано разработчиками данного приспособления в целях очистки внутренней и наружной памяти, выполняя следующие действия:
- Зайдите в настройки смартфона.
- Откройте вкладку «Память».
- Нажмите на клавишу «Кэш».
- Подтвердите удаление информации.
- После перейдите во вкладку «Разное».
- Отметьте галочкой то ПО, файлы которого не имеют важности. Когда пользователь удалит .vkontakte, то утратит все сохранённые аудио и изображения. Подобное произойдёт и с другим ПО, файлы которого будут стёрты.
- Нажмите на иконку мусорного бака в правой верхней части экрана.
Для очищения ОЗУ и ПЗУ от мусора, выполняются такие действия:
- Нажмите клавишу «Меню» на смартфоне.
- Во всплывшем окне нажмите на иконку метлы.
- В открывшихся настройках смартфона выберите вкладку «Приложения».
- Затем перейдите в раздел «Работающие».
- Выберите приложение, которое можно остановить без утраты работоспособности телефона. К примеру, социальная сеть «ВКонтакте» или мессенджер WhatsApp, а также иные приложения, которые не повлияют на работу гаджета.
- Нажмите на кнопку «Остановить».
- Выполните те же действия для остального ненужного программного обеспечения.
- Далее перейдите к перечню кэшируемых программ, нажимая на необходимую иконку в правой верхней части экрана.
- Остановите все ненужные программы.
Освобождаем место в хранилище вручную
Данный метод предполагает перенос информации и программного обеспечения из внутренней памяти в наружную, поскольку в основном интегрированная память смартфона существенно меньше той, которую можно устанавливать вспомогательно через SD-карту или карту памяти. Перебросить на наружную память можно изображения, видеоконтент, книги в электронном виде и файлы, которые не участвуют в поддержке работоспособности смартфона. Переносится всё, что не относится к файлам программного обеспечения.
Для того чтобы почистить андроид вручную, воспользуйтесь следующей инструкцией:
- Откройте проводник – программа, содержащая все папки и файлы, которые находятся на устройстве. Затем перейдите во внутреннюю память.
- Удерживайте 2 секунды палец на файле, который хотите перенести.
- Нажмите на иконку ножниц, чтобы вырезать.
- Далее нужно перейти во вкладку MicroSD (карта памяти).
- Нажмите на иконку планшета для бумаги (функция «Вставить»).
- Проделайте те же действия с остальными файлами.
Кроме того, на наружную память можно переносить часть приложений, выполнив следующие действия:
- Откройте настройки телефона.
- Перейдите во вкладку «Память».
- Поставьте галочку возле надписи MicroSD (карта памяти).
- Перезагрузите смартфон. С данного момента все программы, которые не входят в перечень интегрированных, будут перенесены на наружную память.
Важно! Выполняя перенос файлов с внутренней памяти на карту памяти, важно знать, что при поломке карты памяти, перенесённые туда файлы могут больше не подлежать извлечению. Иными словами, все фото, видео, приложения, перенесённые на съёмный носитель могут быть утрачены, если карта памяти сломается.
С помощью компьютера
Зачастую стационарный компьютер или ноутбук используются в качестве внешнего накопителя. Чтобы почистить память телефона и не потерять нужные данные, вы можете перекинуть эти данные на компьютер. Для этого нужно выполнить следующие действия:
- Подключите телефон к компьютеру (ПК) посредством USB-провода, дождитесь пока будут установлены драйвера.
- На ПК откройте проводник и перейдите к содержимому смартфона.
- Перенесите с помощью функции «Вырезать»-«Вставить» нужные данные, кроме тех, что задействованы в поддержке работоспособности гаджета
Облачные технологии
Облачное хранение позволяет хранить файлы, приложения, видео, музыку, текстовые заметки и многое другое в «облаке», доступ к которому будет только у вас или у тех, с кем вы поделитесь паролем. Войти в «облако» и воспользоваться сохранёнными файлами можно не только через телефон, но и через компьютер или планшет.
- Откройте в телефоне одно из приложений, которое предназначается в целях облачного хранения, к примеру, программа Яндекс.Диск, которую можно скачать в Google Play.
- Нажмите клавишу «Загрузить файл» и выберите требуемый файл.
- После этих действий можно удалять файл с телефона, так как он будет храниться в «облаке» до того момента, пока вы его не удалите самостоятельно. Однако нужно быть внимательным, требуется как следует прочитать условия хранения данных на облачном сервере. Это обусловлено тем, что часть производителей ставят ограничения на параметры файла и период хранения, после истечения которого, он стирается.
Работаем со сторонними программами
В Плей Маркет возможно отыскать большое количество бесплатного программного обеспечения, которое помогает в несколько кликов осуществить чистку рассматриваемого приспособления.
Программа Clean Master
Clean Master является одним из наиболее популярных программ, поскольку имеет свыше 5 млн. скачиваний. Рассматриваемая программа предусматривает полное очищение устройства от временных файлов, поврежденных и пустых каталогов, истории обозревателя и другого мусора. Кроме того, он способен автоматически закрывать ненужное ПО и интегрированный антивирус. Программа обладает удобным и простым меню, которое дает возможность выполнять чистку смартфона в 2 клика.
Утилита SD Maid
Использовать программу довольно просто. Когда она запущена, нажимается большая зеленая клавиша «Сканировать». Затем нужно подождать, пока приложение найдет ненужные файлы в ОС. Софт действенно находит старые логи, отчёты об ошибках, кэш, остатки удалённого программного обеспечения и всё, что засоряет память устройства. В целях очистки требуется нажать на кнопку «Запустить сейчас».
Опытные пользователи могут воспользоваться расширенным функционалом утилиты. Тут существует, к примеру, функциональный файловый менеджер, поиск файлов по наименованию либо маске, контроль за установленным софтом, отключение автоматического запуска. У программы существует бесплатная версия с ограниченными возможностями, но их достаточно, чтобы почистить память телефона от мусора.
Как защитить смартфон от вирусов с помощью 360 Security
Если на вашем смартфоне не установлен антивирус, то периодически следует выполнять проверку на наличие вирусов, после чего удалять выявленные вирусы, которые также отражаются на работоспособности гаджета. Разработчики антивирусных программ позаботились не только о защите компьютеров, но и мобильных устройств, поэтому сегодня можно легко скачать любую антивирусную программу на телефон через интернет-магазин.
Многие антивирусные программы работают исключительно на платной основе, некоторые же предлагают пробный период или бесплатную, но урезанную версию программы. Однако, существуют и полностью бесплатные антивирусные программы, такие как 360 Security. После установки программы проводится полное сканирование приспособления на присутствие вирусов. Затем требуется запустить противовирусный монитор, защищающий пользователя при возникновении новых угроз. Прежде всего, подобное относится к пользователям, устанавливающим ПО из непроверенного источника.
Помимо самого антивируса, в рассматриваемой программе существует большое количество дополнительного функционала (антивор, блокировка сообщений и вызовов, отслеживание передачи информации).
Мониторинг системы в Android Assistant
Android Assistant — это программное обеспечение, которое имеет большой перечень опций:
- Постоянное слежение за работой системы, которое предоставляет пользователю данные о загруженности ОС, состоянии памяти, температурных показателях аккумулятора и др.
- Менеджер процессов, который даёт возможность контролировать запущенные приложения в 2 клика.
- Опция просмотра перечня автоматически запускающихся программ и их отключения.
- Опция App 2 SD даст возможность перемещать установленное ПО с внутренней на наружную память.
- Очистка памяти смартфона от мусора нажатием одной клавиши.
Приложение Delete Old Messages
Для удаления старых текстовых СМС можно использовать приложение Delete Old Messages. Подобная простая бесплатная программа даёт возможность удалять сообщения по определенному критерию. К примеру, пользователь может удалять все СМС, хранящиеся в телефоне более месяца. Такая возможность позволяет более тонко настроить варианты для профпользователей.
Приложение DiskUsage
Прежде чем начинать очистку, нужно выявить какие программы занимают больше места втелефоне. Данная программа может оценить всю информацию, хранящуюся на приспособлении. Таким образом, можно очень быстро и легко узнать, какие файлы занимают много места в телефоне. По окончании сканирования интегрированной памяти, пользователь сможет посмотреть размеры всех приложений, временные файлы и прочую информацию. Приложение может строить графики, дающие лучшее представление об информации в устройстве.
Total Commander
Рассматриваемая программа предназначается в целях упорядочения всей информации, которая находится на приспособлении. Приложение даёт возможность упаковывать и распаковывать папки с содержимым в формате rar и zip. Кроме того, в его опции будет входить редактирование и перенос данных устройства в другую папку либо приспособление.
Как увеличить внутреннюю память на Android
Когда чистка памяти не помогла решить проблемы, то следует задуматься об улучшении используемого смартфона. Прежде всего, требуется купить карту памяти. Её стоимость зависит от объёма памяти. Карта на 8 Гб стоит вдвое больше карты на 4 Гб. Чтобы определить какой объём памяти нужен вам, посмотрите сколько места занимают все ваши программы на телефоне и добавьте ещё столько же или больше. Лучше сразу приобрести карту с большим объёмом памяти.
Затем следует установить из Плей Маркет программу FolderMount и программу 360root, которая выдаст смартфону права администратора (скачать её можно с официальной страницы производителя). Алгоритм действий:
- Запускается программа 360root и нажимается клавиша посреди экрана. Права администратора получены.
- Открывается программа. Она предназначается в целях увеличения внутренней памяти приспособления благодаря совмещению расположенных там папок с SD-картой. Программы возможно в полной мере перенести на наружный накопитель со смартфона, высвободив интегрированную память.
- Можно начать самостоятельно совмещение папок.
- Можно увеличить ОЗУ. Делается подобное посредством спец. программ, которые создают файл подкачки.
Можно воспользоваться, к примеру, Ram Manager. Программа скачивается с Плей Маркет, выдаются права администратора, затем выбирается какой-либо режим работы программы:
- Balance — максимально оптимизируется ОЗУ.
- Balance (with more free memory) – максимально оптимизируется ОЗУ для приспособлений с объёмом памяти не более 512 Мб.
- Balance (with more multitasking) – максимально оптимизируется ОЗУ для смартфонов с объёмом памяти свыше 512 Мб.
- Hard Gaming — режим для того, кто запускает на телефоне требовательные приложения, затрачивающие большое количество ресурсов.
- Hard Multitasking — даёт возможность оптимизировать функционирование приспособления в процессе запуска нескольких программ сразу.
- Default (Samsung) – режим активируется в приспособлениях от производителя Samsung изначально, однако теперь его возможно применять на устройствах других разработчиков.
- Default (Nexus S) – режим для смартфонов от производителя Google.
- Default settings of your phone — получается сбросить настройки оперативной памяти к заводским.
Сброс настроек
Полностью сбрасывать настройки гаджета необходимо лишь тогда, когда другие способы бессильны. В такой ситуации смартфон удалит всю информацию из памяти, потому до проведения сброса требуется сделать резервное копирование важных файлов. Для большинства подобный метод оптимизации неприемлемый из-за того, что не все данные восстанавливаются с копии. К примеру, прогресс игровых приложений либо СМС-сообщения с высокой вероятностью исчезнут безвозвратно. Невзирая на то, что сброс настроек во многих ситуациях в значительной мере ускорит функционирование системы, он не слишком распространен, как прочие способы.
Избавление от ненужных файлов вручную наносит значительный вред устройству. Когда удалены системная папка либо файл, устройство может утратить работоспособность, тогда вам понадобится обратиться в сервисную службу.
Экономим и оптимизируем место, очищая медиатеки, фотографии, вложения и сообщения
Дадим совет по тому, как очистить память быстрее и эффективнее: наверняка вы редко просматриваете свою фотопленку, не зная, что вы снимали пару лет тому назад. Загляните в раздел «Фото» и удалите повторяющиеся видеозаписи, одинаковые селфи, неудачные панорамы или просто картинки, так и не сыскавшие славы, и применения. Достаточно потратить несколько минут, а после этого места в iCloud заметно прибавится.
Вот еще несколько рекомендаций, которых стоит придерживаться, чтобы сохранять свободное место в iCloud:
- Не забывайте про раздел «Недавно удаленные» в приложении «Фото». Известно, что нажатия на значок корзины под ставшим ненужным фото или видео недостаточно, чтобы стереть из памяти телефона навсегда. Да, внутренние гигабайты очищаются, но мало кто знает, что недавно удаленная медиатека попадает как раз-таки в хранилище iCloud. Все они чистятся в течение 30 дней в автоматическом режиме, но лучше не забывать делать почаще это вручную;
- Удаляйте ненужные бэкапы и держите в памяти только свежую копию актуального гаджета. Сохранившиеся со старых моделей резервные копии iPhone больше не пригодятся: новинка подстроена под совершенно другие параметры;
- Не храните HDR-оригиналы, если в них нет острой необходимости. Как правило, если вы запечатлеваете момент в высоком разрешении HDR (для этого в «Камере» нажимается иконка с надписью HDR), автоматически сохраняется и оригинал фотографии без улучшения качества. Если этого не происходит, то перейдите в «Настройки», выберите «Камера» и в разделе HDR сдвиньте флажок право на надписи: «Оставлять оригинал»;
- Оптимизируйте место, сохраняя в iCloud фото и видео уменьшенного размера. Как это работает: вся медиатека, хранящаяся на вашем смартфоне, никуда не девается – вместо этого телефон сохраняет копии, которые значительно меньше по размеру. Полноразмерные оригиналы всегда можно загрузить в Айклауд или просто отключить эту функцию. В этом, конечно, есть существенный минус – при оффлайн просмотре владелец не сможет полностью просмотреть фотографию или воспроизвести запись, а в правом нижнем углу экрана появится значок восклицательного знака, обведенного в круг. Это как раз сигнализирует о том, что ваш гаджет уже оптимизирует медиафайлы. Чтобы сделать это, перейдите в iCloud, далее найдите «Фото» и поставьте галочку на параметре «Оптимизация хранилища»;
- Письма, пришедшие на электронную почту, также занимают свободное пространство. Нет необходимости чистить все текстовые сообщения: они не занимают много места и освободят несколько мегабайт. Обратите внимание на письма с большими вложениями: длинное видео, фотографии в высоком разрешении (4К), документы с медиафайлами, презентации с музыкой и многое другое. Перенесите важные данные на другой источник и сотрите с памяти гаджета. Для этого запустите «Почту», смахните по сообщению влево, а затем удалите содержимое из Корзины;
- Не забывайте удалять историю своего браузера и закладки. Чтобы ускорить процесс и не делать это вручную, запустите «Настройки», найдите название своего браузера, которым вы пользуетесь (к примеру, Safari) и нажмите на «Очистить историю и данные сайтов». Это удалит сохраненные пароли, а вы выйдете со всех учетных записей. Это не проблема, если вы синхронизировали логин и пароль в «Связке ключей iCloud»;
- Периодически очищайте разговоры и беседы в «Сообщениях». Особенно, если вы отправляете Memoji, рисунки с Digital Touch, смс с эффектами, стикерами приложений, а также голосовые сообщения;
- Кстати говоря о голосовых записях: в приложении «Диктофон» они также хранятся в iCloud. Не забывайте чистить и здесь от мусора.
Очистка с компьютера
Если по каким-то причинам освободить место в iCloud с помощью смартфона или планшета не совсем удобно, то можно с легкостью сменить рабочий инструмент, вооружившись персональным компьютером. Порядок действий в таком случае следующий:
Поработать с данными на официальном сайте
Зайти в iCloud разработчики сервиса разрешают прямо из браузера – достаточно заполнить два текстовых поля для авторизации (логин и пароль Apple ID) и на экране появится вся информация, добавленная в облачное хранилище. Отсюда тоже разрешают поработать с настройками (но с некоторыми), заглянуть в документы и почту, а заодно перемыть косточки всем контактами.
Если же захотелось сразу же перейти к делу – освобождению свободного места, то стоит сразу же заглянуть в раздел «Фото». Именно тут можно посмотреть все изображения, удалить повторяющиеся видеоролики, найти неудавшиеся панорамы и прочие творческие работы, не снискавшие славы. Несколько часов на сортировку и в iCloud точно станет посвободнее.
Загрузить iCloud на ПК
Второй вариант заглянуть за завесу тайн облачного хранилища – скачать специальный инструмент, в точности повторяющий все настройки из меню iPhone, iPad или iPod. Доступна утилита (подходит и для Windows, и для MacOS). Установка занимает несколько минут, а для авторизации снова потребуется логин и пароль.
Из минусов – невозможно работать с фотографиями, так, как на сайте через браузер (соответственно, и место не освободить). Из плюсов – можно поработать с остальными приложениями, удалить скопившийся кэш, высвободить пространство, очистив все мессенджеры и сообщения. Кроме того, именно тут докупается дополнительное место, если со смартфона или планшета ничего не получилось.
Использование сторонних инструментов
Последний способ освободить немного места, не редактируя параметры синхронизации, воспользоваться сторонними инструментами, загружаемыми для ПК и подсказывающими, где и что удалить. Лучший тому пример – сервис PhoneClean. Из плюсов – работа в нескольких режимах (платном и бесплатном), помощь в поиске системных уязвимостей, решение проблем с оптимизацией и скопившемся на внутренней памяти мусором.
Еще автоматически разыскиваются дубликаты фотографий и ужимаются данные браузеров. В итоге, несколько минут, а на смартфоне прибавилось места, а, значит, уже через несколько часов и iCloud перестроится (в ходе синхронизации) под появившиеся изменения.
Увеличить тариф, купив пространство в хранилище
Если перечисленные выше советы никак не исправили ситуацию, а на дисплее все также отображается «Занято 5 из 5 Гб», то остается два выхода: смириться с этим или приобрести дополнительное место. Также это подойдет для тех, кто не хочет возиться с удалением и постоянно хранит много файлов на своем iPhone.
Текущие тарифные планы следующие:
- 50 Гб стоит 59 рублей месяц;
- За 200 Гб придется отдавать 149 рублей ежемесячно;
- А 2 Тб обойдется в 599 рублей каждый месяц.
Два последних тарифных плана можно сделать семейными, привязав к одному iPhone несколько других учетных записей, которые могут поделить с вами поровну место. На самом деле, цены куда более демократичные, и это удивительно (зная Apple): у конкурентов цены гораздо выше.
Компания дает вам 15 дней, чтобы передумать: отказаться от покупки или поменять тарифный план (например, выбрать поменьше). В течение нескольких дней сумма, оплаченная за место в iCloud, будет возвращена тем же способом, что вы и оплачивали ранее.
Поделиться ссылкой: