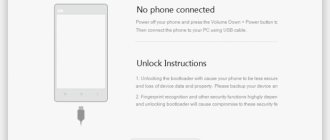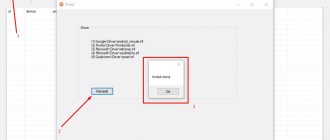Я прочитал много статей об этой проблеме, но я не могу ее решить. Я решил установить приложение разработчика на телефоне, используя Wi-Fi. Для этого мне нужно сделать что-то с моим телефоном. Первый шаг — разблокировать загрузчик. Я стою на шаге 8, fastboot oem get_identifier_token показывает информацию . adb видит мое устройство, но fastboot не может. Идея?
Мой телефон HTC Wildfire S , и это следующие шаги:
- Я перезапустил телефон и ввел в FASTBOOT USB
- Я попытался запустить команду fastboot oem get_identifier_token , но без успеха.
Я использую Windows 7 Professional, и мой телефон распознается как HT1CSTR05155 .
Fastboot mode — что это такое
Фастбут — средство, входившее в System Development Kit — среду разработки операционной системы. Его назначение — изменение внутренней памяти для удаления информационного мусора. Среди других известных режимов, fastboot больше всего напоминает recovery.
Но Фастбут также используется для перепрошивки ОС Андроид, если обновление устройства посредством встроенной функции невозможно. Fastboot не встроен в Android, но расположен в памяти устройства, что позволяет воспользоваться им при повреждениях операционной системы. Это главное преимущество Фастбута над аналогичными состояниями устройства, поскольку воздействие выполняется на аппаратном уровне.
Как убрать fastboot
Большинству пользователей Фастбут не нужен. Чтобы его убрать, необходимо:
- Зайти в настройки устройства.
- Открыть систему, затем специальные возможности.
- Снять галочку возле быстрой загрузки.Как выйти из fastboot
Если пользователь случайно перешёл в Фастбут и не может из него выйти — не беда. Следуя короткой инструкции, можно покинуть этот режим: - Зажмите клавишу питания на полминуты. Устройство должно погаснуть и не подавать никаких признаков. По прошествии 30 секунд смартфон должен самостоятельно включиться вне режима фастбут.
- Если предыдущие способы не сработали, подключите устройство к компьютеру при помощи кабеля. Скачайте драйвер, чтобы ПК мог распознать смартфон или планшет. Откройте на компьютере консоль и введите fastboot reboot/code>. Устройство на андроиде должно принудительно перезагрузиться.
Второй вариант предполагает удаление аккумулятора на 20 секунд, если он съёмный. По прошествии времени вставьте аккумулятор и включите телефон, удерживая клавишу питания полминуты.
После выхода из Фастбута, необходимо открыть настройки телефона и отключить этот режим. Быстрая загрузка расположена в специальных возможностях, что описано подробнее выше.
Если у Вас остались вопросы — сообщите нам Задать вопрос
Fastboot devices
Пользователи часто встречаются с проблемой при получении Root. В сложных случаях для этого используют команды adb при помощи командной строки компьютера. При этом большинство просто вводит их, не зная назначения.
Команда Fastboot devices используется при получении root, если устройство находится в режиме загрузчика. Ввод этой команды позволяет получить определённую информацию о телефоне или планшете. Fastboot devices позволяет понять, способно ли устройство принимать сигнал от Fastboot и выполнять заданные команды. Это мощный инструмент, который зачастую заблокирован для рядового пользователя.
Кроме того, команда отображает серийный номер устройства, наличие на компьютере необходимых драйверов и некоторую конфиденциальную информацию об аппарате.
Как установить связку ADB + Fastboot на компьютер
ADB, или Android Debug Bridge – это консольное приложение для ПК, с помощью которого можно управлять устройством на базе Android прямо с компьютера. Выглядит это так: сначала на компьютер устанавливаются инструментарий ADB и драйвера для Android, потом мобильное устройство подключается к ПК через USB-кабель в режиме отладки, и, наконец, после запуска ADB в консоли (командной строке) выполняются специальные команды, инициирующие те или действия с гаджетом. Подробная информация о принципе работы самого средства отладки представлена на официальном сайте разработчика, поэтому мы останавливаться на этом не будем, а сразу перейдем к возможностям ADB и способам его установки на компьютер.
Как отключить Fastboot
На большинстве устройств для отключения этой функции достаточно зайти в настройки и найти пункт, отвечающий за быструю загрузку. Чтобы выключить последнюю, достаточно снять галочку и перезагрузить смартфон.
Как установить twrp через Fastboot
Рассмотрим наиболее простой вариант установки. Необходим компьютер и консольное приложение Fastboot. Наличие root на телефоне необязательно, но должен быть доступ к bootloader. Установка TWRP:
- Установите на компьютер приложения ADB и Fastboot. Подключите смартфон к ПК при помощи кабеля, включите на устройстве отладку по USB. Она расположена в настройках, разделе для разработчиков.
- Запустите на компьютере командную строку и введите cd [расположение папки с программой adb] без квадратных скобок. Чтобы указать путь, необходимо зайти в соответствующую папку и скопировать значение строки сверху.
- Введите adb devices и проверьте видимость смартфона. Если он отображается, переходите к следующему шагу.
- Скачайте образ TWRP для определённого устройства с официального сайта приложения.
- Откройте ссылки для скачивания и выберите primary.
- Сохраните образ в папку к adb и Фастбуту.
- Откройте командную строку и введите команду adb reboot bootloader. Устройство перезагрузится в fastboot.
- Введите команду Fastboot flash recovery [название образа TWRP] без квадратных скобок.
- Дождитесь выполнения процесса и перезагрузите смартфон, введя fastboot reboot.
Теперь при включении устройства можно перейти в TWRP, используя комбинацию входа в заводское меню.
Как установить прошивку через fastboot xiaomi
Порой пользователю требуется установить новую прошивку, но получить обновление через встроенную систему невозможно. В подобной ситуации используют Фастбут. С его помощью можно установить любую версию ОС.
Перед использованием этого метода убедитесь, что смартфон допускает установку сторонних прошивок. Загрузите желаемую версию Андроида и зарядите устройство. Для смартфонов Xiaomi также понадобится программа MiFlash, которую устанавливают на компьютер.
Прошиваем телефон через Fastboot
Установите MiFlash:
- Распакуйте архив с программой в папку, путь к которой содержит только латинские буквы и цифры.
- Распакуйте архив с прошивкой в ту же папку.
- Запустите приложение.
Перед началом прошивки нажмите в программе Select и выберите путь к ОС, которую требуется установить. Нажмите на refresh и проверьте состояние полей id, device. Если они заполнены, значит, можно приступать к установке.
Прошивка смартфона:
- Проверьте, что в нижней части программы установлена галочка напротив save user data. Это позволит сохранить всю информацию, что хранится на телефоне. Если требуется очистить внутреннюю память, поставьте галочку напротив clean all.
- Переведите смартфон в Фастбут, зажав при включении клавишу уменьшения громкости.
- Подключите устройство к компьютеру при помощи кабеля.
- Нажмите в программе на Flash и дождитесь окончания установки прошивки.
Прогресс установки можно отслеживать по мере заполнения поля progress. Когда около слова result появится слово success, отключите телефон от ПК. Проверьте работоспособность прошивки. Помните, что первая загрузка занимает много времени, поскольку системе требуется выставить настройки.
Что означает Fastboot
Fastboot дословно переводится как быстрая загрузка и обычно обозначает соответствующую функцию смартфона или планшета. Выключенное устройство при включении не будет показывать логотип Android и производителя, а как можно быстрее позволит пользователю пользоваться системой.
Словом Fastboot также обозначают заводское меню в случае, если его запускают при включённой опции быстрой загрузки. С его помощью пользователь может выполнять некоторые команды, недоступные обычному recovery, например, переустанавливать прошивку.
И также есть утилита Fastboot для смартфонов. Её устанавливают на компьютер, чтобы работать с девайсом при помощи командной строки. Это позволяет обойти ограничения системы и установить на смартфон неофициальную прошивку или custom recovery.
Установка ADB и Fastboot из пакета Android SDK
Этот способ предусматривает использование официального средства разработки и тестирования приложений Android Studio. Переходим на страницу https://developer.android.com/studio/index.html и находим заголовок «Get just the command line tools». Ниже скачиваем архив SDK tools для Windows (перед загрузкой соглашаемся с условиями использования).
Распаковываем архив на диск С. В нашем случае файлы были извлечены в папку sdk-tools-windows-3859397.
Заходим в директорию, а потом переходим в каталог tools/bin. Здесь нас интересует файл sdkmanager, который и поможет установить ADB и Fastboot на компьютер.
Далее все действия будут производиться в командной строке Windows. Запускаем ее от имени администратора.
Теперь необходимо открыть папку с sdkmanager, для чего в консоли следует выполнить команду cd C:\sdk-tools-windows-3859397\tools\bin, где C:\sdk-tools-windows-3859397\tools\bin – путь к файлу sdkmanager.
Если вы распаковали Android SDK не на диск С, а в какое-то иное место, то полный адрес можно будет узнать с помощью верхней строки Проводника (кликаем по конечной папке правой кнопкой мыши и жмем «Копировать адрес»).
Итак, мы перешли в tools\bin и теперь нам нужно выполнить команду sdkmanager «platform-tools», которая установит пакет Platform-tools, содержащий файлы ADB и Fastboot.
В ходе установки ознакомьтесь с лицензионным соглашением и нажмите Y для завершения операции.
Если все прошло как надо, в корневой папке Android SDK появится каталог platform-tools с необходимыми файлами adb.exe и fastboot.exe.
Какие команды есть в Fastboot
Находясь в режиме Фастбут, смартфон и планшет способны воспринимать несколько команд, которые поступают от подсоединённого компьютера. На удалённом устройстве должна быть запущена командная строка, при этом устройство на Андроиде должно находиться в режиме загрузчика.
Fastboot devices предоставляет пользователю различную информацию об устройстве, включая серийный номер. Эта программа заблокирована некоторыми производителями из-за величины предоставляемых данных.
Fastboot OEM unlock используется для разблокировки загрузчика. Он может быть заблокирован производителем, при этом подобная защита снимается соответствующими утилитами. Например, HTC и Asus блокируют загрузчик, а снять блокировку могут только приложения, выпущенные этими же фирмами.
Снятие блокировки позволяет полностью раскрыть потенциал ClockworkMod, TWRP и аналогичных программ, использующихся для смены прошивки. Но удалить защиту может также Fastboot. Загрузите устройство в этот режим, подсоедините к компьютеру и введите команду в командной строке. Следуйте инструкциям, которые появятся на экране смартфона или планшета. Помните, что использование этой команды приводит к заводскому сбросу устройства.
Fastboot не видит устройство
Я прочитал много статей об этой проблеме, но не могу ее решить. Я решил установить приложение для разработчиков на телефон с помощью Wi-Fi. Для этого мне нужно кое-что сделать с моим телефоном. Первый шаг — разблокировать загрузчик. Я fastboot oem get_identifier_token на шаге 8, fastboot oem get_identifier_token показывает информацию . adb видит мое устройство, но fastboot не может. Идея?
Мой телефон HTC Wildfire S и я выполняю следующие шаги:
- Я перезапустил телефон и вошел в режим FASTBOOT USB
- Я попытался выполнить команду fastboot oem get_identifier_token но безуспешно.
Я использую Windows 7 Professional, и мой телефон распознается как HT1CSTR05155 .
Ответы
Запустите fastboot от имени пользователя root или с помощью sudo.
Вы перезагружаете устройство в загрузчик и вводите fastboot USB в меню загрузчика?
adb reboot bootloader
Затем найдите инструкции на экране для входа в режим быстрой загрузки.
Проблема решена. В конце я увидел, что драйверы для Android не были установлены. Я установил драйверы с этого сайта https://forum.xda-developers.com/showthread.php?t=2126036, и устройство fastboot помощи fastboot . Одна вещь, которую я не понимаю, это то, почему adb увидел устройство, а fastboot нет.
Для ADB и fastboot требуются разные драйверы USB.
Хотя вы можете видеть ваше устройство под adb, когда ваш телефон включен, fastboot не обнаружит его до тех пор, пока вы не установите для него драйвер, и, следовательно, покажет «ожидание устройства».
Вы можете выполнить следующие шаги, чтобы сделать это:
- Откройте диспетчер устройств и перезагрузите устройство для быстрой загрузки, одновременно нажимая кнопки увеличения, уменьшения и включения питания.
- Вы заметите, что диспетчер устройств обновляется, и теперь ваш телефон имеет желтый значок
- Загрузите драйвер Google USB , это zip-файл, поэтому распакуйте его в свой локальный каталог.
- Щелкните правой кнопкой мыши на желтом треугольнике для вашего устройства и обновите драйвер, выберите опцию обновления из локального хранилища и выберите папку «usb_driver» в разделе извлеченных файлов на предыдущем шаге.
- Вы готовы идти сейчас, fastboot oem unlock обнаружит устройство сейчас
Я не сразу понял, но есть разные драйверы ADB и драйверы Fastboot. Я установил драйверы google usb с дополнительными компонентами SDK, и ADB работал отлично, но я получил «ожидающее устройство», пытаясь прошиться в режиме fastboot.
Я зашел в диспетчер устройств с панели управления и увидел устройство «Android 1.0» с желтым значком, показывающим, что оно работает неправильно. Мне пришлось обновить драйвер и выбрать из списка существующих драйверов, у которых была запись fastboot.
У меня была та же проблема, описанная «pepuch» на моем HTC Desire S. Я попробовал разные драйверы на относительно новых компьютерах под управлением Windows 8 и Windows 10. В конце концов я нашел ссылку, предлагающую мне попробовать ту же самую процедуру на старый (настольный) компьютер, который я сделал, и компьютер смог обнаружить мой Desire S в режиме fastboot USB, и мне удалось прочитать токен ID. Ссылка, которая привела меня к решению, следующая: https://forums.androidcentral.com/htc-one-rooting-roms-hacks/345350-htc-one-pc-doesn-t-recognize-bootloader.html
Единственное, что я сделал перед запуском в fastboot USB, — это установил драйверы HTC для телефона на Windows 7 и проверил, что телефон обнаружен, когда Android запущен и работает.
Проблема: режимы adb и fastboot для одного устройства Android распознаются как отдельные устройства под Windows
Сценарий: устройство видно с помощью adb devices но не обнаруживается на fastboot devices с fastboot devices и другие предложения здесь не работают; вы по-прежнему сталкиваетесь с «ожиданием устройства» в Windows и не можете выбрать драйвер для установки с помощью ответа rahul pandey, используя драйвер Google USB .
Возможное решение: вручную обновить драйвер для вашего устройства в диспетчере устройств, пока он подключен в режиме быстрой загрузки
- Загрузите и установите драйверы USB для Android для вашего устройства. Например, драйверы Samsung для телефонов Samsung или (почтенный) Google Galaxy Nexus
- Перезагрузите устройство в режиме fastboot с помощью adb reboot bootloader или одновременно нажав клавиши увеличения Volume Up + Volume Down + кнопки Power
- Открыть диспетчер устройств
- Отключите / подключите устройство Android, чтобы вы могли легко найти свое нераспознанное устройство в списке.
- В разделе « Другие устройства» найдите свой телефон Android с желтым треугольником.
- Щелкните правой кнопкой мыши на нем и выберите: « Update driver > « Browse my computer for driver software > « Let me pick from a list of available drivers on my computer
- Найдите только что установленный драйвер и выберите его. Для моего Google Galaxy Nexus это был Samsung Android ADB Interface .
Если повезет, это решит вашу проблему. Теперь вы можете использовать метод разблокировки загрузчика для вашего устройства (или, в моем случае, прошить OEM ROM).
Компьютер не видит телефона в режиме Fastboot
Подобное явление может быть связано как с телефоном, так и с компьютером. Рассмотрим два варианта решения проблемы.
Проблема связана с телефоном:
- Перезагрузите устройство.
- Присоедините телефон к ПК при помощи кабеля.
- Откройте быстрые настройки и убедитесь, что выполняется отладка или функция накопителя.
- Перейдите к полноценному меню настроек, откройте беспроводные сети.
- Переключите текущее состояние точки доступа.
- Проверьте, установлена ли галочка возле отладки по USB в разделе для разработчиков.
- Посмотрите подключённые устройства. Если компьютер распознал телефон, следующие шаги выполнять не нужно.
- Если ПК всё ещё не видит смартфона, отключите его от ПК и перезагрузите.
- Попробуйте очистить кеш. Проверьте отображение смартфона на ПК. Если не помогло, удалите последние установленные приложения. Особенно если они используются для резервного копирования данных.
- Воспользуйтесь антивирусом.
Представленная процедура должна помочь с решением проблемы, если последняя связана с устройством на Андроиде. И также можно выполнить заводской сброс, но прибегайте к этому шагу, если уверены, что проблема заключается именно в телефоне.
Проблема связана с компьютером:
- Выключите ПК, отключите от розетки и зажмите кнопку питания на полминуты. Это поможет снять статический заряд, который может мешать определению подключённого устройства.
- Загрузите операционную систему, перейдите к диспетчеру устройств и откройте перечень переносных девайсов. Если телефон есть, но отключён, щёлкните по нему правой кнопкой мыши и включите.
- Проверьте качество подключения USB портов, заглянув под крышку системного блока. Удостоверьтесь, что определённый порт работает, подключив другое устройство.
- Если представленные выше процессы не помогли, вновь зайдите в диспетчер устройств. Просмотрите список и запомните расположение неизвестных устройств, если такие есть. Они отмечены жёлтым треугольником. Извлеките смартфон из разъёма и посмотрите на список. Если одно из устройств пропало, значит, это был телефон. Чтобы решить проблему, скачайте с официального сайта производителя драйвер для устройства и установите его.
- Просмотрите контроллеры USB и убедитесь, что у них отсутствуют повреждения: возле каждого порта не должно быть специфичных знаков.
- Просканируйте компьютер антивирусом, а затем отключите его и другие защитные программы.
- Удалите последний установленный на компьютер софт.
- Проверьте в диспетчере устройств всю периферию, подключённую к ПК. Если компьютер не распознаёт их, обратитесь в сервисный центр для выявления и устранения проблемы.
Представленные варианты решения проблемы помогают избавиться от наиболее распространённых причин.
«>
Все еще не можете подключиться к ADB?
Если вы все еще не можете подключиться к ADB, возможно, у вашего устройства более серьезная проблема на уровне прошивки или оборудования. Основные проблемы с оборудованием включают следующее:
- Поврежденный USB-порт на вашем компьютере или смартфоне
- Неисправная прошивка на вашем смартфоне, как правило, вызвана кастомным ПЗУ
- Поврежденный или неисправный зарядный кабель
Например, у меня когда-то был планшет Nexus, который периодически отключался от компьютера. Даже после замены порта micro-USB планшет продолжал работать со сбоями. Причиной отключения оказалось глючное кастомное ПЗУ. Хотя пользовательские ПЗУ отлично подходят для восстановления старого оборудования, они создают еще один уровень сложности, который часто вызывает проблемы.
Существует множество потенциальных причин для устройства, которое отказывается подключаться через ADB. Попробуйте различные кабели и порты на вашем компьютере для устранения проблемы.