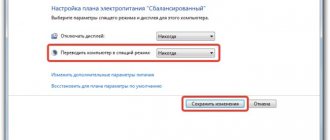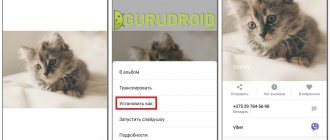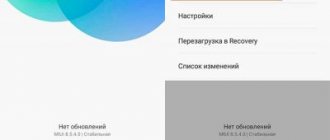Большинство производителей смартфонов и планшетов сейчас блокируют bootloader устройства, сделано это для того чтобы избежать установки кастомных прошивок и усиления безопасности.
Компания Xiaomi в последние годы тоже не стала исключением и также блокирует bootloader на своих смартфонах, в следствие чего пользователи мучительно его разблокируют, чтобы установить свежую прошивку или установить root права.
В устройствах Xiaomi предусмотрели специальный режим EDL с помощью которого можно прошить даже с заблокированным bootloader.
Как перевести Xiaomi в режим EDL читайте далее в этой статье!
Перевод Xiaomi в режим EDL
На данный момент существует два варианта перевода Xiaomi в спец. режим прошивки. Рассмотрим каждый из них.
Вариант 1
- На вашем компьютере должны быть установлены все драйвера Xiaomi
- Утилита Fastboot или программа ADB RUN
- Перевести Xiaomi в режим Fastboot/Bootloaader
- Подключить смартфон к компьютеру
- В Fastboot ввести следующую команду: fastboot oem edl
- Экран на устройстве станет черным
- Xiaomi в режиме EDL
Вариант 2
- Выключите устройство Xiaomi
- Зажмите и удерживайте одновременно кнопки «ВКЛ/ВЫКЛ» и «Громкость +»
- После вибрации отпустить кнопку «ВКЛ/ВЫКЛ», но продолжать удерживать кнопку «Громкость +»
- Удерживайте кнопку до появления меню
- Нажимаем кнопку download
- Устройство переведено в режиме EDL
Теперь можете устанавливать прошивку Xiaomi с помощью MiFlash!
Вот и все! Больше статей и инструкций читайте в разделе Статьи и Хаки Android и Прошивки Android. Оставайтесь вместе с сайтом Android +1, дальше будет еще интересней!
Самостоятельная прошивка телефонов позволяет выбрать удобную версию, будь то официальная или индивидуальная (кастомная). Можно сэкономить средства, меняя софт смартфона собственными силами. В статье рассказывается, как войти в EDL режим Xiaomi и прошить устройство.
Содержание
Прошивка
Прежде, чем приступать к этому этапу, убедитесь, что телефон заряжен не менее, чем на 60% и сюрприза с его внезапным выключением не будет. Убедитесь также, что приложение Samsung Kies у вас не установлено, а если оно есть, удалите его.
У вас должен быть подключен к компьютеру смартфон в режиме «Download» и запущена программа Odin в правами администратора. Для этого кликните по значку программы правой кнопкой мыши и выберите в меню «Запуск от имени администратора».
Новая прошивка также должна быть уже скачана и её файлы лежать в папке, у которой нет русскоязычного пути. Прошивка может быть в виде нескольких файлов или одного. В зависимости от этого порядок действий по прошивке Samsung через Odin будет отличаться. Разберём оба варианта.
Установка однофайловой прошивки
Если программа нормально определяет подключенный телефон, в поле «ID:COM» должно появиться название порта, к которому он подключен, а ниже вы увидите надпись «Added». Если всё нормально, то можно приступать к собственно прошивке.
- Нажмите кнопку «AP» или «PDA» в зависимости от версии Odin.
- Выберите папку, в которой лежит прошивка, а потом и собственно её файл.
- Перейдите на вкладку «Options» в левой панели программы и снимите там все галочки, кроме «F.Reset Time» и «Auto Reboot» — их нужно оставить.
- Нажмите кнопку «Start» в нижней части окна Odin. Запустится процесс установки прошивки. При этом выводятся разные логи, а прогресс можно отслеживать по полоске индикатора.
- Когда процесс успешно завершится, в верхнем левом углу появится надпись «PASS!».
Теперь смартфон можно отключить от компьютера, выйти из режима Odin Mode, и снова включить. Про это читайте дальше.
Установка многофайловой прошивки
Такая прошивка обычно содержит какие-нибудь изменения и улучшения. Используется она и при восстановлении телефона после серьёзных сбоев.
Процесс в принципе очень похож на установку однофайловой прошивки, только здесь в правой части программы Odin нужно нажимать все кнопки и для них выбирать соответствующий файл. Это нужно, потому что каждый файл соответствует своему разделу прошивки, и выбирать их нужно отдельно.
Надписи на кнопках и названия файлов похожи, поэтому разобраться, какой файл какой кнопке соответствует, будет несложно.
После выбора файлов правой панели на вкладке «Option» также снимите все галочки, кроме «F.Reset Time» и «Auto Reboot» и нажмите кнопку «Start». Остаётся дождаться окончания процесса и телефон можно будет отключить.
Как видите перепрошить свой гаджет и таким способом не сильно сложнее.
EDL — что это? Необходимые программы и инструменты
Прошить Ксиоми можно простым способом, дождавшись официальных обновлений. После уведомления о наличии нового софта, достаточно нажать на кнопку с тремя точками в меню телефона и начнётся процесс апгрейда.
Если надо прошить Сяоми кастомной или девелоперской версией, то можно наткнуться на препятствие в виде заблокированного загрузчика. Xiaomi, борясь с неофициальными версиями прошивок, которые зачастую доводят телефон до состояния «кирпича», закрыла доступ к bootloader.
Можно зарегистрировать аккаунт и попросить разрешение на разблокировку. Однако, ждать надо будет несколько месяцев и не факт, что ответ будет положительным. В случае отрицательного ответа аккаунт можно будет отвязать и попробовать ещё раз.
Вот тут на помощь приходит режим EDL. Ответ на вопрос: «Режим EDL Xiaomi что это?» кроется в самом названии.
EDL — Emergency Download Mode, что переводится как «Экстренный Режим Загрузки».
Благодаря такой опции, можно менять софт телефона без открытого бутлоадера. Войти в ЕДЛ можно разными способами и всё зависит от версии прошивки смартфона.
Прежде чем переводить в EDL mode смартфоны Xiaomi нужно проверить состояние загрузчика — заблокирован или нет. Для этого нужно найти пункт меню «Версия MIUI» в настройках устройства и нажать на него 7-8 раз пока не появится сообщение о том, что владелец стал разработчиком.
После этого в главном меню настроек зайти в подменю «Для разработчиков» и найти в нём пункт « Mi unlock status». Здесь будет указано состояние бутлоадера. При положительном ответе можно будет использовать стандартный загрузчик. В противном случае возможна будет только прошивка Xiaomi через EDL.
Для входа в режим ЕДЛ необходимы следующие программы, драйвера и устройства.
- Программа QDLoaderHS-USB Driver.
- Утилиты ADB Run, Mi pc suite и Mi Flash Tool.
- Пинцет или другое оборудование для соединения двух контактов.
- EDL кабель для Xiaomi или Mi Deep Flash Cable (DFC). Можно купить готовый или использовать кабель USB Xiaomi с небольшой переделкой. В случае самостоятельного изготовления необходимо оголить чёрный и зелёный провода в USB кабеле. В дальнейшем их необходимо будет перемкнуть, поэтому можно будет поставить кнопку или сделать это вручную.
- Компьютер, на который необходимо установить всё программное обеспечение, предварительно отключив подтверждение цифровой подписи.
Начиная с MIUI 8.1 некоторые методы входа в ЕДЛ перестали работать. Далее будут рассмотрены возможные способы.
Odin и прошивка Samsung — правила
Чтобы никаких проблем в процессе работы не возникло, нужно сразу уяснить себе некоторые правила и чётко соблюдать их. Очень часто их нарушение приводит к тому, что телефон превращается в «кирпич».
Итак, что надо делать при прошивке смартфона Samsung программой Odin, чтобы всё было хорошо:
- Перед прошивкой нужно полностью зарядить телефон и обеспечить компьютер бесперебойным питанием. Если бесперебойника нет, можно воспользоваться также полностью заряженным ноутбуком. Ведь если в процессе прошивки телефон или компьютер отключится, будет много проблем, поэтому такую ситуацию нужно исключить.
- Для прошивки нужно использовать оригинальный шнур USB, который шёл в комплекте с телефоном. Если взять какой-нибудь другой, процесс может пойти не по плану и завершиться неизвестно чем.
- В ходе прошивки ни в коем случае нельзя отключать шнур USB от компьютера или телефона. Прерывание процесса может закончиться фатально. Поэтому контролируйте, чтобы никто случайно не сделал вам такой сюрприз. Особенно это любят делать дети, притом мгновенно и незаметно.
- Путь к папке, в которой будут лежать файлы прошивки на компьютере, должен быть полностью англоязычным, без русских букв. То есть создайте её, например, на диске С или D, но не в папке «Мои документы» и не на рабочем столе. И назовите её также латинскими буквами.
В общем, эти несложные правила относятся к процедуре прошивки любых телефонов любыми программами. Просто помните, что процесс нельзя прерывать ни в коем случае. Пока он не закончится, лучше вообще не трогать компьютер и не запускать новые программы.
Методы входа в EDL mode
Простой и ненадёжный
Несколько лет назад этот способ работал на все 100%. Но после ужесточения правил безопасности Сяоми на новых прошивках не функционирует. Чтобы перевести в ЕДЛ режим необходимо:
- В выключенном состоянии зажать две клавиши на смартфоне: питание и увеличение громкости звука.
- После характерной вибрации отпустить кнопку включения. Появится жёлтая табличка с иероглифами, а в самом низу будет строка с надписью «Download».
- Нажимаем на неё и в случае удачи экран телефона станет чёрным. Это будет означать переход в EDL mode. Если телефон просто перезагрузится, то этот метод не работает.
- Нельзя нажимать на синюю полоску на экране.
DFC кабель
Метод работает на старом софте. Начиная с Android 7 и выше перевод в ЕДЛ режим при помощи кабеля проблематичен. Как было сказано выше, нужно взять кабель DFS и зачистить зеленый и черный провода.
Если цвета другие, то необходимо найти провода DATA plus и Ground.
После установки всех драйверов и утилит, о которых было сказано выше, нужно проделать следующее:
- Выключить телефон.
- Один конец кабеля вставить в телефон.
- Нажать кнопку на проводе, если есть или прижать друг к другу оголенные провода.
- Вставить другой конец DFC в компьютер.
- Подождать 4-5 секунд и разъединить провода.
Если всё прошло удачно, то компьютер обнаружит новое устройство и начнет установку драйверов для него.
После завершения процесса, нужно открыть диспетчер устройств и в строке «Порты» должно появиться «Qualcom HS-USB QDLoader 9008». После этого можно начать прошивку смартфона с помощью Mi Flash.
Войдите в режим загрузки на устройствах Samsung Galaxy
Есть 3 простых способа, с помощью которых вы можете войти в режим загрузки на устройствах Samsung, они следующие:
- Использование аппаратных комбинаций клавиш
- Используйте кнопки увеличения и уменьшения громкости
- Инструмент Samsung 300k или инструмент Samsung Download Mode
- Использование команд ADB
Последние два метода могут помочь вам загрузиться в режиме загрузки, даже не нажимая клавиши или кнопки вашего телефона. Поэтому, если ваши кнопки регулировки громкости не работают или по какой-то причине, вы не можете нажимать их, чтобы использовать другие методы.
Когда EDL-режим пригодится и что это такое
EDL-режим на смартфонах Xiaomi представляет собой расширенный программный проект, позволяющий устанавливать различные прошивки без разблокированного загрузчика. Это настоящее спасение для владельцев смартфонов, которые отказываются запускаться после очередного кривого обновления и т. д.
Обратите внимание, что перепрошивка возможна в случае хотя бы частичной работоспособности телефона. Если повреждение механическое и аппарат вообще не реагирует на включение – EDL здесь совершенно бесполезен.
Плюсы
- Первое и основное преимущество, это, конечно, прошивка с заблокированным загрузчиком.
- Нет необходимости ждать одобрения от разработчиков, чтобы установить себе. Процедура не простая, но опытные пользователи смогут провести ее быстро и безопасно.
- «Начинка» девайса не затрагивается, также не требуются root-права.
Минусы режима восстановления
- Обязателен доступ к компьютеру.
- Нужно самостоятельно загружать специальные программы и драйвера; операция многоэтапная.
- Новичок может ошибиться в последовательности действий, тем самым еще больше навредив аппарату.
Помните, что редакция сайта не несет ответственности за проделанные вами действия! Данная инструкция предоставлена в ознакомительных целях. Если мобильное устройство отказывается запускаться – обязательно обратитесь к специалисту.
Что такое режим загрузки на Samsung?
Как упоминалось выше, большинство OEM-производителей используют восстановление и быструю загрузку для получения root-прав или для ручной прошивки прошивки, вместо этого у Samsung есть режим загрузки, через который вы можете прошить прошивку. Хотя это не так просто, как с другими OEM-производителями. Например, OnePlus предоставляет сжатые флеш-файлы прошивки на своем веб-сайте, все, что вам нужно сделать, это загрузить их, перейти в режим восстановления и использовать команды ADB, чтобы загрузить zip-файл в свой телефон. Но с Samsung вы должны использовать режим загрузки и программное обеспечение Odin на своем ПК, поскольку телефоны Samsung не поддерживают команды быстрой загрузки. Режим загрузки в основном представляет собой настраиваемый OEM-режим fastboot, которому нужен специальный инструмент, с помощью которого он может общаться и выполнять команды, например, Samsung нужен Odin, для LG это Flash Tool, а Nokia использует инструмент OST.
Режим загрузки на устройствах Samsung Galaxy также известен как режим Odin. Когда вы вошли в режим загрузки на своих телефонах или вкладках Samsung Galaxy, вы сможете установить двоичные файлы прошивки, такие как BL, AP, CP и CSC, с помощью инструмента Odin. Это удобно, если ваше устройство застревает в циклах загрузки, или если вы не можете включить телефон, или если есть какие-либо другие проблемы с ОС. Фактически, до определенного обновления, если версия загрузчика не меняется, вы можете даже перейти на более старую версию ОС.
Поэтапный процесс прошивки телефона Xiaomi через EDL
Итак, начинаем длительную процедуру перепрошивки. Первые этапы необходимо проводить непосредственно на компьютере, так что позаботьтесь о свободном месте на локальном диске и стабильном интернет-соединении.
Шаг 1: загрузка MiFlashTool и ADB-драйверов
Новую оболочку будет устанавливать специальная программа под названием MiFlashTool. Это фирменная утилита от Xiaomi, поэтому можете не волноваться о вредоносных действиях с ее стороны. Тем не менее, мы настоятельно рекомендуем скачивать инструмент только с официального сайта, избегая ненадежных источников.
- Посещаем сайт XiaomiFlash.com и сразу попадаем на главную страницу. Здесь обращаем внимание на большую кнопку «Download». Официальный сайт MiFlash
- Далее кликаем «Download Xiaomi Flash». Появляется новая страница, где выбираем версию утилиты для скачивания. Лучше загружать самую новую и актуальную на данный момент сборку. Выбор версии
- Начинается загрузка архива, за которой наблюдаем в реальном времени. Обычно скачивание завершается в течение одной-двух минут. Скачивание архива
- К установке мы приступим чуть позже, а пока дополнительно загружаем ADB-драйвера, которые понадобятся для режима Fastboot. Они хранятся в архиве под названием «minimal_adb_fastboot» в формате zip.
Установка программы и драйверов
После загрузки архивов нужно установить хранившиеся в них материалы. Для начала открываем папку с MiFlash и дважды кликаем по установочному файлу «MiFlash.msi». Система запрашивает ввести зашифрованный код. Найти его можно на сайте Xiaomiflash.com, и, по сути, пароль является ссылкой на этот сайт.
Установочный файл утилиты
Ожидаем, пока программа установится, и переходим к драйверам. Нажимаем по файлу «adb-setup» и также наблюдаем за установкой.
Установочный файл драйверов
Шаг 2: загрузка архива с прошивкой для FastBoot
Следующая на очереди – сама прошивка. Именно ее мы будем устанавливать на телефон. Выбрать версию под свою модель вы сможете на сайте c.mi.com. Для примера возьмем популярный смартфон Redmi 5 Plus.
Посещаем сайт, прокручиваем страницу вниз и находим название мобильного устройства. Кликаем по нему. На выбор или девелоперская версия, или глобальная. Скачивание прошивки начинается автоматически. Размер архива обычно достигает 2 Гб, поэтому заранее подготовьте свободное место на диске.
Выбор модели
Распаковка архива и перенос в корень диска
Распаковываем загруженный архив любым удобным способом и помещаем материалы на системный диск. Открываем файл и видим там дополнительный архив, который тоже нуждается в разархивации.
Теперь появляется непосредственно сама папка с прошивкой. Ее желательно переименовать, добавив короткую латиницу и цифры. В этой самой папке будут храниться файлы с названием flash_all, а также images. Вот и все, на этом действия с прошивкой пока заканчиваются.
Шаг 3: скачивание архива Fastboot_EDL и перевод телефона в Fastboot
И напоследок нам понадобится еще один архив, а именно Fastboot_EDL. Это незаменимая деталь при прошивке Xiaomi через edl.
Теперь, наконец, перед нами практика. Берем смартфон и переводим его в режим Фастбут. Для этого зажимаем кнопку питания и качельку громкости вверх. Подключаем мобильное устройство к компьютеру, используя USB-кабель.
Шаг 4: перевод Xiaomi в режим EDL
Возвращаемся к последнему скачанному архиву и заходим в папку «Fastboot_edl-v2». Оттуда запускаем файл под названием «Reboot». Это самый важный момент, который позволит без проблем попасть в режим восстановления.
Высвечивается черный экран с множеством латинских символов. Ничего страшного в этом нет, просто нажимаем любую клавишу. Система запрашивает подтверждение. «Enter» и ждем несколько секунд.
Подробную инструкцию вы можете найти в нашей отдельной статье.
Проверка корректности подключения
Чтобы убедиться в успешном активировании EDL-режима, нужно обратить внимание на индикатор смартфона. Он должен загореться красным. Но это не единственный параметр проверки.
На компьютере открываем «Настройки» и переходим в «Диспетчер устройств». В списке подключенных портов ищем надпись «Qualcomm Snapdragon HS-USB» (или около того). Если она отсутствует – устраняем причину неполадки. Для этого переустанавливаем драйвера и повторно загружаем MiFlash. Порт определен? Тогда движемся дальше.
Шаг 5: прошивка Xiaomi через MiFlashTool
Открываем утилиту и проделываем очень важные, финальные действия. Кликаем «SELECT» и с помощью встроенного проводника указываем файл с прошивкой, а именно папку images.
Нажимаем по «REFRESH», чтобы программа определила подключенный порт. Ниже выбираем «clean_all». Внутренняя память мобильного устройства полностью очистится, так что не забываем о надобности заранее сделать бэкап. Внимательно проверяем все выставленные параметры и тапаем по кнопке «FLASH».
Процесс перепрошивки обычно занимает до десяти минут. Когда оболочка успешно установится на телефон, вы увидите зеленую надпись «successful». До этого ни в коем случае не отключаем смартфон от компьютера.
FAQ
В данном разделе мы рассмотрим все вопросы заданные в комментариях, а также небольшие инструкции, которые непонятны пользователям.
Что такое прошивка
Прошивка – это, по сути, операционная система в архиве. Установочный файл почти всегда выкладывается в форматах *.zip или *.img.
ПО может представлять:
- «Голый» андроид, без дополнительных надстроек,
- оболочку по типу MIUI (Xiaomi) или EMUI (Huawei),
- кастомную версию – самостоятельную разработку продвинутых пользователей или команды энтузиастов.
Цель новой версии – обновления безопасности системы либо ее усовершенствование на программном уровне. Иногда обновление позволяет немного разогнать «железную» часть смартфона, подкручивая характеристики. Но добавить больше оперативной памяти или сделать намного мощнее процессор, не выйдет. Для этого придется разбирать корпус и перепаивать чипы на материнской плате. По факту, проще новый аппарат.
Как найти прошивку под свою модель
Самый надежный источник – это сайт завода изготовителя, но далеко не все предоставлют возможность скачивания архива прошивок. На этих ресурсах размещаются стабильные сборки, которые не навредят вашему девайсу. Например, Samsung разрешает только обновлять, но не устанавливать с нуля. Для этого инженеры выложили утилиты FOTA (для мобильников, без использования ПК), и Smart Switch – для компьютера на Виндовс.
Поэтому, для поиска, рекомендуем пользоваться форумом 4PDA, можно скачать, как кастомную версию операционной системы, так и официальную. Но обязательно читайте отзывы людей, чтобы не нарваться на внедренные в Андроид вирусы и руткиты.
Сбрасывается ли Гугл аккаунт
Да. Аккаунт автоматически удалится со старой версии операционной системы. После переустановки ПО, потребуется ввести пароль и логин по новой.
Реально ли прошить если не включается
Все зависит от конкретной модели гаджета, и установленного рекавери. Если мобильник мертв или не включается, возможен такие исход:
- Нет, не возможно. Если телефон не включается из-за серьёзной физической поломки. Например, из-за проблемы с АКБ или материнской платы.
- Возможно. Если телефон с разбитым дисплеем, но основной функционал работает и на телефоне выставлен режим разработчика, а также есть доступ к root-правам. Возможно потребуется фирменный программатор для заливки полетевшего загрузчика в раздел энергонезависимой памяти.
- Да. Если смартфон завис на загрузке, циклически перезагружается, не адекватно ведет себя, глючит. Либо автоматом ушел в режим фастбут. Экран и кнопки рабочие. При этом должны быть активны рут-права.
- Частично. Если аппарат умер после обновления, установки подозрительных программ «со стороны», дейсвия вирусов, рекламных руткитов, вымогателей.
Вот несколько видеоинструкций как «оживить кирпич»:
Восстановление ядра Андроид на аварийном MTK USB port
Как установить ADB
Свежую версию программы ADB (Отладочный мост Android) в комплекте SDK Android скачивают с официального сайта разработчика Google:
- На данной странице нужно отмотать содержимое вниз, и скачать ZIP архив с раздела «Command line tools only» под вашу операционную систему.
- Распаковать скачанную папку в корневой раздел ПК.
Теперь функции Android Debug Bridge доступны из командной строки:
- Просматривать системные логи.
- Копировать файлы с/на аппарат.
- Устанавливать/Удалять приложения.
- Удалять (очищать) раздел data.
- Перезаписывать раздел data.
- Осуществлять различные скрипты управления.
- Управлять некоторыми сетевыми параметрами.
Как зайти в меню Recovery
Для входа в рекавери используют механические кнопки:
- Зажмите клавиши громкость вниз и кнопку питания на корпусе. Комбинации клавиш могут отличаться на разных моделях смартфонов. Точные сочетания смотрите на тематических форумах.
- Как только появится темный экран со строчками, отожмите кнопки.
Это и есть системное меню Recovery. Управление в нем идет через аппаратные клавиши громкости. Подтверждение команды – кнопка вкл/выкл гаджета.
Рекавери можно вызвать через ADB, прописав команду: «adb reboot recovery».
Как открыть раздел для разработчика
Раздел разработчика – это снятие части программных ограничений. Он появляется при выполнении ряда действий в операционной системе:
- Откройте «настройки» телефона. Зайдите в пункт «О телефоне».
- Отмотайте список вниз до пункта «Номер сборки», на фирменных оболочках пункт меню может называться, например: «Версия EMUI» (телефоны Huawei), «Версия MIUI» (телефоны Xiaomi).
- Тапните по самому цифровому номеру более 6 раз. Должно появится сообщение, что «вы стали разработчиком».
- Вернитесь в основное меню настроек. Там должен появится пункт «Для разработчиков».
В данном пункте есть более точные настройки системы, например, режим отладки, и расширенные отчеты по работе модулей.
В некоторых случаях, пункт появляется в настройках, но его придется принудительно активировать через ползунок.
Включение отладки по USB
Отладка по УСБ – это особый режим работы смартфона, необходимый при прошивке гаджета через кабель. Включается в пункте «Для разработчиков», активацией опцией «Отладка по USB».
Пошаговая видеоинструкция:
Показывает лежачий Андроид с восклицательным знаком
Если при входе в Recovery вы увидели лежачего робота, на пузе которого красуется восклицательный знак, не стоит волноваться. Система дала сбой, но это поправимо.
Для перезапуска рекавери:
- Зажмите кнопку включения смартфона. Это нужно сделать, как только появится лежачий робот на дисплее.
- Дополнительно нажмите один раз клавишу громкости вниз.
Система сбросит ошибку и повторно загрузит меню Recovery.
Как выйти из FastBoot
Режим фастбут на мобильнике сбрасывают при помощи длительного зажатия (на протяжении 20 секунд) кнопки включения. Как только пропадет заставка с надписью «fastboot», отжать клавишу.
Как разблокировать Bootloader
Не все телефоны поставляются с открытым bootloader. А без его разблокировки невозможно работать с утилитой fastboot. Открытый загрузчик есть только в смартфонах от компании Google: Pixel, Nexus. Для снятия ограничений с бутлоадера, введите команду: «fastboot OEM unlock».
Как получить Root доступ
Рут-права, это активация суперпользователя на телефоне. Такой уровень доступа позволяет делать с гаджетом практически любые манипуляции на программном уровне.
Для получения root-прав:
- Установите на смартфон программу frame root. Ее можно скачать с официальной страницы разработчика. Внимание, программа устанавливается с APK файла. Нужно заранее выставить разрешение на установку приложений от неизвестных разработчиков в системе Android.
- После установки приложения, откройте его. Выберите метод управления root-правами в выпадающем окошке: «SuperSU».
- Выберите один из трех методов получения прав суперпользователь (Boromir, Faramir, Barahir). Для каждой отдельно взятой модели смартфона подойдет свой способ.
- Если появляется подсказка, что устройство успешно рутировано, перезапустите гаджет.
Иногда приложение вылетает, в этом ничего страшного нет. Запустите по новой и попробуйте получить рут-права другим методом. Также права суперпользователя можно получить из ADB. Для этого введите команду: «adb root».
Как установить драйвера ADB и Fastboot под Windows
Установка драйвера ADB и Fastboot под Windows не составляет труда, главное следовать инструкции:
Самые популярные команды ADB/Fastboot
Как откатить на старую прошивку
Подробная видеоинструкция как откатить с Android 10 на 9
Конкретно для Samsung
Меняется ли имей после прошивки телефона
Зависит от версии загрузчика. При заводском recovery, IMEI не изменяется, при кастомном (CWM или TWRP) возможно. Полее подробно здесь:
Инструкция по Flash Tool
Программа SP Flash Tool предназначена исключительно для техники на MTK процессорах.
Примерная стоимость услуги
Стоимость сильно зависит от региона, где-то можно найти спеца за 1000, а кое-кто не согласится и за 5000 рублей. В средней руки сервисном центре, выкатят ценник в 2000-3000 рублей.
Сколько загружаться Андроид после прошивки
Загрузка Android после обновления версии ПО занимает от 3 до 20 минут, в зависимости от скорости процессора и установленного объема оперативной памяти.
Ответы на популярные вопросы
Тщательно проверьте каждый пункт и пересмотрите скачанные архивы. Если вы загружали их с включенным антивирусом, возможно, определенные элементы удалились. Также должен быть заряжен аккумулятор. Если уровень батареи ниже 30% – может ничего не получится. Но чаще всего причина именно в драйверах. Переустановите их и попробуйте еще. Проверьте, нет ли на устройстве различных эмуляторов Android. Если имеются – удалите. А также повторно поставьте драйвера. И самая банальная причина может скрываться в неисправном USB-кабеле или разъеме. Да, режим восстановления функционирует как на «кирпичах», так и на рабочих Xiaomi-смартфонах. Конечно, совсем необязательно блокировать бутлоадер. Более того, если у вас активный загрузчик, вы с легкостью сможете отменить какое-то неправильное действие.
Сегодня мы обсудили, как прошить Xiaomi в режиме EDL. Да, это многоступенчатая и нелегкая процедура, но во многих ситуациях она просто необходима. Если четко следовать инструкциям, перечитывать каждую команду, не спешить и не волноваться – все получится. А в случае дополнительных вопросов вы всегда можете обратиться к нам за помощью в комментарии. Успехов!
Поделиться: Android ProstoTECH Сегодня с вами поговорим о еще один способ перепрошивки смартфона Xiaomi. Метод для прошивки — прошивка через EDL-режим. Почему EDL-режим? Данный метод позволит пользователю в случае неудачного обновления или проблем с запуском телефона, перепрошить устройство, с полной очисткой всех разделов телефона.Плюсы данного способа:возможность зайти в EDL-режим без использования физических кнопокданный метод устранит все проблемы неудачных обновленийМинусы метода:разблокирован загрузчикдоступ к ПКНаши действия зависят от одного фактора — разблокирован загрузчик или нет. В данной инструкции мы использовали телефон с разблокированным загрузчиком. Ранее в режим EDL можно было попасть аналогично Fastboot, благодаря механическим клавишам телефона, или без разблокировки загрузчика, но уже сейчас производитель наших устройств эту возможность выключил. И поэтому наши следующие действия для входа в EDL (Download) режим:определить, разблокированный загрузчик на нашем телефоне или нет. Для этого необходимо зайти в Настроек — перейти к меню «О телефоне» и нажать на «Версия MIUI» примерно 6-8 раз до появления надписи: «Вы стали разработчиком». После этих действий возвращаемся к главному меню настроек — находим пукнт «Дополнительно» и переходим к нему. После чего опускаемся до самого низа и находим «Для разработчиков» и ищем пункт «Статус Mi Unlock». В нем мы увидим, разблокирован загрузчик или нет.после того, как мы узнали статус заватажувача и он разблокирован, мы выключаем телефон. Ждем 10 секунд и одновременно зажимаем «Громкость -» и «Питание телефона» и удерживаем. За несколько секунд телефон переходит в режим Fastbootдальше нужно установить на свой ПК необходимые драйверы (скачать их можно здесь)после установки драйверов нам понадобится архив с ADB. Этот архив мы должны распаковать в корню диска С (пример: Локальный диск С adb)подключаем телефон к ПКдальше заходим в папку с драйверами ADB (который мы разархивировали выше к корню диска С) на пустом месте нажимаем на правую клавишу мыши и выбираем «запустить PowerShell / Командная строка»после чего попадаем в командную строку (PowerShell) и вводим следующие команды:cd C: adb (для Командной строки)fastboot devices (здесь мы будем видеть устройство)fastboot oem edl (переход к EDL через Fastboot). Fastboot devices (для PowerShell). Fastboot oem edlЭкран телефона станет черным — не переживайте, так и должно быть.далее необходимо запустить Mi Flash (желательно, чтобы была последняя версия) и в графе Select выбираем путь к нашей прошивки (главное условие для указания пути, чтобы не было названий папок кириллицей)нажимаем на Refresh — у нас появится СОМ-порт (именно это и есть EDL-режим) и далее нажимаем Flash.Время перепрошивки составит примерно 5-7 минут. После чего на экране мы получим уведомления об удачном завершении действий и далее мы отсоединяем телефон от ПК, зажимаем на 10 секунд кнопку питание телефона и удерживаем. После чего отпускаем питание и снова на эту кнопку нажимаем и удерживаем до самой загрузки телефона.
Комментарии для сайта
Cackle
Reboot MI 9T Pro to Recovery Fastboot & EDL Mod:
Contents
show 1Reboot MI 9T Pro to Recovery Fastboot & EDL Mod: 1.1Reboot Xiaomi MI 9T Pro to Recovery Mod: 1.1.1Steps: 1.2How to Reboot Xiaomi MI 9T Pro to Fastboot Mod: 1.2.1Steps: 1.3How to Boot Xiaomi MI 9T Pro to EDL 9008 Mod:
Step by Step Guide to Boot Xiaomi MI 9T Pro to Recovery,fastboot & EDL Mod, if you own a Xiaomi MI 9T Pro Smartphone and Want to boot it in Recovery Fastboot & EDL Mod then You Can Do it by Following the Below Instructions.
The Xiaomi MI 9T Pro Run on android 9.0 OS and Powered by a QCOM SD 855 Processor. itis a Dual SIM Smartphone that accept 2 Regular SIM Card, connectivity Option’s include 3G 4G, GPS, Wi Fi, Bluetooth etc, Sensor include Goryo Proximity Gravity etc.
Mi 9T Pro Come with 6/8GB of RAM and 64/128GB Storage Can be Expandable via SD Card. in Camera Department the Device Come with 48+8+13MP Rear Camera With 20MP Front Shooter.
Reboot Xiaomi MI 9T Pro to Recovery Mod:
Steps:
- Switch Off Phone.
- Once off together Press the Power and volume up button.
- once the Device Logo appear Release the Button.
- After This Simply Wait for the time till Your device boots into the Recovery Mode.
Reboot to Recovery using adb.
- Enable Usb debugging
- Connect Phone to PC with usb
- open CMD on Platform tool Folder
- type this code and hit enter:
adb reboot recovery
How to Reboot Xiaomi MI 9T Pro to Fastboot Mod:
Основные способы
Существует несколько основных способов, при помощи которых можно обновить операционную систему. Одни подразумевают использование специального ПО и ПК, другие позволяют прошить девайс напрямую, из самого смартфона. Советуем использовать именно проводной способ, как самый безопасный.
ADB
ADB (Android Debug Bridge Utility) – это утилита-отладчик под ПК, для перепрошивки и изменения множества настроек Андроид. Для корректоной работы потребуется USB-кабель, и доступ в командную строку Windows с правами администратора.
Заранее скачайте архив с прошивкой формата ZIP (как выбрать версию, читайте чуть ниже). Стоит брать только проверенные варианты: с официальных сайтов производителей или которые устанавливали другие пользователи на аналогичные модели смартфонов.
Инструкция по перепровшивке:
- Скачайте и загрузите комплект разработчика Java Development Kit с официального сайта. Выбирайте версию JDK, которая соответствует разрядности операционной системе (x86 — для древних компов или x64 — для современных) на ПК или ноутбуке.
- Подключите смартфон к ПК с установленной утилитой ADB. Проверьте наличие ADB драйверов на ПК. Если их нет либо они установлены некорректно, переустановите их вручную. Драйвера ищут на официальных сайтах компаний брендов, которые выпустили технику. Также можно воспользоваться альтернативным установщиком драйверов.
- Включите «отладку по USB» через активацию режима для разработчика, и открыть root-права. Инструкция чуть ниже в статье.
- Проверьте видимость утилиты для смартфона, разрешите авторизацию. В папке с установленной программой ADB нажмите одновременно правую клавишу мыши и кнопку «shift». Выберите «открыть окно команд», либо «Открыть окно PowerShell здесь» (для версии Win 10). Теперь введите «adb» и нажмите enter. Утилита запустится через командную строку.
- Проверьте видимость гаджета, а также его авторизацию. Прописываем команду «adb devices». Телефон покажет окно для авторизации. Подтвердите команду через «ок».
- Загрузите ZIP архив в папку с утилитой.
- Войдите в командную строку (Win+R), после чего введите команду: «cd». Перетяните за пиктограмму папки (в поле ввода пути до директории, с левой стороны) путь до указанного места размещения АDB прямо в командную строку.
- Переведите телефон в режим рекавери. Это можно сделать при помощи ввода команды: «adb reboot recovery», либо воспользоваться аппаратными клавишами.
- Из меню рекавери на телефоне доберитесь до пункта «apply update from ADB» и подтвердите действие через кнопку блокировки. Таким образом вы запускаете команду загрузчика ADB sideload.
- Перейдите обратно в командную строку, и пропишите в ней: «adb sideload». Зажмите ZIP архив левой клавишей мышки, и потяните его в поле с командной строкой. В нем пропишется путь до указанного архива. Нажмите «enter».
Утилита покажет процесс загрузки данных из сети, после чего начнется установка операционной системы в автоматическом режиме. Важно: все указанные команды вводят без кавычек.
Fastboot
Фастбут – это утилита для тонкой настройки Андроид системы. Идет в комплекте с пакетом разработчика SDK, скачивается равно тем же способом, что и ADB. Распаковывают единым архивом вместе с отладчиком.
Проще говоря Fastboot – это режим работы сотового, в котором гаджет виден для ПК не как флешка, а как рабочий терминал. В таком состоянии можно делать манипуляции с телефоном на низком программном уровне. То есть, этот режим подходит для разработчиков и людей, владеющих кодом.
Обычно через прошивку данным методом, заменяют или устанавливают отдельные файлы-образы формата «img». Их берут для каждого раздела ОС отдельно. Не рекомендуем использовать данный метод, если вы не уверены в собственных силах!
Инструкция:
- Запустите режим fastboot.
- Войдите в командную строку (Win+R), после чего пропишите поочередно команды: «cd /» (нажать enter), после чего «cd adb».
- Подключите мобильник к ПК при помощи USB-кабеля.
- Теперь переведите сотовый в режим bootloader. Для этого введите команду: «adb reboot bootloader». Иногда требуется разблокировка бутлоадера. Об этом читайте ниже в статье.
- Проверьте, видит ли ПК смартфон. Введите команду: «fastboot devices». Если все верно, то в командной строке отобразится модель гаджета.
После этих действий можно преступать к перепрошивке. Обычно телефон шьют по разделам, либо заливают один полноценный файл. Каждый раздел сначала форматируют, после чего заливают образ в формате «img». Команды для удаления/установки образа:
- кеш (Cache): «fastboot erase cache/ fastboot flash cache name.img»;
- дата (Data/UserData): «fastboot erase userdata/fastboot flash userdata name.img»;
- систем (System): «fastboot erase system/fastboot flash system name.img»;
- рекавери (Recovery): «fastboot erase recovery/ fastboot flash recovery name.img».
Сначала выполняют первые команды, потом поэтапно заливают образы (идут через слэш «/»). Вместо «name» используют реальные названия файлов img.
Важно соблюдать буквенный регистр при написании имени прошивки, иначе система выдаст ошибку!
Еще одна команда позволяет залить ОС с одного zip файла: «fastboot update name.zip». Перед прошивкой системы через фастбут, скачайте все образы обновлений (.img или .zip) в папку с ранее установленной утилитой.
С помощью RECOVERY
Рекавери – это системное меню, с набором определенных подпрограмм, которые позволяют настроить ПО на «железном» уровне, можно сравнить с системой BIOS на ПК. Обычно в Андроид аппаратах стоит стоковое рекавери, не всегда удобное в пользовании. Для расширения функционала, пользователи устанавливают кастомные версии, такие как:
- CWM,
- TWRP Recovery.
Через эти загрузчики можно прошить телефон. Предполагается, что на гаджете уже стоит одна из версий указанных рекавери.
CWM Recovery
CWM (ClockWorkMod) – это модифицированное рекавери. По интерфейсу схожа со многими стоковыми Recovery, но с большим функционалом.
Алгоритм обновления для CWM заргрузчика:
- Подключить смартфон к ПК или ноутбуку в режиме «Передача данных» (MTP).
- Файл .zip переместить в корневой раздел гаджета, или на SD-карту.
- Перевести телефон в режим рекавери.
- Найдите в основном меню пункт «install zip».
- Выберите файл прошивки из списка, и установите обновление.
Управление в CWM осуществляется также, как и в стоковой версии рекавери – через аппаратные кнопки на корпусе.
TWRP Recovery
TWRP (Team Win Recovery Project), еще один вариант рекавери. В отличие от стоковых программ и CWM, в данной версии более удобная навигация через сенсор. Весь функционал выведен в виде плитки на рабочий стол. Подтверждение действия идет через свайп в правую сторону ползунка в нижней части.
Алгоритм прошивки через TWRP:
- Подключить смартфон к ПК или ноутбуку в режиме «Передача данных» (MTP).
- Файл zip переместить в корневой раздел гаджета, или на SD-карту.
- Перевести в режим Recovery.
- В открывшемся меню тапнуть по «Wipe», после чего выбрать «Advanced Wipe». О, «Internal Storage», «Data», «System», «Dalvik Cache». Подтвердить действие свайпом. Память гаджета полностью очистится.
- Вернуться на шаг назад и нажать «Reboot recovery».
- В основном меню рекавери нажать на кнопку «Install».
- Выбрать файл одноименный zip, и подтвердить действие свайпом.
- Когда процесс закончится, нажать на кнопку «Wipe cache/delvik», после чего «Reboot system».
Процедура загрузки ПО никак не демонстрируется на экране. Пользователь узнает о результате процедуры только после перезагрузки смартфона в обычном режиме. Для некоторых гаджетов нужно предварительно разблокировать бутлоадер (инструкция внизу).
С телефона
Самый простой способ – это использование специального приложения для прошивки. Одним из самых популярных ПО на данный момент является программа ROM Manager. Приложение разработано создателями CWM Recovery. Скачать программу можно на официальной странице в Play Market.
Перед началом работы потребуется получить root-права, и установить CWM Recovery на свой смартфон. В противном случае программа не запустится. Также на SD-карте телефона уже должна находится архив в формате zip. Ее можно скинуть заранее через адаптер или USB-кабель с компьютера.
Алгоритм работы:
- Устанавливаете приложение, выставляя все разрешения, которое оно будет требовать.
- В основном окне программы тапаем по «Установить ROM c карты».
- Указываем путь к файлу прошивки и подтверждаем действие.
Прошивка проходит в автоматическом режиме. Если все сделано правильно, смартфон перезагрузится и запустится с обновленной ОС. В бесплатной версии приложения, пользователь сам ищет и выбирает файл. В полной редакции можно нажать на кнопку «Download ROM» и программа загрузит безопасную и проверенную версию обновлений под вашу модель.
Комбинации клавиш Samsung Download Mode
Чтобы войти в режим загрузки на устройствах Samsung, вы можете войти в него несколькими способами. Кроме того, в некоторых случаях он также зависит от устройства к устройству и работающей ОС. Как и в последних версиях One UI 3.0 и 3.1, есть разные методы входа в режим загрузки, в то время как другие устройства, на которых работают более старые версии One Ui, имеют разные методы входа в режим загрузки.
На устройствах Samsung с кнопками Home, Power и Volume
Такие телефоны, как Samsung Galaxy S2, S3, S4 Galaxy S5, Galaxy S6, Galaxy S7 / S7 Edge, Galaxy Note, Galaxy Note 2, Galaxy Note 3, Galaxy Note 4, Galaxy Note 5, Galaxy Note 7 и т. Д., Имеют Power, Home , и кнопки громкости. Итак, следуйте описанному ниже методу, чтобы войти в режим загрузки:
- Выключите телефон или планшет.
- Теперь нажмите и удерживайте Домой + уменьшение громкости + клавиши питания всего за 3 секунды.
- Отпустите клавиши, а затем снова нажмите клавишу увеличения громкости, пока не увидите режим загрузки.
На устройствах Samsung с клавишами питания и громкости
В то время как несколько устройств Samsung, таких как A8 (2018) и другие, у которых нет кнопки «Домой», но есть только клавиши регулировки громкости и питания, используйте метод, упомянутый ниже, для входа в режим загрузки –
- Сначала выключите устройство Galaxy.
- Теперь держи Увеличение громкости + уменьшение громкости + кнопки питания все три одновременно в течение 3 секунд или около того.
- Вы увидите голубой экран с сообщением о режиме загрузки.
На устройствах Samsung с клавишами питания, Bixby и громкости
Флагманская серия Samsung, такая как Galaxy S8, Galaxy S9, Galaxy S10, Galaxy Note 9 и т. Д., Оснащена качельками регулировки громкости кнопки питания и дополнительной кнопкой Bixby. если у вас есть устройство с кнопкой Bixby, используйте метод, указанный ниже, чтобы войти в режим загрузки.
- Выключите смартфон Galaxy.
- Теперь нажмите и удерживайте Уменьшение громкости + Bixby + клавиши питания всего одновременно за 3 секунды.
- Теперь на следующем экране вам будет предложено подтвердить вход в режим загрузки, нажмите кнопку увеличения громкости, чтобы подтвердить это. Теперь вы увидите экран режима загрузки.
На устройствах Samsung с клавишами громкости и питания / Bixby
Есть несколько устройств, на которых кнопка питания дублируется как кнопка Bixby, а также Note 10, Galaxy A90, Galaxy A80, Galaxy A70, Galaxy A50, Galaxy A40 и т. Д. Итак, чтобы загрузиться в режиме загрузки на таких устройствах, выполните следующие действия. упомянуто ниже.
- Выключите устройство Samsung Galaxy.
- Теперь нажмите и удерживайте Увеличение громкости и кнопка питания одновременно в течение 5 секунд.
- Ваше устройство загрузится в режим восстановления. Здесь вы увидите вещи, написанные оранжевым и синим цветом, вам нужно использовать клавиши громкости для навигации по меню и кнопку питания, чтобы выбрать параметр.
- Перейдите для перезагрузки в загрузчик с помощью клавиши уменьшения громкости, а затем нажмите кнопку питания.
- Ваше устройство Samsung Galaxy загрузится в режим загрузки.
Режим загрузки Samsung Galaxy S20 / S21
В последних флагманских сериях смартфонов от Samsung, сериях Galaxy S20 и s21, есть несколько иной метод входа в режим загрузки, чем у остальных. По соображениям безопасности вы не можете загрузиться в режиме загрузки с помощью комбинаций клавиш громкости. Samsung изменил метод входа в режим загрузки для устройств, работающих на One UI 3.1, таких как Galaxy S20, S21 Note 20 и более старые телефоны. Чтобы войти в режим загрузки с устройств, на которых работает One Ui 3.1, следуйте описанному ниже методу.
- Выключите свой телефон Galaxy.
- Подключите его к компьютеру с помощью кабеля USB.
- Подождите 5-10 секунд, теперь удерживайте Увеличение громкости + клавиши питания одновременно в течение 7-10 секунд.
- Удерживайте кнопки нажатыми, пока не увидите Режим восстановления Android.
- После того, как вы войдете в режим восстановления на своем устройстве Galaxy, перейдите к Перезагрузитесь в загрузчик с помощью клавиш регулировки громкости, а затем выберите его с помощью кнопки питания.
- Ваш телефон загрузится в режим загрузки или же Режим Odin.
Использование только клавиш увеличения и уменьшения громкости
Если случайно кнопка питания вашего устройства не работает, вы можете загрузиться в режиме Odin или режиме загрузки с помощью клавиш регулировки громкости.
- Выключите телефон Samsung в быстрых настройках.
- Одновременно нажмите и удерживайте клавиши увеличения громкости и уменьшения громкости.
- Удерживая кнопки, подключите USB к порту type-c вашего устройства.
- Убедитесь, что USB-кабель подключен к вашему ПК или зарядному устройству и включен.