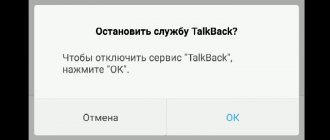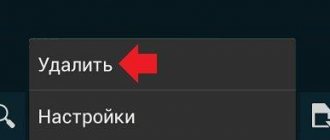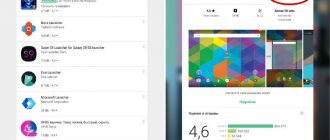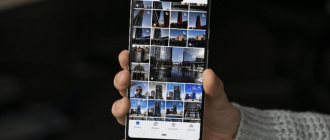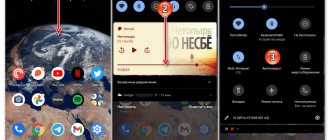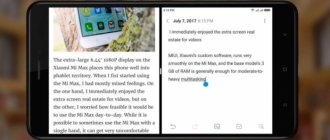What is Talkback?
Talkback is a software option from Google, when activated, all actions performed on the smartphone are announced.
When using the gadget, it allows you not to look at the screen. Absolutely every click and every step is voiced by a female or male voice (to choose from). The algorithm for selecting the application of interest is interesting. We are used to the fact that a single touch is enough to launch a program. In Talkback, after such a click, the name of the icon is reported, and to confirm the choice, a subsequent double tap is required, similar to a computer mouse.
Even if your vision is completely normal, we recommend activating this function, at least out of curiosity. Depending on the Android version, you must use one of the following methods:
- Look for the Talkback shortcut on your smartphone and use it to launch it.
- Press “+” and “-” on the volume button simultaneously.
- Use two fingers to touch the display for 5 seconds.
- Go to “Settings” - “Accessibility”. Further, in different firmware from different manufacturers, options are possible: The categories “Vision”, “Hearing”, “Impaired coordination” will be offered. Here you need to select “Vision” and activate Talkback.
- You will be asked to activate Talkback without additional categories - this is the most common case.
Immediately after this, the program offers an introductory management course. At this point, the user learns the basics of navigating Talkback. They are very unusual for the average user, but visually impaired people should adapt quickly.
Talkback what is this program
Talkback
is an Android application that was created for people who have poor vision or no vision at all. This function completely takes over all work with the device and voices every step of the blind user. This feature is convenient for those who have previously worked on a computer, because working with the device becomes like clicking a mouse.
Just one touch is needed to press the keys, and they are always spoken. The same is true for voice acting during typing. In addition, it sends notifications about calls. And if you shake the device, the program will begin to read out everything that is on the screen at the moment.
If you click on a letter and hold your finger on it, the program will read out the letter first, and then the word that begins with it. This typing method allows you to accurately type a word by ear, perceiving each letter correctly. Talkback is also useful for its audio prompts. They can provide information regarding one of the listed properties on the phone. In addition, the program allows you to recognize gestures, and even synthesizes human speech into text.
Main features of the application
- Reading information: text, menu items, etc.
- Sounding out the letters you press when typing.
- Voice information for an incoming call - name and phone number. Also reading content from SMS.
- Voice contacts when scrolling through the phone book.
- Informing the newly launched application.
- If there is a distance sensor, you can automatically increase the voice volume when moving away, or vice versa, decrease the volume when approaching the phone.
- Gesture controls to make it easier to navigate or work with the application.
Why is this function needed?
The Talkback program is designed as a special opportunity for people with low or no vision. It makes working with the phone a little easier and voices almost all the owner’s actions. This feature is convenient for those who have previously only worked with computers, because the controls become similar to clicking a mouse.
Keys that are pressed with one touch are spoken, and text is typed using the keyboard. The program also notifies about incoming calls, and when shaken, it can begin to read out all the information that the screen displays.
If you hold your finger on one of the letters for a few seconds, talkback will first pronounce the letter itself, and then the word that begins with it. This option helps you better understand certain sounds by ear for error-free typing of a message. Among other devices, talkback is useful with audio prompts that provide auxiliary information on certain phone objects. It is also possible to execute commands with gestures and synthesize human speech into text.
Function value
In order to further carry out the deactivation procedure more quickly and naturally, it is suggested that you first understand what talkback is. If you are aware of the localization of the option in the phone parameters, you can easily find other controls.
Voice guidance mechanisms are designed for users with poor vision or no vision at all, while the system somewhat simplifies interaction by reproducing all manipulations by voice. In practice, the option is predisposed to people who have previously sat at the computer a lot, since all operations are more reminiscent of clicks with a regular mouse.
Before you turn off voice guidance on Android, you should understand that the function provides voice acting for actions performed with one click. Additionally, there is a notification about incoming calls, and during the shaking process it reads all the information displayed on the interface.
If you hold down any letter for a few seconds, talkback will first announce the symbol, followed by the word it refers to. The function allows the listener to understand certain sounds for correct typing. Among other features, it is necessary to highlight voice prompts, which demonstrate some information regarding various components of the interface. Moreover, gestures and rewriting of voiced speech into text format can be used for control.
Talkback features
- Multilingual voice acting - you can choose any foreign language.
- Automatic voice volume adjustment depending on the distance from the user to the smartphone.
- Supports more than 10 combinations of gestures, with which you can navigate between applications, turn pages in the browser, adjust the volume, open the notification panel, etc.
- Using hotkey combinations for basic actions.
- Converting any text information into voice playback: the contents of web pages, documents, SMS, messages in instant messengers, contact name when receiving an incoming call.
Function value
In order to further carry out the deactivation procedure more quickly and naturally, it is suggested that you first understand what talkback is. If you are aware of the localization of the option in the phone parameters, you can easily find other controls.
Voice guidance mechanisms are designed for users with poor vision or no vision at all, while the system somewhat simplifies interaction by reproducing all manipulations by voice. In practice, the option is predisposed to people who have previously sat at the computer a lot, since all operations are more reminiscent of clicks with a regular mouse.
Before you turn off voice guidance on Android, you should understand that the function provides voice acting for actions performed with one click. Additionally, there is a notification about incoming calls, and during the shaking process it reads all the information displayed on the interface.
If you hold down any letter for a few seconds, talkback will first announce the symbol, followed by the word it refers to. The function allows the listener to understand certain sounds for correct typing. Among other features, it is necessary to highlight voice prompts, which demonstrate some information regarding various components of the interface. Moreover, gestures and rewriting of voiced speech into text format can be used for control.
Why remove Google Assistant from Android
Voice dialing on Android - how to set up and use
Google utilities (GApps) are pre-installed on almost every Android gadget. Among users, the vast majority are not ready to do without them. The choice of actively used programs depends only on the goals and objectives of the person.
Removing a helper
Some smartphone lovers do not want to use them and are thinking about the question of how to disable the voice assistant on Android. There are objective reasons for this. The disadvantages of applications and services include the factors described below.
Collection of personal data
Google is almost officially collecting user data. Or rather, he openly admits it. The theory of advertising propaganda offers an explanation. What’s really sad is that even private correspondence in Gmail is scanned for this purpose. For more impressionable users, such surveillance and possible leakage of personal information into the Internet space is impossible. In this action of Google lies the danger of theft of intellectual property if details of the developments end up on the Internet.
Memory full
Another nuisance is the consumption of RAM. If the service is preinstalled, regardless of whether it is used or not, it eats up to 13 MB in a couple of months, even in standby mode. For modern devices this may not be critical, but many people still use older versions of smartphones. For example, with 16 GB of flash memory, using Google applications is not possible. They have to be turned off forcibly.
Battery drains quickly
Google apps significantly increase battery consumption. Avast Software conducted a study on the most energy-intensive applications. Of the top 10, six are Google services.
Now on Tap
The description of this service was given special attention at the presentation of Android 6.0 Marshmallow. And it was presented as one of the main features of the new firmware. But we received more or less normal functionality in Russia only in December. In the official Russian translation it is called context from Now.
How it works? “When you launch context from Now, Google analyzes everything you see on the screen and searches for information based on that data,” is the official description from the support page. What this means is that instead of highlighting and copying phrases of interest on the screen, then opening the search and pasting the phrase, you can simply press and hold the Home button. Google will then offer suggestions for the keyword phrases found. This could be pictures, videos, a proposal to open this place on maps, news. May offer to open the organization’s website or make a call, open a Facebook profile or look at a celebrity’s Twitter account, or add a note. If there are corresponding applications on the device, after tapping on the icon, the page will open immediately inside the application. When listening to music from different applications, you can call up detailed information about artists, albums, YouTube videos and more with one click.
Disable Home Button Assistant launch
The safest option is to disable Google Assistant using "Home". After this, you will not receive notifications asking you to turn on the voice assistant.
The shutdown procedure is simple. To do this you need:
- Wait for the assistant to launch while holding the Home button.
- Press the button marked as a blue and white box with a handle. It will appear in the top right corner of the screen.
- Select the line “Settings – Phone”.
- The Google Assistant application slider should be set to the “Disable” position.
Google Assistant will be disabled when performing these operations.
The work of any applications and services is aimed at making the user’s life easier. The character of a person, his needs and goals give him the opportunity to choose exactly the service that best meets his requirements. If this is not necessary, the voice assistant can be turned off. This will help free up the gadget's memory for more important things.
Changes in interaction
- Logically, with ordinary clicks of a computer mouse, the first thing you need to do is indicate the desired object on the display by touching it. To apply the selected element, you need to double-click quickly.
- To scroll through a menu list or scroll a web page in a certain direction, you should pull the screen in the selected direction using two fingers, since a single tap on the sensor will have no effect!
- Unlocking the desktop is carried out using a similar principle, since you need to touch the bottom of the display with two fingers and then lift it up. You may also need to enter a password for confirmation. Also, to unlock the lock, you often use the touch key under the screen, which also requires two touches. It is especially important to follow the spoken prompts.
Procedure for disabling
In the question of how to remove voice guidance on Android, you should demonstrate the easiest sequence of actions:
- Double click to open the desktop;
- Find the standard settings application and select with two clicks;
- Holding a couple of fingers on the display, you should move down the list to the “System” item;
- Go to the accessibility section and look for a component called “Services”;
- Go to the talkback option, which will display some description of the feature and an activity lever near the top right edge;
- Using a double press, switch the lever to the off side to stop the option from being active.
Remedies
How can we fix the problem and return the keyboard to its rightful place? Let's look at 5 ways to fix a non-functioning input tool
Restarting the device and updating the standard keyboard
The first thing to do if the on-screen keyboard freezes and disappears is to restart the device.
If this does not solve the problem, you should visit the Google Play Market and check for updates to the keyboard that is available by default. Most often this is the GBoard application.
Restarting the keyboard
Also, a complete restart of the keyboard application may help with the problem.
- Go to the device settings menu.
- Go to “Applications”, click on “Application Manager” - “All”.
- We are looking for a standard keyboard application.
- Click on the “Stop” button.
Clearing cache
If a keyboard malfunction is detected, you can clear the cache of the application responsible for entering text.
- In “Settings” – “Language and input” – “Current keyboard” we find the name of the default keyboard application.
- We return to “Settings”, go to the “Applications” tab, select “All applications”.
- We look for the desired application in the list.
- Click in turn on the “Erase data” and “Clear cache” buttons.
- Reboot the device.
If after all the manipulations the keyboard is still not displayed, proceed to the second method.
Selecting the default input method
More advanced smartphone users, in pursuit of interesting “decorations”, download a large number of text input applications to their devices. It is not surprising that an overloaded system cannot choose which keyboard to use as the main one.
- Go to “Settings” – “Language and input” – “Current keyboard”.
- We indicate the application that will run by default on this device.
If you want to change the application, simply repeat these instructions, replacing one tool with another. The best thing to do is to choose one keyboard and remove the others. This way, errors will not occur, and memory space will be freed up.
Installing another keyboard from the Play Market
A standard keyboard can also fail. In this case, you should find a worthy replacement for it in the Google Play Market application store.
- We go to the Play Market, enter “keyboard” in the search engine.
- Select the application you like.
- We install.
- We go into the downloaded application and follow the assistant’s instructions to install the new keyboard as the main one.
How to change notification settings
By default, Do Not Disturb mode turns off almost all sound alerts and vibration. You can set individual settings for different types of alerts, such as alarms, notifications, calls, and messages.
How to turn off certain types of notifications
Important! Settings may vary depending on your phone model. Please contact your device manufacturer for details.
- Open your device settings.
- Click Sound Do Not Disturb. Note: If you see Do Not Disturb Settings on your device, check out.
- In the Actions section, select the settings you want.
- Sound and vibration. Enable or disable alarm, media, or screen tap sounds.
- Notifications. Mute notifications, disable them completely, or set custom settings. Note: In the "Special Settings" section, you can choose options for displaying notifications when the screen is unlocked (for example, notification icons) and when the screen is locked (for example, light indication).
Important notifications will appear regardless of your settings. For example, it is not possible to block security notifications.
How to allow specific types of notifications
Important! Settings may vary depending on your phone model. Please contact your device manufacturer for details.
- Open your device settings.
- Click Sound Do Not Disturb. Note: If you see Do Not Disturb Settings on your device, check out.
- In the Exceptions section, select the settings you want.
- Calls: To receive incoming calls, tap Calls and select from all calls, only from contacts, or only from tagged contacts. If you don't want to receive calls, select Nobody.
- Enable Repeat Calls to receive calls if the same person calls a second time within 15 minutes.
- Messages, reminders and event notifications:
- To receive messages, tap Messages and choose from all messages, only from contacts, or only from tagged contacts. If you don't want to see message notifications, select Not from anyone.
- In the same section you can enable Reminders.
- You can also enable Events.
How to turn on Do Not Disturb mode for a specific period of time
Important! Settings may vary depending on your phone model. Please contact your device manufacturer for details.
- Open your device settings.
- Click Sound Do Not Disturb Duration Note. If you see Do Not Disturb Settings on your device, check out.
- Choose how long Do Not Disturb will remain active once turned on:
- Until you turn off the mode.
- For 2 hours, For 15 minutes, etc.
- Always ask.
Remote smartphone control
Lost Android mobile devices can be found and blocked, but Google hid this option quite deeply. It is activated in the “Settings -> Security -> Device Administrators” menu in the “Android Remote Management” section.
Check the box next to “Remote device search” and “Remote blocking”.
Activate extended rights for the device manager upon request. Now you can manage your device from google.com/android/devicemanager in your Google account or through the Android Remote Control application
People who are familiar with Android will easily recover deleted files if you do not encrypt your mobile device. To activate this option, open “Settings -> Security -> Device encryption”. Set up encryption.
Disabling the voice assistant
Today, there are a huge number of voice assistants available for use on Android, each of which has its own settings and deactivation methods. We will pay attention to only some options from the most famous developers, while most other analogues are unlikely to cause difficulties.
How to turn off Google Assistant
Google Assistant is a truly convenient assistant that is based on artificial intelligence. The program is an improved version of the old Google Now, the main difference is that the assistant conducts a dialogue with the user.
Using such an assistant, you can give voice commands to send a call, write an SMS, get weather information, find the desired request on the Internet, etc. This is very convenient, especially if you do not have the ability to type text by hand.
The key disadvantage or flaw of the assistant is that the program does not always correctly recognize speech, so it can execute another command or show an error. Therefore, many immediately try to disable this function. You won't be able to remove the assistant from your device, because... This is a Google system service. In this case, it is possible to deactivate the option through the phone settings. Next, we will look at the existing options for disabling the voice assistant.
Disable via smartphone settings
To do this you need to do the following:
- Open settings on Honor.
- Find the “Applications” tab.
Opening applications
- Go to the “Default Applications” section.
Click on “Default Applications”
- Click on “Help and voice input”.
Find the “Help and voice input” section in the settings.
- Click on “Helper” in this menu.
Open the assistant
- You will have several options for action; in our case, you need to click on “no” to deactivate the option.
Via Google Account
The next option is how you can deactivate the voice assistant using your Google account.
- First you need to open Google through the main menu.
Finding Google
- Next, you will need to open an additional menu, click on the 3 dots located at the bottom of the screen.
Click on 3 dots
- A menu opens in which you need to click on the menu.
Click on “Settings”
- The settings open in front of you, where you need to find and click on the assistant.
Click on Google Assistant
- Next, another menu will open, in which it is important to select Assistant.
- At the bottom of your smartphone screen, you need to click on “Phone”.
Select “Phone”
- The final step is to drag the slider to deactivate the voice assistant option.
Turn off the assistant
Why do many people turn off head input?
Voice input on your phone is one of Android's controversial features. It is excellent for English speech, but recognition of Russian words is at a noticeably worse level. This can be checked manually. This drawback is complemented by a high chance of accidentally pressing the button to activate this mode, which means you will also need to turn it off, which is confusing when writing texts.
Voice input is present not only in the keyboard: the search bar, which is present by default in some firmware and sometimes is not even removed, like a regular widget, may seem interfering. This point is also described in this material, which will serve as instructions for removing the annoying function in Android.
Disable with one click
When the option to quickly deactivate and enable talkback was not initially active on your smartphone, you can solve the problem with a single action in two ways:
- Press and hold the power key on the case until the device plays a standard tone or vibration response. Then hold both fingers on the display, maintaining the position for five seconds, after which the smartphone will notify you that the voice guidance has been turned off;
- Hold two fingers on both volume keys of your smartphone, which in most cases are located on the side of the case, until a characteristic signal appears.
Then you can either remove voice guidance on Android or reactivate it using similar manipulations in any situation.
Method 1: Reboot your smartphone
Sometimes the unexpected appearance of voice input and the inability to change it can be caused by a single failure, which can be resolved by simply rebooting the device. Instructions for performing this operation for smartphones and tablets are found in the links below, while in most cases you can restart the set-top box by long pressing the power button on the included remote control or by simply disconnecting from the power supply.
Read more: How to reboot Android Reboot Android without the power button
Specifics of Talkback control on Samsung
On Samsungs with the TouchWiz user interface, in the settings, you first need to go to the “My Device” subsection to open the “Accessibility” item and the Talkback settings panel.
The Talkback service is managed according to the standard scheme. Even a phone owner without any experience using the Android OS can master it without much difficulty.
We are already accustomed to the fact that a smartphone or tablet is controlled by touching the corresponding icon on the screen.
However, it may seem that this method of operation is not suitable for a user with insufficiently good vision. Talkback in the Android operating system allows you to make calls, visit web pages and successfully control the gadget even for blind people.
Method 4: Factory reset
The most radical remedy that is guaranteed to fix the glitch in question is resetting the gadget settings to default values. Naturally, this will lose all user data on the internal drive, so if you are going to use this method, make a backup copy of all important files in advance.
Read more: How to backup an Android device Reset Android to factory settings
We are glad that we were able to help you solve the problem. In addition to this article, there are 12,259 more instructions on the site. Add the Lumpics.ru website to your bookmarks (CTRL+D) and we will definitely be useful to you. Thank the author and share the article on social networks.
Describe what didn't work for you. Our specialists will try to answer as quickly as possible.
What to do if you have a different phone model?
Depending on the version of Android, the menu format and location of commands may change, so if you are using older smartphones, you should also download the Accessibility Preferences program, which will open access to TalkBack Preferences to deactivate the feature. In the case of Samsung devices and the TouchWiz software interface, the first thing you need to do is open the settings and the “My Device” category, where by default go to Accessibility and turn off talkback.
In practice, the procedure does not involve significant complexity and the need for extensive user experience, so it is expected that you understand how to turn off voice guidance on Android.
- Asus ZenFone Max ZC550KL - Tips, tricks, frequently asked questions and useful options.
- Error 910 when installing an application on Android
- How to enable dark theme on Instagram on Android?
- How to take a screenshot on Asus Zenfon?
The question of how to disable voice guidance on an iPhone arises among users when the gadget constantly “talks”, voicing every action. This is not a system malfunction, but only means that the voice assistant has turned on. Such sound accompaniment does not always come in handy. Sometimes the voice voicing any action is simply annoying. There are several ways to turn it off.
Why disable voice input on Android
If we consider the benefits of this innovation, then most users of the system are completely satisfied, since it reduces wastage of time, which the user can use for his own benefit. For example, it is very convenient to type or search for information through a virtual assistant. Moreover, the developers themselves are constantly trying to modernize the functionality of the assistant, improve it and its skills.
But sometimes there really is no need to use a voice assistant. It can sometimes get in the way despite its complete convenience. Many users want to remove this “Service” and look for information about it. It can interfere with work or even interfere at unnecessary moments. In such situations, it is really necessary to disable it or at least partially deactivate it.
It is convenient that the user can disable voice input either completely or partially, since the developers foresaw similar actions on an Android phone.
Alexander
Gadget repairman
Ask a Question
Question to the expert
What to do if, with the advent of the voice assistant, the phone began to slow down or work slowly?
This is a normal phenomenon, since during its operation it takes up quite a lot of RAM, that is, that visible volume that can be responsible for the speed of the device.
What to do when the option is launched unnecessarily?
The user may accidentally press the activation key, then a window with a “helping hand” will automatically pop up. This can be annoying for those who don't need a voice assistant at all.
Can the battery drain more?
Quite. This is all due to the fact that the application is constantly active, thereby consuming a lot of battery power.
What to do if a child controls the phone?
It is worth limiting access, since the voice assistant can give out information that a child at that age should not know.
How to turn it off on your phone?
On a mobile device, deletion is easy. Not all situations require manual action; you need to use uninstaller applications. Here are the most important of them:
If you have any questions, please let us know Ask a Question
- CCleaner;
- Super Cleaner;
- Norton Clean, Junk Removal;
- Power Clean;
- Avast Cleanup;
- Cleaning Master;
- Clean Master.
This is an opportunity to remove residual files from your mobile phone in the standard way after uninstalling the program. This option is considered the best; it frees the owner from unnecessary time costs.
Samsung
If you have a Samsung device at your disposal, it will be enough to remove the assistant using the regular Home button. Thanks to this action, the user is no longer bothered by constant recommendations. If you need to completely remove the shortcut, you will need to do the following:
- Go to settings.
- Log in to the application.
- The default application tab is selected.
- The name of the option is pressed.
The main advantage of this option is the permission to use the program at any time. However, it is not necessary to reactivate it.
Huawei
If the owner of a Huawei smartphone does not need to use the voice option, if there is a need to save the built-in battery, you need to disable the assistant according to this scheme:
- The application opens;
- Press the three-bar icon located at the top of the display;
- Select the Settings section;
- In the list presented, you need to find the Voice Assistant;
- Next to the function name you need to set the inactive mode.
After this operation, the option stops working in the background.
Xiaomi
The voice assistant is also present on xiaomi devices. The user of such gadgets can also disable the program. To perform such an operation, you should perform the following steps:
- The application starts.
- Here you click on the icon that looks like a compass.
- The button in the form of three dots is pressed.
- Select Settings from the menu.
- You should touch the device that you plan to disconnect.
At the end of these steps, you just need to move the slider to the inactive position.
How to disable voice input on Android
You can limit the work of the voice assistant in different ways. It’s worth understanding the main ones in more detail so that in the future you can regulate the work of the assistant. To partially disable voice input on Android, you should look at these options. Suitable for any phone keyboard.
Buttons and gestures
This method is intended for those who constantly press the microphone button, while launching the Google Assistant. To use it, you need:
- Open the settings menu and go to a special section called Advanced settings";
- Now you should tap on the “Buttons and gestures” item;
- Next, the user needs to go to the assistant’s page and indicate the word “No” opposite his line.
Voice recognition
To limit the possibility of calling the virtual assistant when the user accidentally says: “OK, Google”, he needs to:
- Open settings and go to “More”;
- Now you should tap on the “Settings” item;
- Select a phone from the entire list;
- Scroll to the bottom and go to a category such as “Voice Match”;
- We carry out the process of deactivating the option by moving the slider to the left to the “Access using” line.
Search line
There is a line on the desktop that helps you quickly open the browser and search for information. She can get in the way. The method only works on an OS with a fresh installation. To remove just this search bar widget and free up some space, the user needs to:
- Hold the search bar with your finger until it can no longer be moved across the screen;
- After this, a basket will appear at the top of the screen. Move the icon there.
The search string will automatically disappear from the user's field of view, and he will not even have to confirm the deletion. If you need to return the widget to its rightful place, you will need to manage the tab with them.
How to turn off Talkback on Android using MIUI shell
Many phones are equipped with this shell, which has several advantages. To enable Talkback, the user of such a phone will need:
- Launch the system settings of the device.
- Click on the “Advanced Settings” tab, which is usually located at the end of the list.
- In this section, the user will be able to go to the accessibility window.
- Turn off the voice assistant service after reading the description of the mode.
How to stop Talkback
To complete the task, there is a universal algorithm of actions:
- Similar to the previous point, go to the Talkback menu.
- Tap on the program parameters section and pause its operation by clicking on the corresponding button.
- Check the “Always perform this action” checkbox.
After performing the above procedure, the service will be stopped until the next restart of the Android device.
Note! On some versions of the Android operating system, the Talkback program has the ability to read on-screen text after shaking the phone.
Guide to Using Talkback on Android
What is a voice assistant on Android
The voice assistant is designed to make the user's life easier. The interaction follows a question-answer pattern. The user asks a clearly formulated, correct question, and the assistant searches and finds the answer on the World Wide Web. If a question requires multiple answers, they will be announced in order of demand.
Voice assistant
For mobile people, the voice assistant allows you to:
- listen to the news;
- communicate on social networks;
- receive calls, SMS and respond to them;
- create and adjust plans.
Interesting! Some users consider voice assistance unnecessary: it only takes up a certain amount of memory.
How to remove double tap on Android
The double tap feature on Android smartphones is often used to unlock the screen. However, this is not always convenient, since the display may turn on spontaneously when carrying the phone in a pocket or bag. The procedure for disabling the double tap function is as follows:
- Tap on the gadget settings sign.
- Find the line “Display lock” in the list of parameters and click on it. After performing the previous action, a menu will launch with possible adjustments to the touchscreen operating mode.
- Here you need to tap on the line “Wake up with double tap”.
- Deactivate the mode by moving the slider to the off position.
For your information! Some phones also support double-tapping to turn off the screen. However, starting with Android 8, developers removed this feature for unknown reasons.
How to turn off an application completely
To disable the Talkback feature, follow these instructions:
Tap your finger on the “Settings” icon on the gadget’s home screen.
In the “System” section, tap “Special”. possibilities".
To turn off Talkback, in the Services panel, open the Options section.
By touching your finger, change the activation status (switch position).
Confirm the operation in progress. Select "OK" at the prompt.
Using jailbreak
If you definitely want to completely disable voice dialing, and your phone’s firmware has been hacked, you can do this using several tweaks from Cydia.
For example, install a tweak called Disable Voice Control as your iPhone theme. After that, in the main settings you can turn off the sound control.
You can also use the Activator tweak, which is most often installed independently on the phone after jailbreak. If you don’t have it, you can download it through Cydia, after which you need to follow these steps.
The Android operating system has many functions, some of which ordinary users are not even aware of. One of these “features” of the mobile operating system is Talkback. It is intended for visually impaired people - when it is turned on, the text on the screen is voiced by a robot. However, some people activate this feature completely by accident. Then they don't understand how to turn off Talkback. Today’s article will tell you what actions you need to take to do this.
In fact, Talkback is a separate application that comes with Android by default. You can activate it on almost any smartphone or tablet. This function is regularly used by people who have problems with . The program speaks to it all menu items and other interface elements, as a result of which you can use the device without looking at its screen.
Ordinary people, of course, do not need this function at all. The average user will read all menu lines or icon captions faster than a robotic voice. Luckily, Talkback is disabled by default. But it can be activated accidentally when you get acquainted with the “Settings” section. It can also be turned on if you buy a smartphone secondhand - after all, it is possible that its previous owner has poor vision.
Complete removal (root)
This option is only suitable for users who have root rights on their smartphone. By default, TalkBack can only be disabled, but superuser rights remove this restriction. If you are really unhappy with this application and want to get rid of it completely, use software to remove system programs on Android.
Sources
- https://cftv.ru/kak-otklyuchit-golosovoe-soprovozhdenie-na-androide/
- https://asus-zenfone.ru/kak-ha-android/kak-otklyuchit-golosovoe-soprovozhdenie-na-androide/
- https://FlackGames.ru/instrukcii/kak-otklyuchit-golosovoj-vvod-google.html
- https://prooneplus.ru/other/kak-otklucit-rezim-dla-slepyh-na-android
- https://androidsfaq.com/telefon-ozvuchivaet-vse-dejstviya/
- https://senao-spb.ru/drugoe/kak-otklyuchit-golosovoe-soprovozhdenie-na-androide.html
[collapse]